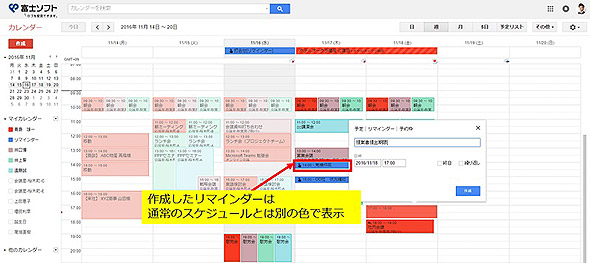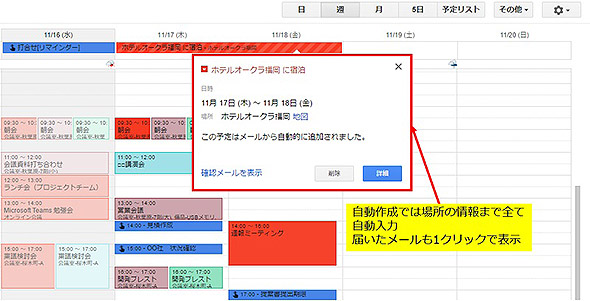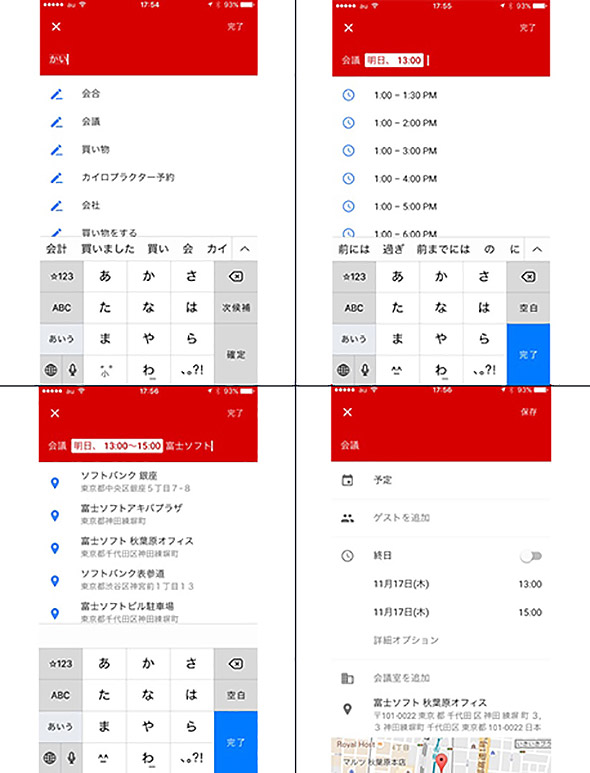「Googleカレンダー」で予定とタスクを一緒に確認、効率化を後押しする補助機能:クラウド時代のオフィススイート選定術(2/2 ページ)
「Googleカレンダー」を使うと、どのようにスケジュールを管理できるのか。今回は、Googleカレンダーの特徴的な機能を紹介する。
リマインダー
Googleカレンダーの「リマインダー」は、予定やタスクを通知してくれる機能だ。指定した日付になると、カレンダー画面にポップアップで予定やタスクを表示する。カレンダーがスケジュールでいっぱいになっても、漏らさず確認できる。
リマインダーを利用すると、タスクの完了日を後から履歴として確認できる。その日に完了することができなかったタスクは自動的に翌日に持ち越される。
Gmailから予定を自動作成
Googleカレンダーの特徴的な機能として、G Suiteのメールサービス「Gmail」との連携による予定の自動作成がある。ホテルや飛行機を予約した際の予約確認メールがGmailに届くと、期間や場所などの情報をGoogleカレンダーに自動的に取り込む(図3)。Googleカレンダーは、オンライン地図サービスの「Googleマップ」と連携し、予定の「場所」情報に入力されている住所や建物の名称から、自動的にGoogleマップの地図へのリンクを作成する。特に出張が多いエンドユーザーにとって便利な機能だといえる。
スマートフォン利用
Googleカレンダーは、スマートフォンのアプリケーションがあり、それを使うことで容易にアクセスできる。
一般的にスケジュールを登録する場合、時間や場所などの項目ごとに必要な情報を入力していく。だがスマートフォンのGoogleカレンダーのアプリケーションは、入力欄に幾つか文字を入れるだけで、その文字から情報の種類を識別し、ユーザーが入力するであろう時間の枠や、場所の入力候補を瞬時に提示してくれる。ユーザーは、いちいち項目を指定することなく情報を入力することが可能で、出てくる入力候補を選択していけば、エンドユーザーは少ないタッチでスケジュールを登録できる(図4)。
前回「『Exchange Online』の便利で柔軟なグループ機能、スケジュールをクラウド化するメリット」と今回の2回に渡って、Office 365とG Suiteのカレンダー機能を使ったスケジュール管理の仕方を解説した。単にスケジュールを管理するためのカレンダー機能でも、Office 365とG Suiteでさまざまな違いがある。カレンダーを利用するときに、業務の効率化を主な目的とするのか、個人の生産性を重視するのかによっても、カレンダーの使い勝手が違ってくる。業務改革や働き方改革の支援策としてカレンダーサービスの導入を検討するときは、企業の目標とする働き方を考えながら選定するのがよいだろう。
次回は、Office 365とG Suiteのドキュメント共有ツールについて紹介する。
筆者プロフィール
大川典久
富士ソフトに入社以来、Microsoft製品を扱う部署に所属し、「SharePoint Server」の技術者として多くのプロジェクトに参画。現在はOffice 365をはじめとしたMicrosoftのクラウドサービスを中心にセミナーの企画を手掛け、プレゼンターとして活動している。
脇本 孝太郎
2009年からGoogle Appsビジネスに従事し、営業およびプリセールスとして活躍している。多種多様な業種のGoogle Apps導入プロジェクトに参画してきた。現在は担当領域を広げ、Google Appsだけでなく「Salesforce」など他のサービスを含めた業務改善やワークスタイル変革について、提案やセミナーのプレゼンターとして活躍している。
Copyright © ITmedia, Inc. All Rights Reserved.