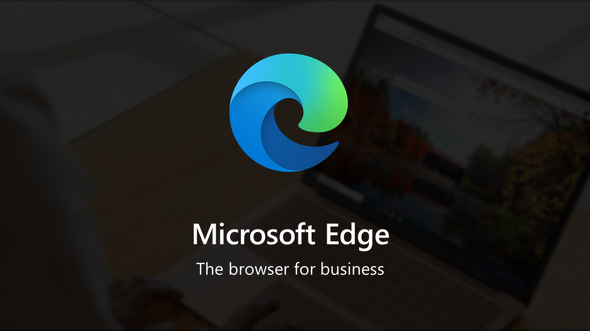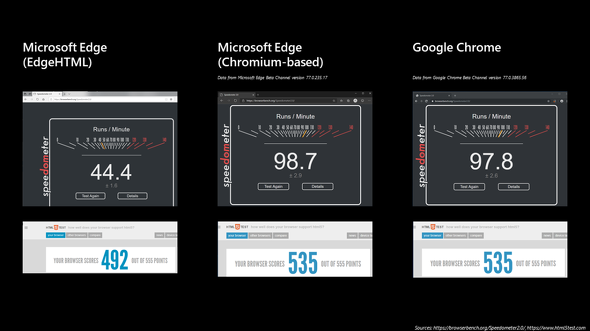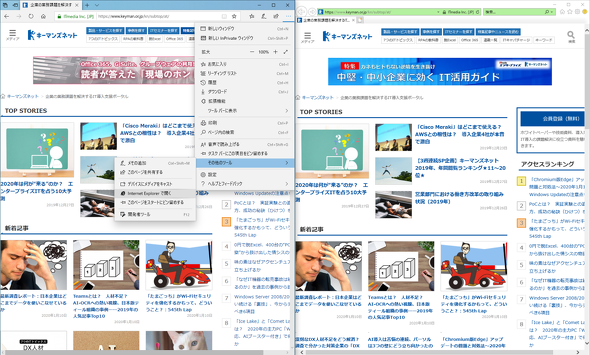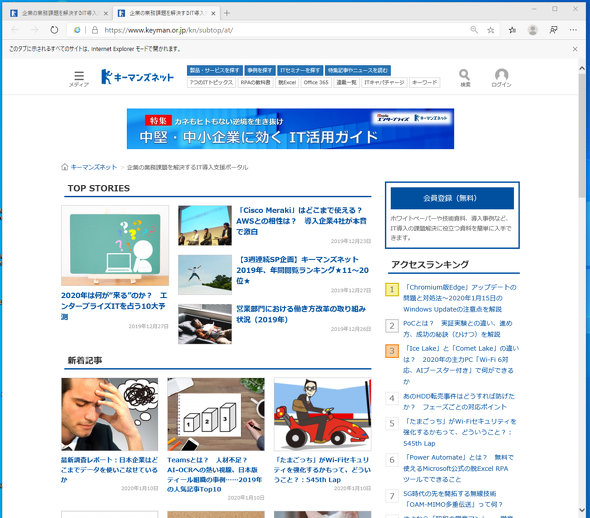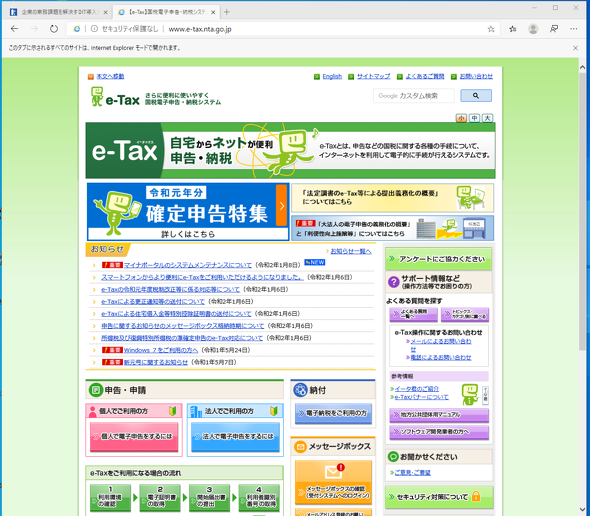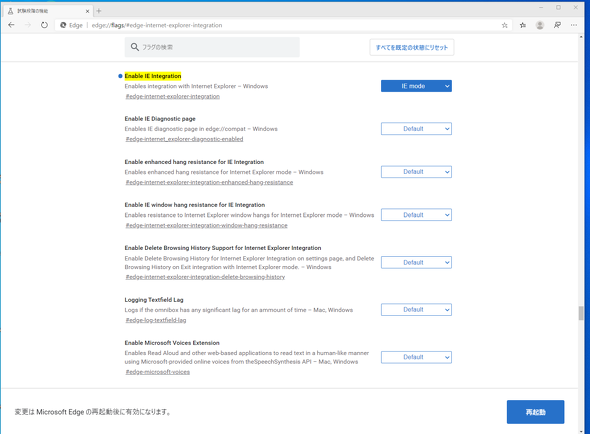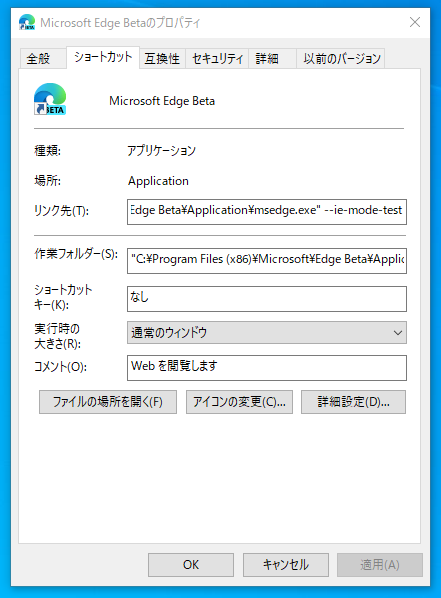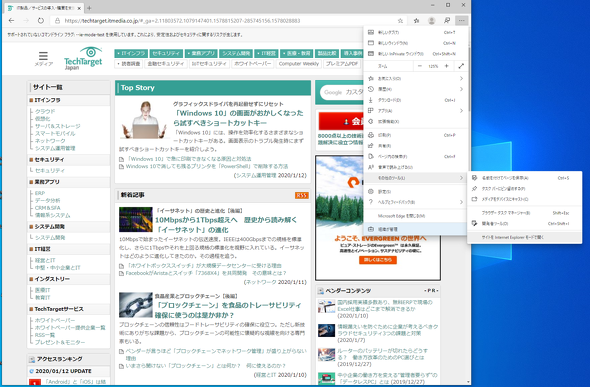Chromium版Edgeの「IEモード」は仕事で使える? セキュリティや仕事効率化の便利機能もチェックした
Windows 10の標準ブラウザとなった「Chromium版Edge」は果たして仕事に使える? 「Silverlight」でできたWebサイトはどうする? 「Active X」は動く? 実際の使い勝手をレビューした。思いの他「使える」機能も紹介する。
レンダリングエンジンを切り替えた新生Edgeブラウザである「Chromium版Edge」は2020年1月16日からMicrosoftのWebサイトでダウンロード配布が始まった。さてこのChromium版Edgeは企業にとってどのようなメリットがあるのだろうか?
Web標準に準拠したChromium版Edge
Chromium版Edgeの最大の特徴は、オープンソースのChromiumを使用して、Web標準に準拠したHTMLエンジン(Blink)とJavaScriptエンジン(V8)で動作することだ。
旧Edgeは、Microsoftが「Internet Explore」(IE)向けに開発したHTMLエンジン(Trident)を改良してWeb標準に準拠した部分をまとめた「Edge HTMLエンジン」が使われていた。Blinkに比べると、日々進化するWeb標準規格への対応が遅れ、新しいWeb規格の取り込みに時間がかかっていた。Chromeと比べて新たなWeb規格への対応が遅く、Web標準の互換性を高めることに開発のリソースがかかっていた。
Microsoftは今回のChromium版Edgeを標準Webブラウザとすることで、Chromeと同じHTMLエンジンやJavaScriptエンジンを採用して、Web標準に対する互換性やパフォーマンスにおいてChromeなどのWebブラウザと同じ土俵に立ったといえる。
旧Edgeにつきまとった「イマイチ」なイメージ
旧Edgeは、ChromeやFirefoxなどの他のWebブラウザと比べてWeb標準との互換性、パフォーマンス面で劣る部分が少なからずあった。このため多くのWebサイトの対応状況はChromeやFirefoxよりも低い位置付けになっていた(すでにIEに対応しているWebサイトではEdgeではなくIE使用を薦めるほどだった)。
Microsoftにとっても、自社のテクノロジーをオープンソースのChromiumにフィードバックすることで、自分たちが開発したテクノロジーをWeb標準化しやすくなった。また、Chromiumベースにすることで、Web標準の互換性やベンチマークでChromeに劣るとはいわれなくなる。逆にいえば、HTMLエンジンやJavaScriptエンジンでの違いが無くなったので、Chromeよりも便利な機能や企業で必要とされている機能を取り込んでいかないと、Chromium版Edgeを選択してもらえない。今後は、ユーザーインタフェースや追加の各種機能の拡充が行われているだろう。
新Edgeの「IEモード」は「ガッカリ」モードか、使えるか
Chromium版Edgeにとって最大の特徴は「IEモード」だ。旧Edgeにも似た機能があったが、過去の反省を生かして(?)か、実装が変更になっている。新Edgeは業務のWebアプリケーションで果たして使えるのだろうか。実際の使い勝手を紹介していく。
企業情報システムの中には、今もIEを前提とした業務システムが多く残る。「Active X」(Microsoft独自のIE向けのプラグイン)や「Silverlight」(Flash対抗のMicrosoft独自プラグイン)を利用していることも多い。IE固有の環境を前提に画面をデザインしており、Web標準に対応しないシステムもある。
このため「Windows 10」でEdgeを導入したMicrosoftでさえ、Windows 10からIEを外すことはできなかった。
旧Edgeには「IEモード」が用意されていたが、EdgeでWebサイトの表示が崩れたりした場合に、メニューから「その他のツール」→「Internet Exploreで開く」を選択しないとIEが表示されなかった。「Internet Exploreで開く」を選択すると、Windows 10にインストールされているIE11がEdgeとは別に起動する――つまり、単にEdgeからIEを起動するだけだった。
Chromium版Edgeではこの点を改良しており、Chromium版Edgeのウィンドウの中でIEを表示するようになった。UIはChromium版Edgeだが、IE対応の古いWebサイトは(事前に明示的に指定しておけば)ウィンドウや画面の切り替えなしにIEのHTMLエンジンやJavaScriptエンジンで利用できる。企業ユーザーにとっては、Chromium版EdgeからシームレスにIE対応Webサイトが利用できるため、非常に使いやすくなるだろう。
Chromium版EdgeをインストールしたからといってIEが削除されてChromium版Edgeが唯一のWebブラウザとなるわけではない。内部的にはメニューの[Windowsアクセサリ]→[Internet Explore]が存在する。IEモードは実際のIEが提供するHTMLエンジンやJavaScriptエンジンの処理結果をChromium版Edgeのウィンドウに表示するというわけだ。
Chromium版EdgeのIEモードでは、IEがサポートしていたHTMLエンジンだけでなく、Active X、SilverlightなどのMicrosoft独自の古いテクノロジーをサポートしているため、古いサイトをそのまま最新のChromium版Edgeで利用できる。
Microsoftでは、Active XやSliverlightを使った古いWebサイトをそのまま使用していくのではなく、できるだけ早くHTML5など最新のWeb標準にしたがったWebサイトにシステム変更をしてしいと表明している。これは、IEが持つ機能が古くなり、セキュリティホールになりかねないためだ。
Microsoftでは、Chromium版EdgeのIEモードは「あくまでも移行期だけの機能」としている。IE自体の機能を拡充したり、大幅なセキュリティ面への対応を行う予定はない。
サポートに関しては、Windows 10にIEが搭載されているため、Windows 10のサポート期限に従っている。このため、IEの細かなセキュリティ アップデートはサポートされるが、今後IEに関しては大きな機能変更や強固なセキュリティ機能を追加する予定はない。IEのWebサイトが少なくなっていけば、将来的にはWindows 10からIEのコード自体が排除される可能性が高い。
Chromium版EdgeのIEモードに関しては、旧Edgeのように「IEを開く」というメニューは標準では用意されていない(特定の操作を行えば表示されるがここでは割愛する)。
Chromium版EdgeでIEモードを利用するには、最新の「Microsoft Edgeポリシーテンプレート」をダウンロードして、Active Directory(AD)のグループポリシーとして適応しておく必要がある。
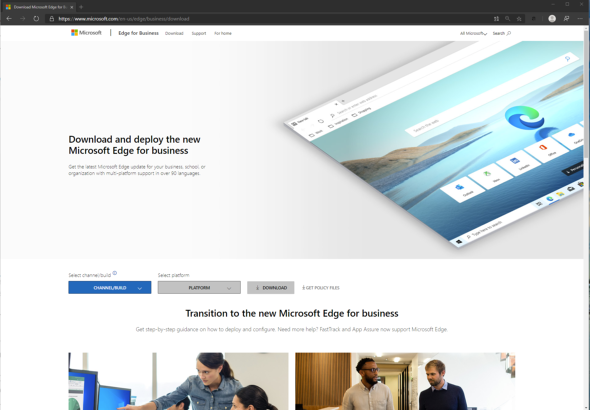
Microsoft Edge InsiderのWebサイトから、ポリシーファイルがダウンロードできる(https://www.microsoft.com/en-us/edge/business/download)
ローカルグループポリシーの「コンピューターの構成」→「管理用テンプレート」→「Microsoft Edge」にある「Internet Explorer 統合を構成する」をダブルクリックして、「有効」を選択し、オプションで「Internet Exploreモード」を選択する。もし、ADのグループポリシーを使用していない場合は、ローカルのWindows 10に「Microsof Edgeポリシーテンプレート」をインストールする。
ローカルのPCにグループポリシーを追加する場合は、「Microsof Edgeポリシーテンプレート」(Cabファイルの中にZipファイルがある。Zipファイルを解凍)の中にあるWindows→admxの「msedge.admx」と「msedgeupdate.admx」をシステムドライブ(通常はCドライブ)のWindows→PolicyDefinitionsにコピーする(msedgeupdate.*は、Edgeのアップデートをコントロールするためのポリシー)。
さらに、「Microsof Edgeポリシーテンプレート」(Cabファイルの中にZipファイルがある。Zipファイルを解凍)の中にあるWindows→admx→ja-JPの「msedge.adml」と「msedgeupdate.adml」をシステムドライブ(通常はCドライブ)のWindows→PolicyDefinitions→ja-JPにコピーする。
もし、日本語以外の環境の場合は、Windows→admx→「各国言語フォルダー」に存在するmsedge.adml」と「msedgeupdate.adml」をシステムドライブ(通常はCドライブ)のWindows→PolicyDefinitions→「各国言語フォルダー」にコピーする。
Column:ローカルでのIEモードのテスト
Chromium版Edgeのリリースバージョンでは、メニューに「Internet Exploreで開く」などの項目は用意されていない。これには、IEはセキュリティ面での問題やWeb標準に準拠していないなどの問題があるため、ユーザーにはChromium版Edgeを使って欲しいためだ。あくまでもIEモードは、企業内でどうしてもIEを使用する必要がある場合の特例的な機能だ。IEモードを利用している企業も、できるだけ早いタイミングでWeb標準に準拠したWebサイトやイントラネット サイトへの変更を薦めている。
グループポリシーなどでIEモードをコントロールするのが一般的だが、IT管理者などは、IEモードのテストなどを行う必要がある。そこで、Chromium版Edgeのメニューに「サイトをInternet Explorerモードで開く」を追加する方法が用意されている。
Chromium版Edgeのアドレスバーにedge://flags/#edge-internet-explorer-integrationを入力して、「IE mode」に設定し、Chromium版Edgeを再起動する。
Chromium版Edgeのアイコンを右クリックし、プロパティを表示。リンク先に「 --ie-mode-test」を追加する。これで、Chromium版Edgeのメニューに「サイトをInternet Explorerモードで開く」が表示される。
ただし、このモードは、IEモードをテストするために用意されているため、将来ずっとサポートされるかは不明だ(Microsoft Edge Ver79.0.309.63ではサポートされている)。
特定のサイトだけをIEモードで開く場合の設定方法は?
Chromium版Edgeで特定のWebサイトをIEモードで開くには、Microsoft Edgeのグループポリシーにある「エンタープライズモードサイト一覧を構成する」を「有効」にして、オプションで「Enterprise Mode Site List Manager」で作成したXMLファイルを指定する。
IEモードでアクセスするWebサイト(URL)は、「Enterprise Mode Site List Manager」を使って、特殊なXMLファイルとして指定する。手入力でXMLファイルを作成することもできるが、入力ミスが起こる可能性が高いので、「Enterprise Mode Site List Manager」を利用する方がいい。
もし、イントラネットだけをIEモードで使用する場合は、Microsoft Edgeのグループポリシーで、「すべてのイントラネット サイトをInternet Exploreに送る」を「有効」にすればいい。
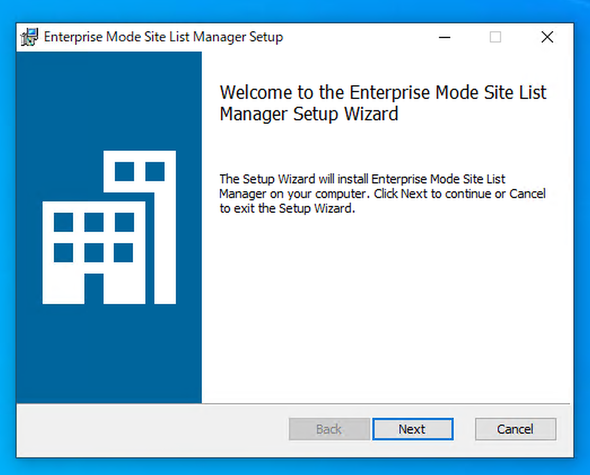
Enterprise Mode Site List Managerは、https://www.microsoft.com/en-us/download/details.aspx?id=49974 からダウンロードできる。
Copyright © ITmedia, Inc. All Rights Reserved.
関連記事
 【速報】Chromium版Edge、日本向けの配信は4月1日以降に延期へ
【速報】Chromium版Edge、日本向けの配信は4月1日以降に延期へ
日本マイクロソフトはWindows UpdateによるChromium版Edgeの配信を、日本の利用者に限り、2020年4月1日以降まで延期する。確定申告などの行政機関向け手続きなどへの影響はひとまず回避できそうだ。 「Chromium版Edge」アップデートの問題と対処法〜2020年1月15日のWindows Updateの注意点を解説
「Chromium版Edge」アップデートの問題と対処法〜2020年1月15日のWindows Updateの注意点を解説
2020年1月15日、「Windows 10」ユーザーのデフォルトWebブラウザを一斉に変更するアップデートが予定されている。対策を講じない場合は全従業員の端末で設定が変更されるため、PC管理者は不要な混乱が生じないよう、事前に対策を講じる必要がありそうだ。