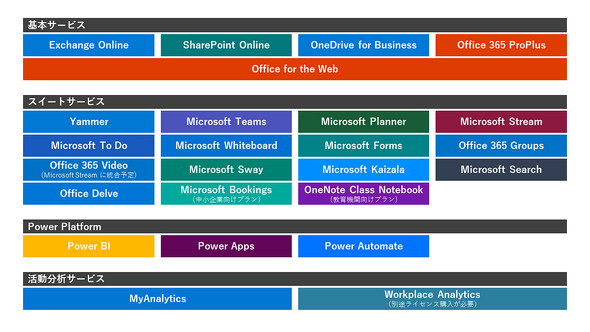こんなはずじゃ……と後悔しないために知っておきたい「Office 365」導入成否の分岐点
本連載では、これまで数々のOffice 365の導入に関わってきた“マイスター”が、Office 365の導入から運用において多くの企業が踏んできた“失敗ポイント”を解説するとともに、成否の分かれ目はどこにあるかを紹介する。
「Microsoft Office 365」は、「Microsoft Word」や「Microsoft Excel」「Microsoft PowerPoint」といったOfficeアプリケーションに加え、「Exchange Online」や「SharePoint Online」「OneDrive for Business」「Microsoft Teams」などのクラウドサービスを含んだMicrosoftのサブスクリプション型クラウドオフィスツールだ。Office 365は、「Office 365 Business Premium」や「Office 365 Enterprise」といった法人向けプランを用意し、オフィススイートとして業務に必要な機能やサービスを含んでいる。
しかしながら、その機能の多さが逆に企業の悩みの一つにもなり、「Office 365を導入したものの使いこなせていない」「導入してもツールの利用が浸透しない」という声も多く聞かれる。
本連載(全4回)を通して、そうしたOffice 365の活用においてつまずきやすいポイント、ツールの導入から運用における成否の“分かれ目”を解説する。
「Office 365」を4つに分解して考える
まずは、Office 365が備える機能のおさらいから始める。ライセンスにより差異はあるが、Office 365で提供されているサービスを分類し一覧にしたものが以下の図だ(2020年3月現在)。
Office 365が提供するツールやサービスを分解して考えると、4つに大別できる。
基本サービス
Officeツールやメール、スケジュールの管理、ファイル共有といった業務に必要な機能であり、オフィススイートの基盤となるものである。それぞれ個別のライセンス契約プランも用意されている。
スイートサービス
タスク共有や動画共有、社内SNS、ホワイトボード、アンケートのフォーム作成といった機能。近ごろ注目を集める「Microsoft Teams」もスイートサービスの一つだ。これらのスイートサービスを利用するには、基本サービスの利用が前提となる場合がある。
Power Platform
Power Platformの機能の一部がOffice 365のライセンスには含まれている。これらのサービスを利用することで、Office 365のサービス間の連携を実現したりなど、機能を拡張して利用することができる。
活動分析サービス
ユーザーがOffice 365を利用して行った業務活動を可視化、分析し、業務を改善するためのアドバイスを提示する機能などだ。可視化された情報から自身の日々の活動を見直し、業務改善に役立てられる。
「失敗する企業はこれができていない」Office 365導入の分岐点とは
Office 365を導入するも「組織で機能を使いこなせていない」「機能を効果的に活用できていない」といった声もよく聞かれる。それらの企業の問題は、使い方ではなく、もっと基本的な点にある。ここからは、Office 365の導入における“成否の分かれ目”について解説する。
Office 365を利用する意義を「豊富にそろうアプリケーションやサービスを一つでも多く理解して利用することだ」と考える企業もあるが、果たしてそうだろうか。Office 365を利用する目的とは、今の業務を少しでもより良くし、業務目的を達成することにある。全ての機能を使うことが目的ではないはずだ。豊富なアプリやサービスの中から、自分たちの業務や進め方、目的に合ったサービスを選択して利用していくことこそが重要となる。つまり、Office 365の利用目的を認識している組織は、ユーザー(従業員)それぞれが自身の業務に合わせてサービスを選択しながら利用しているのではないだろうか。
機能や操作方法だけではなくOffice 365のそれぞれの機能は「どういったシーンで使うものなのか」「どういったシーンで役立つのか」を整理し、理解する必要がある。
それには、身近なものと照らし合わせて考えると整理しやすいだろう。Office 365は業務に必要な機能をそろえたクラウドサービスだ。例えば、「業務に必要な全ての機能がそろっているもの」を「オフィス」として考えてみよう。オフィスの“場”に備わっている機能をOffice 365のサービスに置き換えて考えてみると図2のように整理できる。
「自席」は個人の予定やタスクの確認、資料を作成するといった主にデスク業務を進める場だ。自席はWord、PowerPoint、Excel、Outlook、Microsoft Teamsといったデスクトップアプリを備える「Office 365 ProPlus」をイメージすると良いだろう。Outlookで予定を確認してMicrosoft To Doでタスクを管理、PowerPointで資料を作成し、作成した資料はOneDrive for Businessに保管するという具合だ。
Microsoft Teamsは複数のメンバーと協働作業を行う場である「部門の島」に例えるとよいだろう。チャットし、ファイルを共有しながら複数メンバーとコラボレーションし、作業する。
Web会議や議論する場である「会議室」「プロジェクトルーム」はMicrosoft Teamsと「Microsoft Whiteboard」に例えられる。Web会議に活用するMicrosoft Teamsは「会議室」であり、ホワイトボードのように書きながら説明できる「Microsoft Whiteboard」との組み合わせはあたかもプロジェクトルームだ。
世間話やちょっとした会話が交わされる「リフレッシュスペース」は「Yammer」と例えると良いだろう。またフレッシュスペースの掲示板にポスターを貼るように情報をまとめるのは「SharePoint Online」と考えると分かりやすい。
会社全体に対しての通達や情報発信にも「SharePoint Online」や「Yammer」が利用できる。
さらに、この6つの場面で動画を共有したいと思えば「Microsoft Stream」を、アンケートや簡単なフォームを作成したいときには「Microsoft Forms」を使えばよい。モバイルにも対応したアプリが必要な場合はPower Appsで作成し、Office 365の機能やクラウドサービス間の連携が必要であればPower Automateで連携処理の自動化も可能だ。さらにはそうした業務や機能によって蓄積されたデータを分析するためにPower BIが利用できる。
まるで“十徳ナイフ”のように万能なOffice 365は、漠然と“使い余すほど多機能なオフィスツール”と考えがちだが、こうして機能と利用するシーンをひも付けて整理していくことで、自組織やそれぞれの場面で利用する機能はさほど多くないことに気が付くはずだ。冒頭でも言ったが、Office 365の導入で最も大切なことは全てのサービスや機能を利用することではなく、今の業務または今後取り組みたい業務に合わせて機能やサービスを選択することだ。そこに惑わされてはいけない。「自社ではどのシーンにどのツールが有効か」「各シーンで、どういったツールが足りないのか」が分からなければ、まずは試用から始めるとよいだろう。
さまざまなシーンをMicrosoft Teamsの連携機能で統合する
数あるOffice 365の機能の中でも、近ごろ特に注目を集めているのがMicrosoft Teamsだ。現在、テレワークでメンバーとのコミュニケーション手段として利用している組織もあるだろう。Microsoft TeamsはチャットによるコミュニケーションやWeb会議、ファイル共有といった機能を備え、図2で示したシーンのどのシーンでも役立つ汎用(はんよう)的な機能を備えている。
Microsoft Teamsは、「チーム」と呼ばれる単位でプロジェクトやメンバーを管理し、さらにチームの中に「チャネル」を作成し、情報や業務を管理できる。
チャネルにYammerのグループを表示したり、「Microsoft Planner」のタスク管理を表示したりすることができる。Microsoft Teamsは「チーム」「チャネル」「タブ」を組み合わせることで、そうした機能を仮想的に一元的に管理ができる。また、個人用のアプリも追加できるため、個人のOneDriveを検索してファイルを編集したり、自身に割り当てられたタスクを確認したりといったことも可能だ。Microsoft Teamsは、時に「業務のハブ」「業務のOS」とも呼ばれるのは、そうした利便性からだ。
また、「タブ」によってさまざまなサービスと連携できるのも大きな特長の一つだ。Teamsを中核としてさまざまなサービスと連携させることで、コミュニケーションだけでなく多様なシーンで生かせるツールにできる(図3)。
連携できるサービスはOffice 365のサービスのみではなく、例えばWeb会議ソリューションの「Zoom」などとも連携でき、Zoonの会議出席依頼などが簡単にMicrosoft Teamsと連携できるようになっている。
さまざまなサービスと連携させることによって、より多くの利用シーンをMicrosoft Teams上に作り上げていくことができ、あたかもMicrosoft Teamsの中にクラウド上のオフィスを作ることができる。
Office 365の導入前に重要なのは、社内や働き方を観察すること
連載第1回となる本稿では、Office 365を組織で効果的に活用するには、機能全てを使おうとするのではなく、業務に合った機能を適したシーンで利用することが肝要だと説明した。そのためには利用シーンを整理することが必要で、社内にどんな業務や働き方があるのかを十分に観察することが重要となる。汎用的なシーンでの活用は他社事例を参考できるが、具体的な利用シーンを思い描こうとすると、自社独自の文化や業務を考慮する必要が出てくるはずだ。そうすることで、社内の利用ユーザーは納得感が得られはずだ。
利用シーンを整理していく上で、社内パイロット運用を実施することも効果的だ。パイロット運用をより効果的なものにするには、業務で関わりのある組織やチーム単位でパイロットユーザーを選定するのが良い。なぜなら多くの業務は一人の作業で完結するものではなく、ほとんどが複数人のチームで行うものであり、Office 365もチームで業務を進めるためのサービスだからである。
業務の中でどういった機能をどのように利用できるかを検証するため、パイロット運用は実際の業務の中で実施することが望ましい。そして、利用する機能にはできるだけ制限を設けず、業務に合わせてさまざまなサービスや組み合わせを試してみてほしい。セキュリティリスク回避の観点から利用できるサービスを制限してしまう動きもみられるが、パイロット運用でこそ「懸念を持つサービスが業務にどんな効果を与えるか」を確認しておくべきである。
Office 365を組織でうまく“使いこなす”ためには、全てのサービスを網羅的に利用する必要はない。業務やその目的に合わせて、機能を選択できることこそが重要なのだ。
Copyright © ITmedia, Inc. All Rights Reserved.
関連記事
 Teamsを使い倒せ これでZoomを追い抜くか? 知っておきたい6つの追加機能
Teamsを使い倒せ これでZoomを追い抜くか? 知っておきたい6つの追加機能
コロナ禍でWeb会議の実施数は大幅な伸びを見せ、コラボレーションツールの利用も進んだ。Microsoft 365に含まれる「Microsoft Teams」もそのうちの一つだ。2020年にMicosoftはTeamsの機能強化を発表した。そのアップデート内容を一つ一つ見ていく。 Microsoft TeamsはWeb会議だけじゃない Power Platformでここまで便利に、現場でできるTeams改造術
Microsoft TeamsはWeb会議だけじゃない Power Platformでここまで便利に、現場でできるTeams改造術
チャットやWeb会議などユニファイドコミュニケーションツールとして印象が強い「Microsoft Teams」だが、Power Platformとの連携強化により、活用の幅をさらに広げられる。連載3回目では、Teamsを業務ツールに変えるカスタマイズ術について解説する。