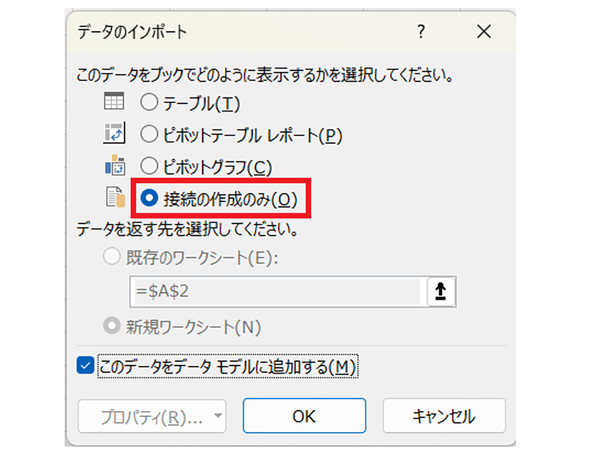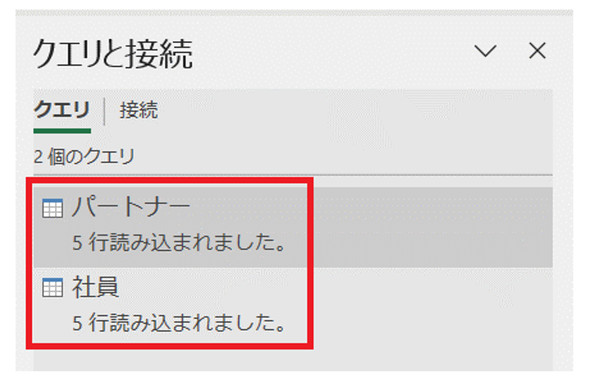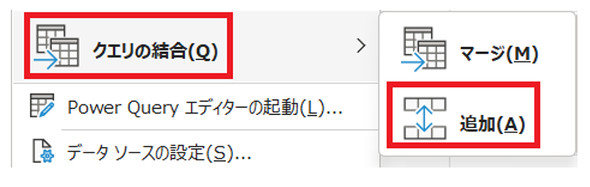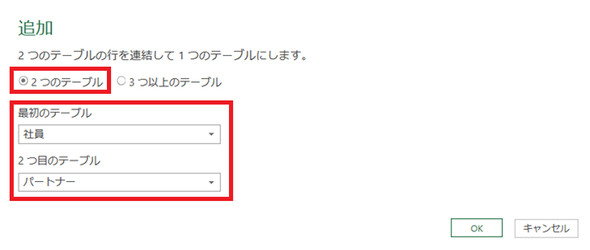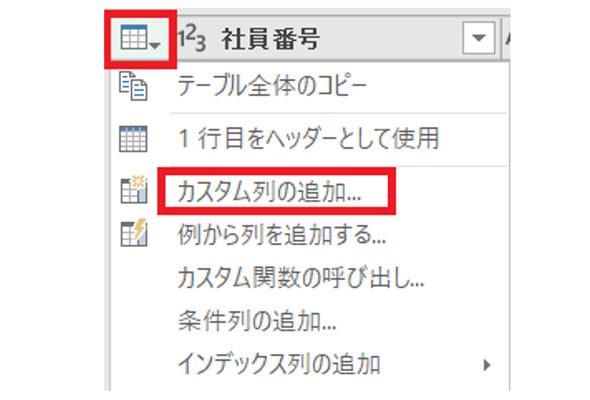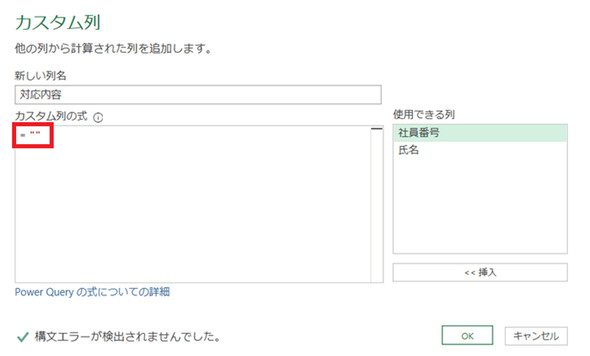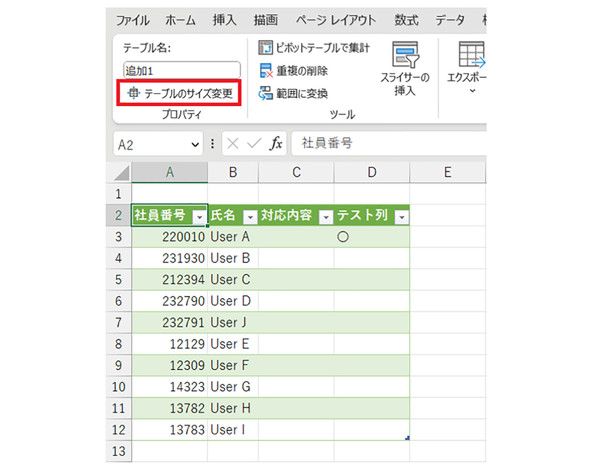画面で分かる、複数のExcelファイルのデータを1つにまとめる方法:今すぐできる「活Excel」強化塾
Excelは管理の属人化やサイロ化を招きやすいと言われることもあるが、使い方次第では業務効率化の強い味方にもなり得る。本連載では今すぐ実践できる「活Excel」の手法を幾つか紹介する。
業務効率化を掲げた業務改善が企業の重点課題となり、クラウドサービスやRPA(Robotic Process Automation)に代表される自動化ツールの利用が広がっています。
こうした中で、Excelは時に害悪のように語られることがあります。しかし、Excelは善悪で語られるべきものではなく、適材適所で活用を考えるべきものです。ExcelからBPM(ビジネスプロセスマネジメント)製品への切り替えを推奨する組織もあるようですが、業務ツールのデファクトスタンダードであるExcelを切り離して業務を進めることは、現時点では難しいでしょう。
Excelを支持する現場の声をかき消さずにExcelを適材適所で有効活用することで、Excelとの上手な関わり方が見つかるはずです。本連載(全5回)を通してExcelでできることを再認識し、業務改善ツールの一つとして「活Excel」の方法を紹介します。
何でも「脱Excel」ではなく、適材適所で考える「活Excel」
Excelを用いてデータを扱う際、「共通フォーマットが変更されて形式や計算式が合わなくなった」「部門・部署やプロジェクトごとで独自のフォーマットを使っていて、データをまとめづらい」といった経験はありませんか。せっかく有益なデータが集まっても、取りまとめや集計に時間がかかっては知りたい情報をタイムリーに共有できません。
これらの問題を回避するために、Excelの代わりとしてBPMなどの代替ツールを利用する手も考えられます。しかし、新しいツールの導入には予算取りが必要で、従業員のリテラシーギャップが現場への浸透を阻む原因になることもあります。「小さな単位で情報を取りまとめたい」「組織やプロジェクトのメンバー全員がいつでも手軽に情報を確認し合えるようにしたい」といった場合には、Excelの利用が適しています。
システムからエクスポートした複数のExcelデータを統合したい
Excelには複数のファイルを結合してデータを集約する機能があります。ここからは、実際に画面を見ながら複数のExcelファイルにまたがったデータを1つのファイルに集約する方法を見ていきましょう。
ここでは、管理体系が異なる社員とパート社員の情報の取りまとめを例に、データのまとめ方を説明します。
サンプル課題
人事システムで管理されている従業員の情報と、パート社員用人事システム(以下、パート社員システム)で管理されているパート社員の情報をそれぞれのシステムからExcelファイル形式で抽出し、組織別一覧として1つのExcelファイルにまとめたい。
Excelにはシステム間連携機能として 「データ」リボンが用意されています。この「データの取得」によって複数のシステムの情報をまとめることができます。
人事システムとパート社員システムからExcel形式でデータを取得することで、1つのデータとして扱うことが可能です。データリボンは、さまざまなシステムからデータを取得できます。
別のExcelファイルで管理されている社員情報とパート社員情報を1つにまとめる方法を見ていきましょう。
まず「データの取得」から「ファイルから」を選び、「Excelブックから」をクリックします。
まず、社員テーブル(ここでは「ユーザーマスター.xlsx」)を読み込みます。ファイルを選択して「インポート」ボタンを押します。
すると「ナビゲーター」ダイアログが起動します。「複数のアイテムの選択」にチェックを入れて社員テーブルの項目を選択します。
選択したら「読み込み」ボタンの脇にある下矢印をクリックして「読み込み先...」を選択します。
すると「データのインポート」が表示されるので「接続の作成のみ」を選択し、「OK」ボタンをクリックします。
ここではExcelにデータを読み込ませるだけなのでセルにデータは表示されません。「データ」リボンの「クエリと接続」をクリックすると接続状況を確認できます。
Excelの右側に「クエリと接続」が表示され、それぞれのテーブルでどれだけのデータがあったのかを確認できれば読み込み成功です。
続いて「データの取得」から「クエリの結合」を選択し、「追加」をクリックします。これで、先ほど読み込んだ2つの情報を1つにまとめることができます。
「追加」ダイアログが起動すると、連結するテーブルを選択して「OK」ボタンをクリックします。
「Power Queryエディター」が起動し、2つの情報を結合したテーブルが表示されます。なお、2つのテーブルは元データの列名をそのまま利用するため、列名を合わせる必要があります。列名は、元テーブル名からテーブルを選択して「名前の変更」で変更可能です。
テーブルのアイコンをクリックすると列を増やすことも可能です。今回は情報を統合して管理することが目的なので、管理したい情報の列を追加します。「カスタム列の追加」をクリックすることで列を追加できます。
「カスタム列」ダイアログが起動します。「新しい列名」と「カスタム列の式」を入力します。「カスタム列の式」は他の列から情報をコピーできます。今回は「新しい列名」に「対応内容」を入力し、「カスタム列の式」はフリー入力とするため「=””」と入力して「OK」ボタンをクリックします。
これで、「対応内容」という列が追加されました。
データが完成したら保存します。「ホーム」リボンの「閉じて読み込む」の下矢印をクリックして、次に「閉じて次に読み込む..」をクリックします。
すると、「データのインポート」ダイアログが起動します。表示方法は「テーブル」を選択してデータ返却先を「既存のワークシート」に変更します。これで任意のシートにデータを表示できます。設定が終わったら「OK」ボタンをクリックします。
これで2つの情報を結合した依頼表が完成しました。
このデータは、読み込んだデータをExcelに保持しています。元データに変更が入った場合は、「テーブルデザイン」リボンの「更新」ボタンの下矢印から「すべて更新」をクリックすることで更新できます。社員やパート社員の増員などの変更にも柔軟に対応できます。
テーブルデザインを更新すると追加した列が初期化されます。初期化したくない場合は、「テーブルのサイズ変更」を利用してテーブルの一部に組み込むことで、更新対象から除外できます。
今回は、データリボンを使用して複数のExcelファイルにまたがったデータを1つに取りまとめる方法を紹介しました。「Microsoft Power Apps」といったアプリ作成ツールでも同様のことが可能ですが、確認項目や確認者が増えるなど管理する情報を頻繁に変更する可能性がある場合は、Excelの利用を検討すべきでしょう。
Copyright © ITmedia, Inc. All Rights Reserved.