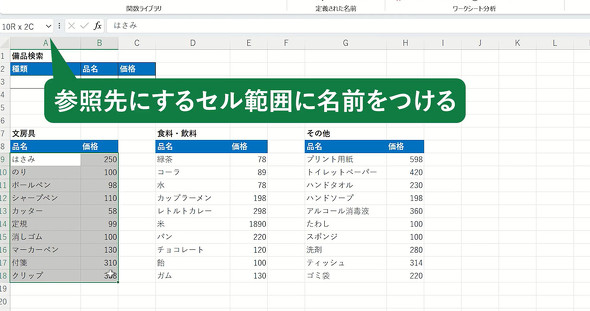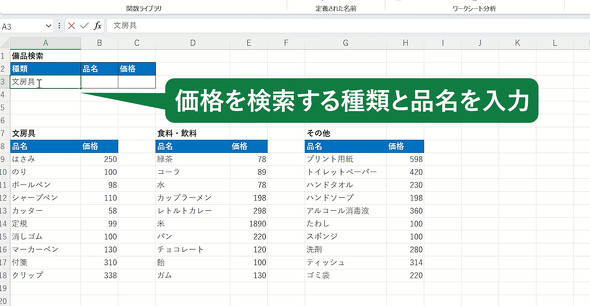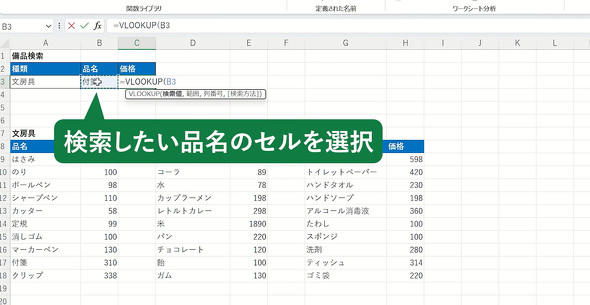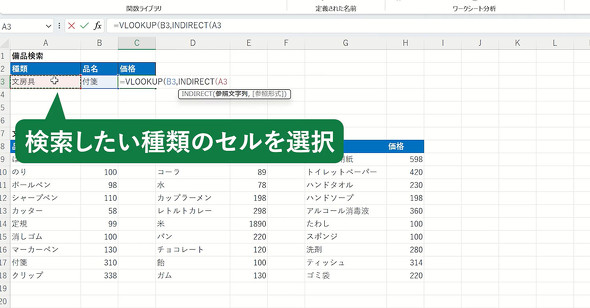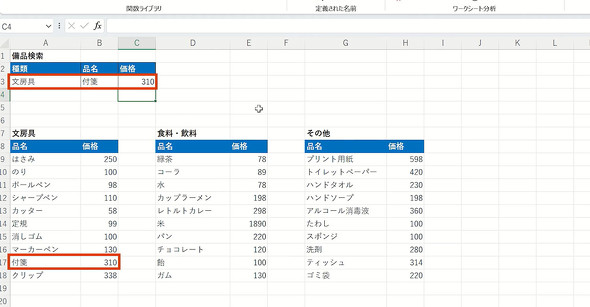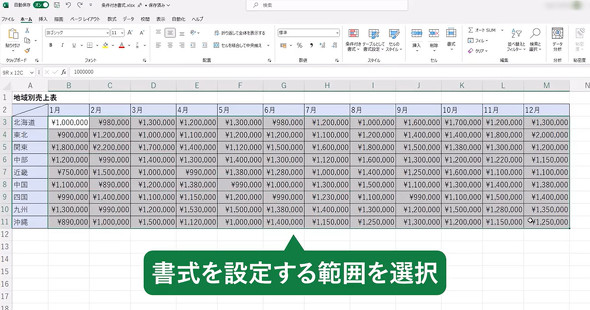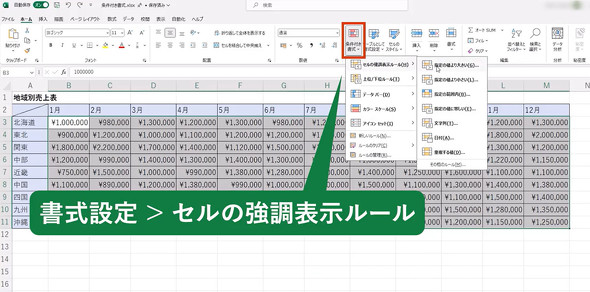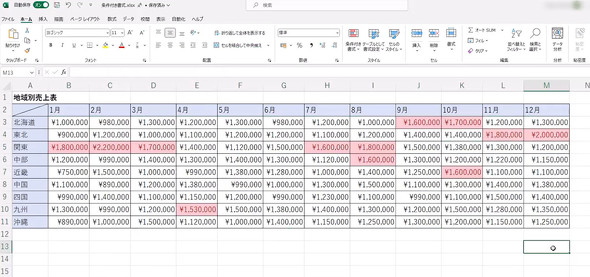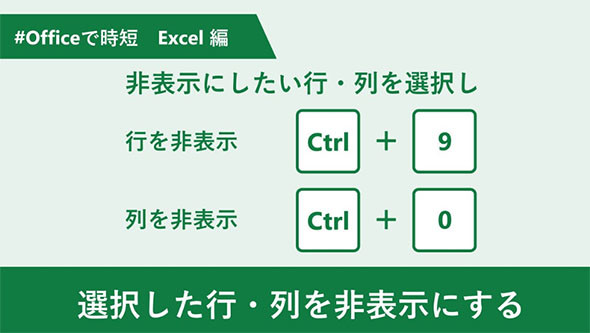Excel作業がちょっとラクになる、覚えておきたい3つのテクニック
Excel作業で起こりがちな困った「あるある」。マクロのように深い知識がなくても解決できる方法を紹介する。
表計算や集計・分析などの用途で日常的に利用する「Microsoft Excel」(以下、Excel)。Excel作業の効率化というと複雑なマクロなどを考えがちだが、高度なスキルを必要としない基本的な機能だけでも日常業務を効率化する方法はある。本稿では、知っておくと便利なExcelの3つのノウハウを紹介する。
今日から使える、Excel作業を効率化する3つのテクニック
1.「目的の情報や数値を見失う」を解決する方法
例えば上司や担当者に依頼された時など、Excelのシートから目的の情報や数値を素早く知りたいと思ったことはないだろうか。データの参照先が複数あると“迷子”になりがちだ。
「文房具」「食料・飲料」「その他」から該当のデータを抽出したいとする。ここでは例として「文房具」の中から「付箋」の価格を抽出する方法を説明する。
まず、図1のように参照先のセルに名前を付ける。
次に「種類」と「品名」に価格を知りたい項目を入力する。ここでは付箋の価格をテーブルから抽出したいので「種類」に「文房具」を、そして「品名」に「付箋」と入力する。
「価格」のセルにVLOOKUP関数と指定したセルの値を返すINDIRECT関数を組み合わせ、VLOOKUP関数で検索したい「品名」のセルを指定、そしてINDIRECT関数で検索したい「種類」のセルを選択する。
すると、「価格」のセルに「付箋」が310円であることが表示される。
2.条件に合ったセルを強調表示する
次に、数行、数列にもわたってテーブルに表示された数値の中から、目的のセルを強調表示する方法についてだ。
まず、強調表示をするために図6のように設定範囲を選択する。
次に、[書式設定]から[セルの強調表示]を選び、条件を入力する。
ここでは「150,000」以上の数値のセルを赤く表示させたいので、「次の値より大きいセルを書式設定」に「150,000」と入力し、「書式」に「濃い赤の文字、明るい赤の背景」を選択し、OKボタンを押下する。
すると、条件に合ったセルが赤い表示に切り替わる。
3.選択した行や列を非表示にするショートカット
画面をスクロールしなければシート全体を見られない場合は、このショートカットが使える。[Ctrl] + [9]で選択した行を非表示にでき、[Ctrl] + [0]で列を非表示にできる。
Copyright © ITmedia, Inc. All Rights Reserved.
関連記事
 データ集計、加工を時短する「Excel関数」の使い方 サンプル例でカンタン解説
データ集計、加工を時短する「Excel関数」の使い方 サンプル例でカンタン解説
複雑なVBAやマクロを知らなくても関数だけで作業を時短できる方法はある。仕事で今すぐ使える「3つの基本」を紹介する。 Ctrl+C/Vより便利なコピペ法って? 「意外と使う」Excelショートカット一覧
Ctrl+C/Vより便利なコピペ法って? 「意外と使う」Excelショートカット一覧
キーマンズネットの読者調査結果を基に、Excelの「よく使うショートカット」「意外と使うショートカット」を紹介する。 Excel“104万行の壁”を越えろ Power Query活用のススメ
Excel“104万行の壁”を越えろ Power Query活用のススメ
Excelには約104万行の行数制限があるが、Power Queryを使えばこの上限を超えられるらしい。本当なのだろうか。ChatGPTで生成したテストデータで挑む。 Excelの「XLOOKUP」って何が便利? 「LOOKUP関数」とOffice スクリプトの基礎
Excelの「XLOOKUP」って何が便利? 「LOOKUP関数」とOffice スクリプトの基礎
VLOOKUPやXLOOKUP、SUMIF関数など、Excelには数値の算出やデータ分析を容易にする関数やマクロが多数あります。今回は「VLOOKUPとXLOOKUPはどう違うの?」など関数、マクロの疑問に対して、利用例を基に解説します。