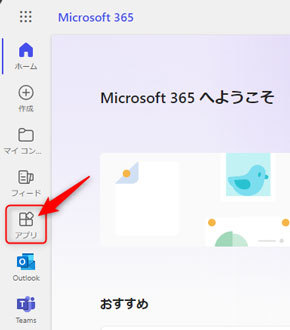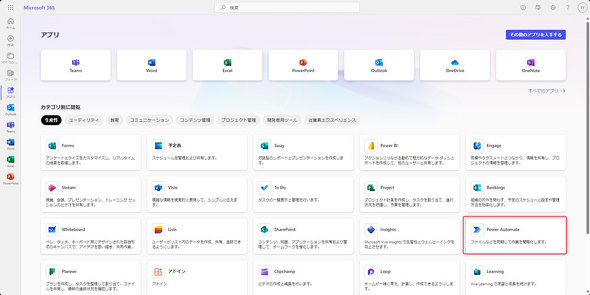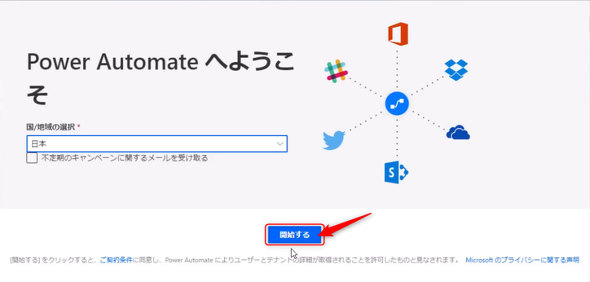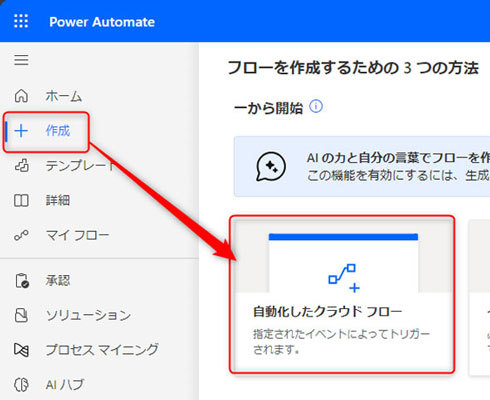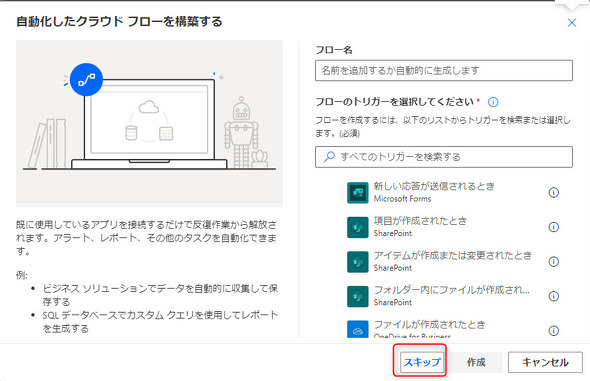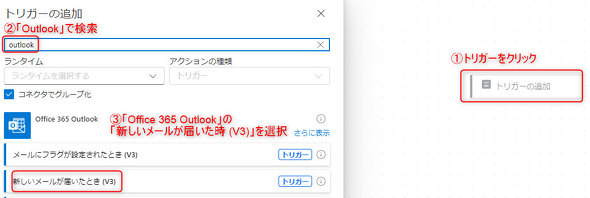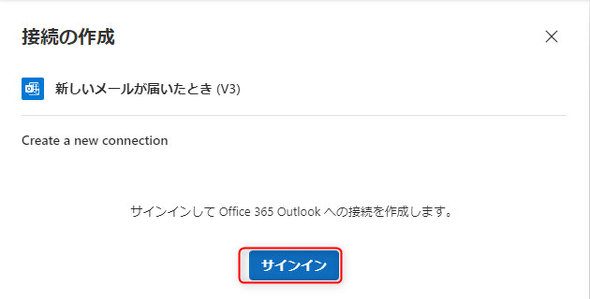Power Automateはここから使え 一から分かる基礎解説:実例で学ぶ! 仕事を効率化するPower Automate活用術(2/3 ページ)
Power Automateは生産性向上のためのツールとして人気の高いツールです。そのメリットを分かりやすく説明するとともに、特に効果が高く、作りやすいシナリオの設定方法を図で解説します。
Power Automateを体験する
では「上司からの電子メールで件名に【期限厳守】と入っているものだけ自動でTo Doに登録する」という仕組みを、Power Automateで作ってみたいと思います。
Microsoft 365にアクセスし、Power Automateを開く
まずは、Microsoft 365にアクセスし、「アプリ」をクリックします。
スクロールして「Power Automate」を探します。(環境によって表示されるアプリの数や位置が異なる可能性があります。)
はじめて利用する場合、ようこそ画面が出ることがあります。「開始する」をクリックします。
フローを作成する
まず、「フロー」を作成します。フローというのは、Power Automateで作成する処理全体を指します。「作成」から「自動化したクラウド フロー」を選択します。
今回はこのままスキップをクリックします。
これで、フローを作成する準備は整いました。
トリガーの追加
続いて、フローに「トリガー」を設定します。
トリガーとは、何をきっかけにフローで作られた処理を行うかを定めるものです。以下のようなものがあります。
- 電子メールが届いたとき
- 毎朝9時になったら
- 手動で実行ボタンを押したとき
今回は、電子メールが届いたときをトリガーにしたいと思います。「トリガーの追加」をクリックし、Microsoft 365の電子メールサービスである「Outlook」で検索して、「新しい電子メールが届いたとき(V3)」を選びます。
はじめてそのサービスをPower Automateで利用する場合、サインインが求められる場合があります。このように表示されたら「サインイン」をクリックします。
Copyright © ITmedia, Inc. All Rights Reserved.