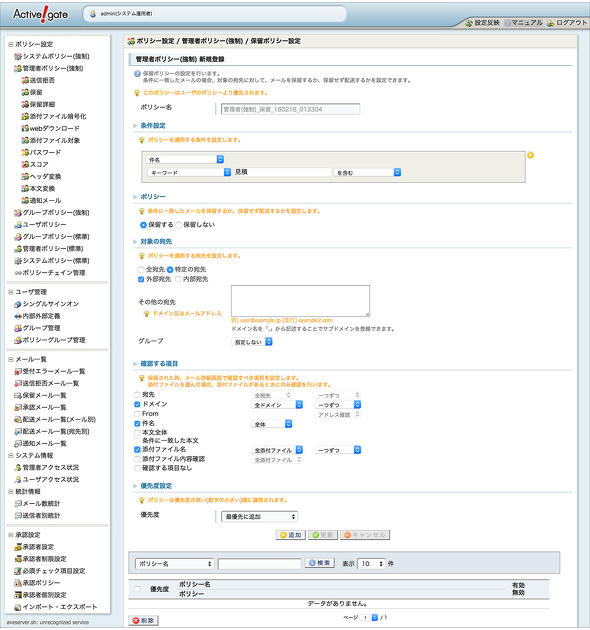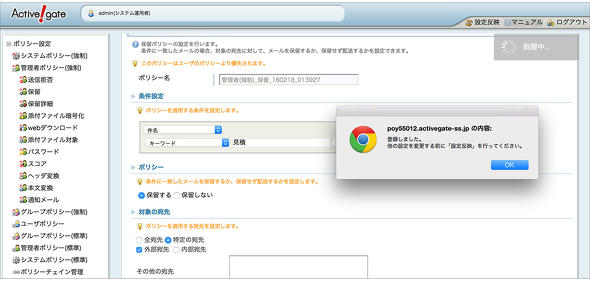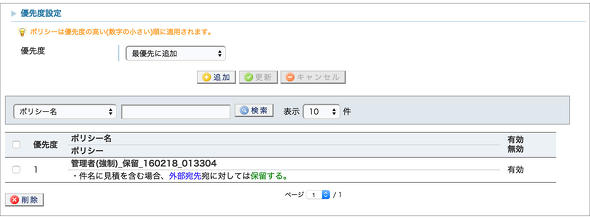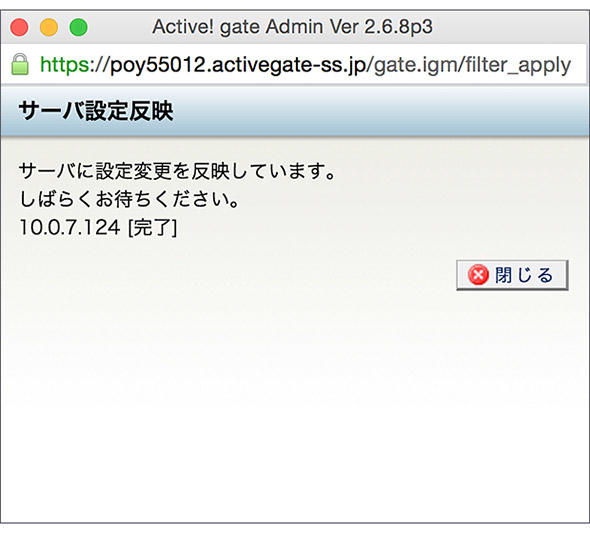特集
承認期限のカウントダウンに焦る、メール誤送信防止ソリューションを試用してみた:IT導入完全ガイド(2/7 ページ)
メール誤送信防止ソリューション、頭ではイメージできるけど、具体的にどうやって使うのかイメージしにくい。そこで実際のソリューションを筆者が試用してみた。
「メールの保留」
いよいよメール誤送信防止ソリューションの動きを見てみよう。まずは、メール誤送信防止の定番である「メールの保留」だ。
今回設定した条件は、
- 件名に「見積」の文字がある
- 宛先が自社ドメイン外
のときに保留確認をするようにする。また確認する項目としては、「ドメイン」「件名」「添付ファイル名」をチョイスする。
上記の設定を行うために、メニューから「ポリシー設定」→「管理者ポリシー(強制)」→「保留」を選び、以下のような形に設定してみる。
設定したポリシーを反映させるには、設定画面下部の「追加」を押下することでポリシーが新たに作られる。
作られたポリシーを本番環境に反映させるには、設定画面右上の「設定反映」ボタンを押すことで、以下の「サーバ設定反映」画面がポップアップし、無事に設定が反映されたことが分かる。実は初めて設定したときには「設定反映」のボタンがどこにあるか分かりづらかった。よく見ると設定反映のボタンが微妙に点滅しているのだが、もう少しはっきり分かるように点滅してくれるとありがたい。ただ、一度分かってしまえば迷うことはないだろう。反映は数秒とあっという間の出来事だった。
なお、設定されたポリシーはボタン一つで有効にするか無効にするのかが選択できる。一度作ったポリシーを日々の運用の中で柔軟に変更していく際に役立ちそうだ。
Copyright © ITmedia, Inc. All Rights Reserved.