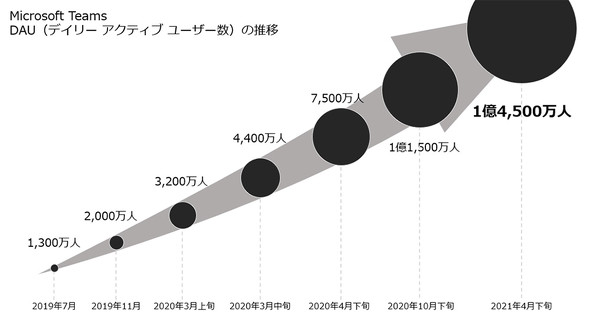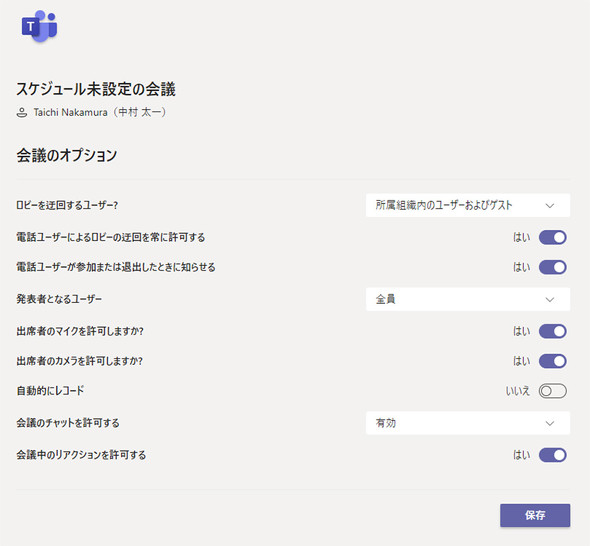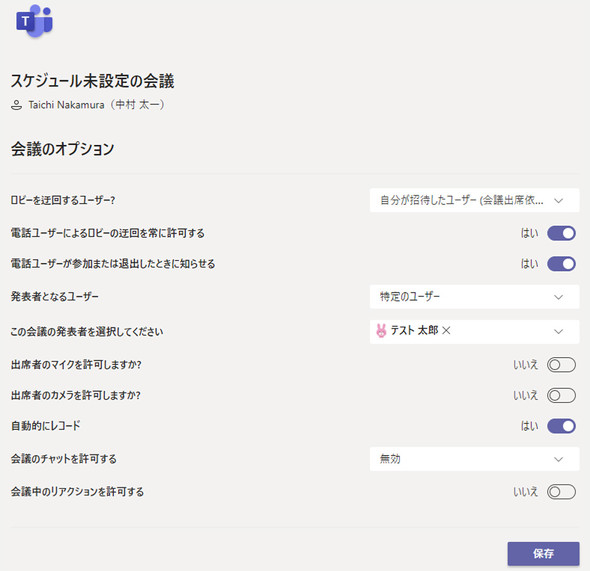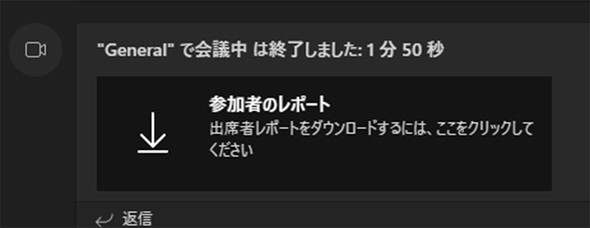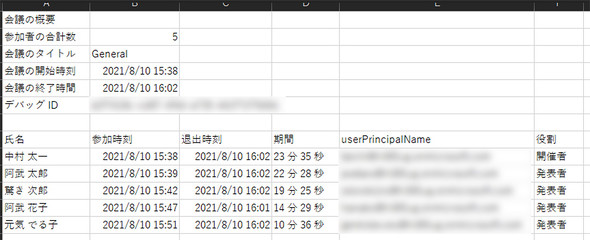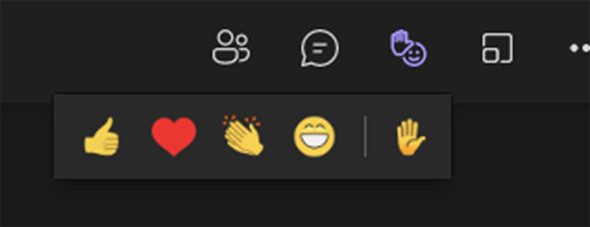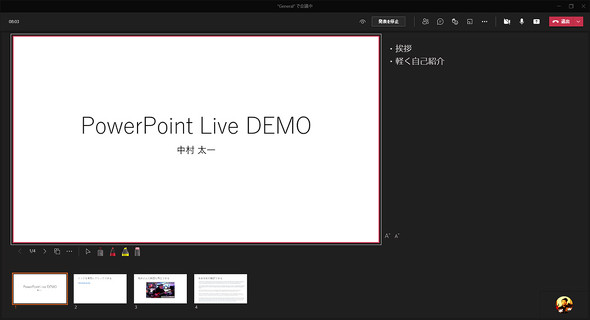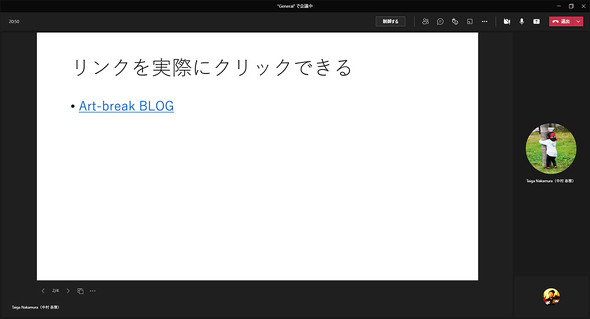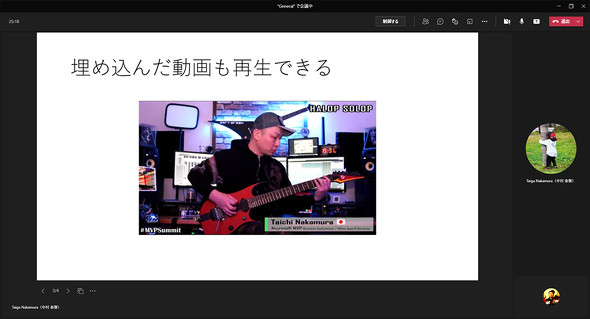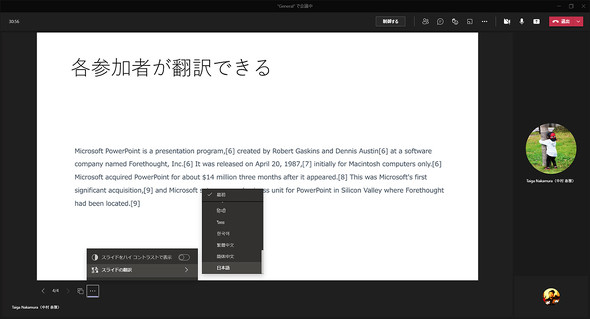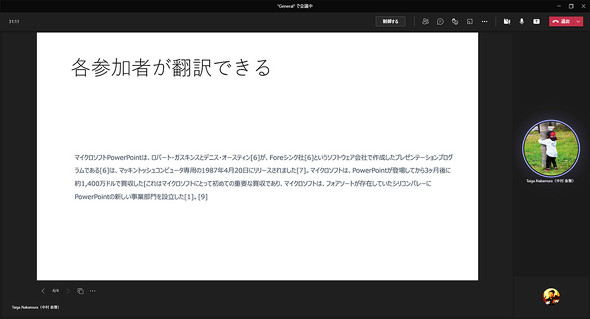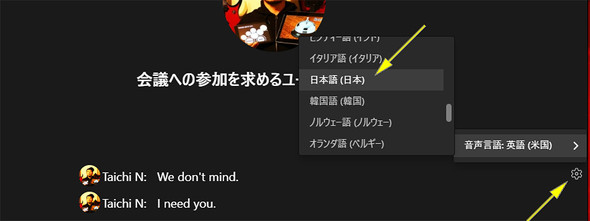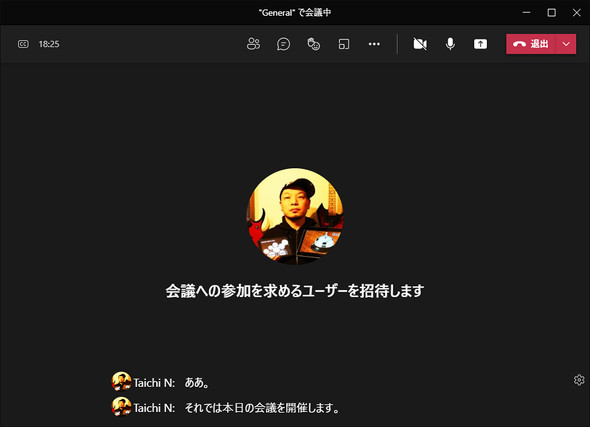「グダグダでトラブル続出のTeams会議」の改善に意外と役立つ6つの機能
「Windows 11」に標準搭載が決まった「Microsoft Teams」。これからさらなる利用の広がりが予想されるが、その時に備えて“Teams初心者”から脱したいものだ。Teamsの知らない、または知っているけど使い方が分からない機能や使い方を、Microsoft MVPが4回にわたって利用シーン別に解説する。
本連載「これであなたも会社のTeamsマスター」(全4回)は、「Microsoft Teams」に慣れてきたユーザーが次に押さえたい、意外と使える便利機能やユースケース、活用メリットなどをお伝えします。
著者は、追加機能のチェックをモーニングルーティーンとしています。本連載を通して、今まで蓄積してきたノウハウを余すことなく紹介します。もちろん機能の利用の仕方は人それぞれです。正解、不正解はなく、皆さまが社内のチームメンバーと一緒に考えるキッカケになれば幸いです。
連載1回目は「Teamsのオンライン会議を見直す」をテーマとし、効率的に会議を進めるための便利ワザを紹介します。“Teams上級者”の方々にとっては復習の場にもなるかと思います。なお、本記事で紹介する機能は環境によっては利用できない場合もありますので、あらかじめご了承ください。
Teams初心者が「発表者」はなぜ危険? トラブル防止策
2020年は新型コロナウイルス感染症(COVID-19)の影響でテレワークニーズが急増しました。皮肉なことに、こうした外的要因がなければテレワークはここまで早く市民権を得ることはできなかったでしょう。結果的にコミュニケーションツールの利用率が爆発的に増加しました。「Microsoft Teams」のDAU(デーリーアクティブユーザー数)は2020年3月上旬時点で3200万人だったのが、2021年4月下旬の時点で1億4500万人に達しました。
こうした流れを受けて、10月5日(日本時間)にリリースされた「Windows 11」にMicrosoft Teamsが統合されます。OS標準ツールとなり、Microsoft Teamsの利用がさらに活発化しそうです。Windows 11のタスクバーからチャットを呼び出すことができ、オンライン会議がさらに便利になりそうです。
一言で「会議」と言ってもその形態はさまざまです。仲間同士で気兼ねなくやる会議もあれば、重役が参加する重い雰囲気の会議もあります。ここでは大きく前者を「カジュアル会議」、後者を「フォーマル会議」と分けます。
会議の種類によっては進行方法が異なります。会議の進行で重要なのが「役割」です。Teamsには「開催者」「発表者」「出席者」と3つの役割があり、これを意識すると、フォーマル会議の時に開催者がヒヤヒヤするといったこともありません。押さえておきたいのが、役割の把握と「会議のオプション」の組み合わせです。
例えば、マイクをオフにし忘れて生活音などが流れてしまうというありがちなトラブル。カジュアル会議なら「〇〇さん、電子レンジの音が聞こえていますよ」で済むことでも、フォーマル会議では重役達にもその音が聞こえてしまい、ヒヤヒヤものですよね。他にもカメラがオンになっていることに気が付かずにリラックスした映像が参加者全員に映ってしまったり、重い雰囲気の会議なのに「いいね」や「ハート」のリアクションが飛んでしまったり……。
そのようなトラブルを防ぐためにも、開催者は事前に会議の趣旨に合わせて会議のオプション設定を変更することをおすすめします。ちなみに「開催者」とは会議をスケジュールした人で、スケジュールをした後は開催者の変更はできませんが、Microsoft 365のロードマップ上では、今後は開催者を複数人に割り当てられるようになる予定とのことです。
次に大事なのが「発表者」の存在です。特に設定を変更していない場合、開催者以外は全員発表者が割り当てられます。発表者は、会議機能のほとんどを利用できてしまうのです。画面共有や、ロビーで待機しているユーザーの入室許可、参加者の役割の切り替えや、録画の開始、停止も制御できます。つまり、操作が不慣れな参加者を発表者にしておくとトラブルの可能性が上がるということです。
特にフォーマル会議においては、プレゼンターやスピーカーのみ「発表者」の役割を付与するなど、「できるだけ発表者を絞ること」がトラブル防止のカギになります。プレゼンターやスピーカーがTeamsの操作に不慣れな場合は、会議中は常時発表者にせず、発表するとなった時に出席者から発表者に切り替え、発表終了後は出席者に役割を戻すという方法も考えられます。
会議の内容に応じて「役割」と「会議のオプション」をしっかりと検討することが円滑な会議につながり、脱初心者、ワンランク上のオンライン会議の運営者になれるでしょう。
「会議をサボった人はバレちゃいますよ」
対面会議の場合、よほどの大人数でなければ会議室を見渡せば参加、不参加者が分かります。遅刻や途中退室する場合も会議室のドアが開くので、誰が遅刻して、途中で離脱したのかが分かりますよね。ところがオンライン会議になると、それが分かりにくくなります。人知れず遅刻し、離脱しやすいのです。オンライン会議は、比較的サボりやすいのです。
しかし気を付けてください。Teams会議では「誰がいつ参加していつ退室したのか」が分かってしまうのです。それが参加者レポートという機能です。会議を開催したことがない人は知らない機能かもしれません。というのも、会議終了後に参加者レポートを表示してダウンロードできるのは「開催者」だけだからです。
この参加者レポートには参加者の入退室の情報が記録され、CSVファイルでダウンロードできます。
フォーマル会議開催後に重役から「誰が出席したか教えてほしい」という依頼があっても、開催者は参加者レポートがあればすぐに提出できます。バレないと思ってサボっていた人は、実はバレている可能性があるので気を付けましょう。そもそもサボりたいと思うような参加の必要性を感じない会議であれば、最初から欠席するよう交渉した方がいいかもしれませんね。なお、本機能は会議ポリシーで利用できないようになっている場合もあるので、注意してください。
「大事な会議を録画し忘れた」の回避方法
大事な会議で録画をし忘れた時の絶望感ったらないですよね。Teamsは手動でなければ録画は開始されません。特にフォーマル会議においては、会議開始前後は進行準備などでバタバタしがちです。うっかり録画し忘れることもあり得ます。そうしたトラブルを防ぐために、「会議のオプション」で録画を自動で開始できる設定項目が加わりました。
この設定項目はデフォルト設定がオフなので、勝手に自動録画されるというわけではありません。自動録画設定をオンにし忘れないように注意する必要があります。いずれにせよ、設定を確認しなければならない点では変わりないように思えますが、会議開始前後の慌ただしい中で録画ボタンを押すのと、会議開催されるまでの間に余裕を持って会議のオプション設定をチェックするのとでは大きな違いがあります。仮に開催者が会議に間に合わなくても、誰か1人でも会議に参加したら自動的に録画が開始されるので安心です。
本当に参加者は聞いているの? Web会議で孤独感を感じないために
オンライン会議での注意点の一つが「タイムラグ」です。自分が話してから参加者に音声が届くまでに遅延が発生する場合があります。オンライン会議には独特のテンポがあります。対面で会話をする場合は相づちや話の入り方は絶妙な間で入ると思いますが、オンライン会議ではタイムラグのおかげで会話のテンポが乱れがちです。
例えば相手が次の話を進め始めた時に相づちが聞こえて話者の会話をストップさせてしまうような状況です。こうした状態が続くと会議のタイムロスにもつながり、会話のテンポが悪いと質の良い会話もできず、参加者のストレスもたまりがちです。しかし話者が話している間に相づちがなければ、「ひたすら独り言をしているようで相手に伝わっているのか、響いているのか」が分かりません。リアクションって大事ですよね。そんな時は、会議のリアクション機能を利用しましょう。
無言なのににぎやかという独特な状況ですが、あるのとないのでは話者の安心感は大きく変わります。
参加者が少ない会議だと寂しく見えると思われますが安心してください。2021年6月頃からこのリアクションボタンが連打できる仕様に変更されました。人数が少なくても感動した分だけ連打すればにぎやかな無言のリアクションになります。フォーマル会議などリアクションがあっては困る場合は、会議のオプションからリアクションを許可しないよう設定ができます。
カジュアル会議においてはチームリーダーが率先してリアクションをするなどをして、気軽にリアクションできるような雰囲気づくりを普段から心掛けておくと良いですね。他者へのリアクションは、気持ちに余裕がないときは薄めになりがちです。日頃から、定例ミーティングなどでチームリーダーはリアクションを観察してみてください。リアクションの量がチーム全体のメンタルや雰囲気の指標の一つになります。
地味に使える「PowerPoint Live」って何?
意外と知られていませんが、「PowerPoint」のスライド共有には幾つかの方法があります。よく知られているのが「画面共有」ですが、PowerPointのスライドだけを共有する場合は、「PowerPoint Live」で共有する方法があります。直近で利用したファイルの中や、 「Microsoft OneDrive」にあるファイル、クライアントPCに保存されているファイルを参照できます。
PowerPoint Liveの特徴として、PowerPointのスライドを共有するなら他の共有方法よりもネットワークの負荷が少ないことがあります。これ大事なポイントですよね。スライドのアニメーションもより滑らかに表示されます。発表者ビューが利用でき、プレゼンテーションノートやレーザーポインターも利用できます。先に紹介したリアクション機能も画面に表示されるので、発表中にリアルタイムで視覚的に参加者のリアクションが分かります。
参加者は自由にスライドを移動させられます。発表者が早めにスライドを進めてしまった場合でも1つ前のスライドに戻してじっくり見られるという便利な機能です。誰かがスライドを移動させても参加者全員の画面に映っているスライドが移動するわけではないので安心してください。
PowerPointのスライドにWebサイトのリンクを貼り付けることもあるでしょう。画面共有だと発表者がURLをチャットに貼り付けるなどしなければ参加者はそのリンクをクリックできませんが、PowerPoint Liveの場合は、投影されている画面からURLをクリックでき、リンク先のページを開けるようになるのです。
さらに、スライドに動画を埋め込んでいる場合、画面共有なら「コンピューターサウンドを含む」にチェックを付けなければ動画の音声は共有されませんが、 PowerPoint Liveで共有した場合は音声も聞こえます。しかも、この方が音質は良いのです。
加えて、共有されたスライド内のテキストを参加者各自が翻訳もできるようになります。例えば英文のスライドが共有されている場合、日本語に翻訳して表示できます。
もちろん自分が翻訳しても、他参加者に映されている資料には影響はありません。このようにPowerPointには便利な機能が含まれているので、ぜひ利用してみてください。
これで書記いらず? 字幕と文字起こしが日本語対応
本記事を執筆している日に筆者にとってうれしい機能が追加されました。会議のライブキャプション(字幕)やトランスクリプト(文字起こし)の日本語対応です。これまでは英語のみの対応でした。リスニングが苦手な人が英語で開催される会議に参加したとき、ライブキャプションを表示して、ヒアリングしながら字幕で補完するというような限定的なシーンでしか活用できませんでした。それがついに日本語対応されたのです。現在展開中の機能追加なので、今この記事を読んでいる時には皆さんの環境には追加されていない場合もありますが、その場合は期待して待っていてください。
デフォルトでは言語設定が英語のままなので、日本語で話すとそれを強引に英語に変換して字幕に表示されます。「堀ったイモいじるな」と言えば「What time is it now?」になってしまうアレです。「兄移住」と言ったら「I need you.」と表示されました。
これではダメなので、言語設定を日本語に変更します。変更するボタンが分かりにくいのですが、字幕が表示されたら右にある歯車アイコンをクリックすることで変更できます。
字幕エリアの右にある歯車アイコンから音声言語を日本語に変更すると、ライブキャプションが日本語で表示されました
筆者が試してみたところ、精度は良く、ある程度雑に話してもしっかりと字幕に表示されました。この機能について、MicrosoftのOfficeサポートの該当ページには「聴覚に障害のある参加者、難聴の参加者、雑音が大きい場所にいる参加者などが会議の内容を理解しやすくなり」とあり、何らかの事情で会議の音声が耳に入らない方向けの機能でもありますが、音声だけでなく文字で補完して理解力をアップするという意味でもライブキャプションをオンにしておくと良いかもしれません。今回は詳しい解説は割愛しますが、トランスクリプトをオンにすれば文字起こしされたデータが保存されるので、書記が不在な会議においての議事メモとしても活用できそうですね。
今までの「会議の常識」が変わろうとしている
最後に、オンライン会議に関して筆者が大切だと感じていることについてお話します。
コロナ禍で在宅勤務ニーズが急増した直後は、オンライン会議のマナーに関する話題で盛り上がっていました。その一つに「オンライン会議ではカメラをオンにしましょう」というルールがあります。実は筆者もそう話していた頃もありました。今でも基本的にはその方が良いとは思いますが、当時のように強くは言わなくなりました。
「対面の会議は互いに姿見せながら話すので、オンラインでも同じ状況にすべきだ」と主張する人もいます。しかし、それは「対面の会議であれば」が前提の話です。
在宅勤務であれば当然出社勤務と環境が大きく変わります。家事育児をしながら業務をしているかもしれません。何も準備をしていない時に急に会議が始まるかもしれません。女性ならノーメークの場合はカメラをオンにしづらい状況もあります。そんな状況も考えずに「カメラを全員オンにしろ!」と上司が命令すれば、それはハラスメントにもなりかねません。
1年前の世の中にまかり通っていたオンライン会議のマナーは、時代とともに変化し、現在ではハラスメントやトラブルにつながる可能性があります。今や、状況が急激に変わり得る時代です。その時代に適したルールを意識したいところですね。このような、Teamsの機能や便利ワザだけではない大事なことも組織やチームメンバーと考えていくことも必要です。
連載1回目はオンライン会議について見つめ直し、機能や利用シーンなどを紹介しましたがいかがでしたでしょうか。今回紹介したことを既に知っていた方は、それを周囲の初心者の方々に教えみてください。共感いただけたこともあれば共感いただけなかったこともあると思います。Teamsの利用方法を検討すべきだと感じていただけたのなら、社内やチームメンバーと検討してみてはいかがでしょうか。
次回のテーマは「オンライン商談」です。商談とは言っても「オンライン会議をベースとした商談」なので、商談の機会がない部署、部門の方でもオンライン会議で使えることもあるかもしれません。ぜひ、ご期待ください。
Copyright © ITmedia, Inc. All Rights Reserved.
関連記事
 Microsoft 365のプロが教える「Teams」のお助けワザ8選
Microsoft 365のプロが教える「Teams」のお助けワザ8選
公私ともに「Microsoft 365」を使い、自身のブログで便利機能やニュースなどを発信するMicrosoft MVPが、「Microsoft Teams」の最新Tipsを紹介する。 「Windows 11」は正直ガッカリ? Teamsが標準搭載に 新機能とアップデートまとめ
「Windows 11」は正直ガッカリ? Teamsが標準搭載に 新機能とアップデートまとめ
Windows 10を「最後のOS」だとしたMicrosoftが、それを覆すかのように「Windows 11」を発表した。Microsoftは“次世代のOS”とうたうが、SNSを見ると微妙な反応を示すユーザーもいる。ユーザーの期待を超えるものとなるか、はたまた“黒歴史”となるのか……。