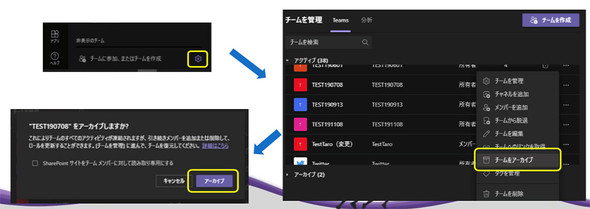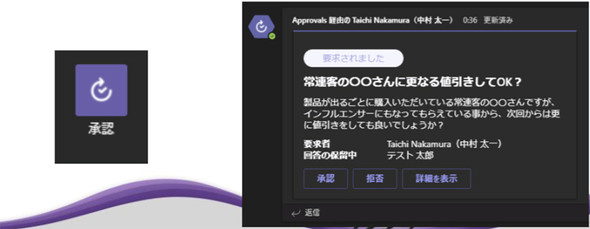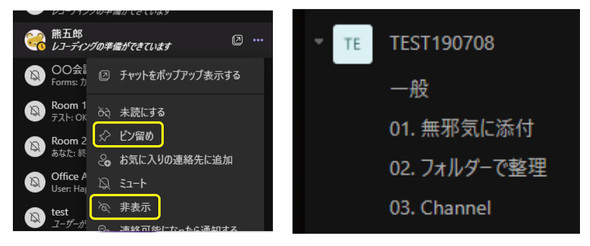Microsoft 365のプロが教える「Teams」のお助けワザ8選
公私ともに「Microsoft 365」を使い、自身のブログで便利機能やニュースなどを発信するMicrosoft MVPが、「Microsoft Teams」の最新Tipsを紹介する。
“黒いブログ”こと『Art-Break×Tech』をプライベートで運営する中村太一氏(Avepoint Japan)は、同ブログで「Microsoft 365」や「Microsoft Power Platform」の便利技や機能追加ニュースを発信する「Microsoft MVP」の一人だ。
中村氏は「2020年の1回目の緊急事態宣言以降、ブログのPV数が拡大した」と言い、「在宅勤務の拡大が影響しているのではないか」と分析する。特に、「Microsoft Teams」(以下、Teams)の興味が高く、コンテンツごとのPV集計から閲覧者の興味ポイントが見えてきたという。
その集計結果を踏まえながら、中村氏は、あまり気付かれてはいないが知っておくと便利な「Teamsの小ワザ」を紹介した。本稿では、その中から8つを抽出し順に説明していく。
1.「チーム乱立防止」の便利機能と非アクティブチームの見つけ方
チームの乱立を防ぐために、定期的なメンテナンスは必要だ。誰も投稿しなくなった非アクティブチームは整理すべきだが、今後も利用する可能性があるのであれば、削除ではなく「チームをアーカイブ」することもできる。チーム名は非表示にはならないが、新しい投稿はできなくなる。チームメンバーから再開の要望があればいつでもアーカイブ解除が可能だ。
不活発なチームを特定するには、チームリスト下部の「分析」タブでメンバーの利用状況が表示できるので、アーカイブや削除をする前に確認しておきたい。
2.「パブリック」チーム作成時の注意点
「パブリック」チームを作成する場合は、注意が必要だ。チームに関連付けられている「Microsoft SharePoint」のサイト編集権限が外部ユーザー以外の全てのユーザーに付与される。SharePointで作成したサイトが社内の誰でも編集できてしまうので気を付けたい。
3.Teamsのタスクリストを混乱させる「Microsoft Planner」のタスク名
タスク管理アプリ「Microsoft Planner」では、プロジェクト名(プラン)、プロジェクトを分割したカテゴリー(バケット)、作業の最小単位(タスク)で自身のタスクを管理する。Plannerで設定したタスクはTeamsのTasksアプリで管理できるが、リスト表示でプラン名やタスク名は出てくるがバケット名が出てこないという場合がある。同じタスク名が複数ある場合、どのバケットのタスクなのかが判断できずに混乱することがある。これは改善が求められるところだが、今のところはタスク名にバケット名を必ず付与して解決するしかない。
4.Microsoft Viva Insightsアプリでフォーカスタイムを設定可能
集中して作業したい場合は「フォーカスタイム」を設定することで、その時間中はTeamsの通知が自動的に「応答不可」に切り替わり、緊急メッセージ以外は通知されなくなる。これを「Microsoft Viva Insights」アプリで簡単に設定できるようになった。
従来は「Microsoft Outlook」のアドオンで設定していたが、その必要がなくなった。Microsoft Viva Insightsで「保護時間」を設定すると、フォーカスタイムの設定ができる。また、空けた時間にヒーリング音楽を流すリラックス機能も追加された。
5.「承認」アプリ
上司に許可を求めて言質を取るようなシチュエーションで使えるアプリだ。これは、一般的な「承認ワークフロー」とは異なる機能なので、誤解してはいけない。なお、裏側では「Microoft Power Automate」が動いているがユーザーは意識する必要がない。
6.スレッドを目立たせたい時に使える「アナウンス」
大事な連絡は「アナウンス」で投稿を目立たせることができる。メンション機能も目立たせたい時には有効だが、どちらも使いすぎると「オオカミ少年」のようになり、本当に重要なことがうまく伝わらないこともあるので注意が必要だ。
7.「チャットのEnter誤爆問題」の回避法
チャットでテキストメッセージを作成する際に、Enterキーを押すと改行するかと思いきや、そのまま送信されてしまう「Enter誤爆問題」。Microsoft製品は、Windowsであれば「Shift + Enter」で改行することが多いので、覚えておきたい。どうしてもEnterで改行したい場合は、ペンアイコンをクリック(Ctrl + Shift + Xでも可)して「作成ボックス」を開いた状態で入力すると、Enterキーで改行できる。
8.表示順をドラッグ&ドロップで入れ替えて整理
Teamsに並ぶチームリストの順番は、ドラッグ&ドロップで簡単に入れ替えられる。意外と知られていないが、多くのチームに参加している人には便利な機能だ。ただし自分が主宰したり、参加したりしているチームのみ可能で、「非表示」のチームは入れ替えられない。
チャットやチャネルのリストは、ピン留めされたものだけが並び替えでき、そうでないものは移動できない。並びを変更したいチャットやチャネルは、右クリックで「ピン留め」設定してからドラッグ&ドロップで移動すればよい。
このようなリスト表示の変更は他のチームメンバーの表示には影響しない。チャネルリストの場合はチャネル名称の先頭に連番をつけることでチームメンバー全体で共通の並び順にできる。
講演の最後に、中村氏は「コロナ禍以降にもTeamsのアップデート機能は非常にたくさんあり、今後も増えていくでしょう。追加されるさまざまな機能を楽しんで使うことが大切です」とアドバイスをして締めた。
本稿は、「Microsoft 365 Virtual Marathon 2021 Japanese Track」における、Avepoint Japanの中村太一氏による「僕のMicrosoft Teams 便利技紹介 2021年春」」の講演を基に、編集部で再構成した。
Copyright © ITmedia, Inc. All Rights Reserved.
関連記事
 「Windows 11」は正直ガッカリ? Teamsが標準搭載に 新機能とアップデートまとめ
「Windows 11」は正直ガッカリ? Teamsが標準搭載に 新機能とアップデートまとめ
Windows 10を「最後のOS」だとしたMicrosoftが、それを覆すかのように「Windows 11」を発表した。Microsoftは“次世代のOS”とうたうが、SNSを見ると微妙な反応を示すユーザーもいる。ユーザーの期待を超えるものとなるか、はたまた“黒歴史”となるのか……。 Teamsを使い倒せ これでZoomを追い抜くか? 知っておきたい6つの追加機能
Teamsを使い倒せ これでZoomを追い抜くか? 知っておきたい6つの追加機能
コロナ禍でWeb会議の実施数は大幅な伸びを見せ、コラボレーションツールの利用も進んだ。Microsoft 365に含まれる「Microsoft Teams」もそのうちの一つだ。2020年にMicosoftはTeamsの機能強化を発表した。そのアップデート内容を一つ一つ見ていく。 Teams電話とは? クラウドPBXの違いと”電話”の強みを生かす選び方
Teams電話とは? クラウドPBXの違いと”電話”の強みを生かす選び方
レガシー業務の見直しが進む中でも「電話応対のための出社」や「従業員の個人電話利用」が続くのは、ビジネスにおいて電話に強みがあるためだ。その強みを生かしたままニューノーマルに対応する手段がある。 Microsoft TeamsはWeb会議だけじゃない Power Platformでここまで便利に、現場でできるTeams改造術
Microsoft TeamsはWeb会議だけじゃない Power Platformでここまで便利に、現場でできるTeams改造術
チャットやWeb会議などユニファイドコミュニケーションツールとして印象が強い「Microsoft Teams」だが、Power Platformとの連携強化により、活用の幅をさらに広げられる。連載3回目では、Teamsを業務ツールに変えるカスタマイズ術について解説する。 Microsoft Teamsの“チーム乱立”を防ぐには? Office 365の運用ルール作りにおける成否の分岐点
Microsoft Teamsの“チーム乱立”を防ぐには? Office 365の運用ルール作りにおける成否の分岐点
従業員の自由を奪うことなくOffice 365をの機能を業務に適用するにはガバナンスをどう考えればいいか。今回は、Microsoft Teamsのガイドラインを例に挙げ、Office 365の運用ルール作りのポイントを紹介する。