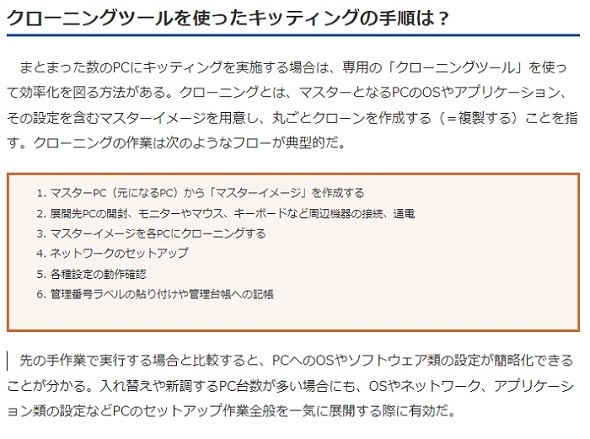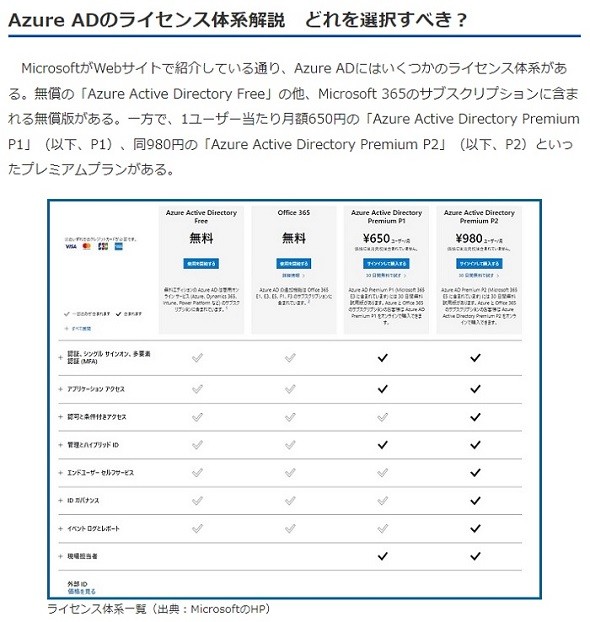PCキッティングの負担を減らしたい企業必読の記事5選
PC新規導入や一括リプレース、PCの故障対応にはどんな作業があるのか、そしてどのようにしてその作業が合理化できるのか。お勧め記事5本を紹介する。
業務に最適なPCがセットアップされていて当たり前と思っている人は少なくない。だがその背景には、PCの環境を最適に整える「キッティング」担当者の苦労があることを忘れてはいけない。
PC新規導入や一括リプレース、PCの故障対応ではどういった作業があるのか。そしてどのようにしてその作業が合理化できるのか。キッティングの基本やキッティングの負荷を軽減する「クローニング」や「ゼロタッチキッティング」を扱った5つの記事を紹介する。
目次
- キッティングの基本的な作業
- クローニングよりも簡単なゼロタッチキッティング
- オンプレミスADからAzure ADへの移行のポイント
キッティングの基本的な作業
キッティングは、PCを業務に最適な環境に設定することを指す。「たいていのビジネスPCはOSや主要アプリケーションがプリインストールされているんだから簡単な作業でしょ」と思う人もいるかもしれないが大きな間違いだ。
企業用のPCには、独自のセキュリティポリシーに基づいて必要な対策が施されている。数十人以上の企業なら、ユーザーとPCをひも付けて管理するディレクトリ管理がほぼ必須になり、管理サーバでアカウント管理する設定が必要になる。さらに、プリンタや周辺機器のドライバー導入、有線LANや無線LANの設定、IT資産管理ツールを利用する場合のエージェントの導入、部門や部署、プロジェクトごとに異なるアプリケーションの導入あるいは削除、管理台帳の作成、識別ラベルの貼付など、ほそぼそとした作業が必要になる。
こうしたキッティング作業の全体像は、「キッティングとは? PC管理担当なら覚えておきたい入れ替え作業の便利ツールと作業手順のまとめ」で紹介している。
この記事では、「Windows」搭載PCにおける標準的なキッティングの手順を紹介している。PC1台ずつキッティングする方法だけでなく、同一環境のPCを多数用意するための「クローニング」についても触れられているので、キッティングの負担に悩まれている人は参考になる。
クローニングとは、特定の部門などの複数人が同じ環境のPCを利用する場合に、1台目のPCをセットアップした後、その複製(クローン=PCディスクイメージ)を、例えばUSBメモリなどに格納してユーザーに配布することだ。
クローニングツールを利用すれば、新品のPCに自動で設定やソフトウェアのインストール可能になる。ネットワーク設定やユーザーアカウントなど個別に設定が必要な部分は、クローンに組み込んだ自動応答ファイルで設定できる場合もある。キッティング担当者の負担を大幅に軽減できる。
クローニングよりも簡単なゼロタッチキッティング
PC台数が多い場合、クローニングで利用した媒体を返却してもらったり保管してもらったりする手間が負担になる。在宅勤務やテレワーク前提の職種、遠隔拠点のキッティングでは媒体輸送費や時間がかかる。そこで、媒体を配布せずに自動でキッティングできれば、新規PC配布時に限らず既存PCを最新の構成に変更することが容易になる。
その手法は「プロビジョニング」と呼ばれる。クラウドの仮想PCをプロビジョニングすることは難しくなく、PCのプロビジョニングでも同様の手法が利用できる。Windows PCを使用している企業なら、OSが備える「Windows Autopilot」(以下、Autopilot)と、Microsoftが展開するデバイス管理ツールの「Microsoft Intune」(以下、Intune)を用いる方法が適している。
この手法では、ユーザーはBIOS起動時の画面からロケールとキーボード種類を選択し、「Azure Active Directory」(以下、Azure AD)のメールアドレスとパスワードを入力するだけで、ネットワーク経由で自動的にキッティングできる。「ゼロタッチキッティング」と呼ばれることもある。
ゼロタッチキッティングにおけるAutopilotの概要は、「ゼロから分かる『Autopilot』の使い方 設定フローとライセンスを解説」、Intuneの基本については「Intuneの基礎を解説 デバイス管理画面で“モダンマネジメント”を体感」で解説している。
これら記事から分かるように、ゼロタッチキッティングにはAutopilot対応のPCと、Intune、Azure ADの使用が推奨されている。市販のWindows 10/11搭載PCのほとんどがAutopilotに対応しており、記事中にあるサブスクリプションライセンスのいずれかがあれば利用可能だ。
ポイントは、IntuneとAzure ADの利用により、デバイス管理とユーザー管理を複雑化させずに運用できることだ。セキュリティトラブルへの対応や、Windows Update対応、社内のPCルール変更など、さまざまな変更を迅速に適用できる。また、IntuneはWindowsのPCにおけるキッティングや管理だけでなく、Macや各種モバイルデバイスの統合管理にも利用可能なので、マルチデバイスの一元管理目的のためにも導入がお勧めできる。
オンプレミスADからAzure ADへの移行のポイント
Azure ADはオンプレミスで使用されてきた「Active Directory」(以下、AD)とは機能が異なり、ユーザーのログイン管理機能に特化したサービスになっている。従来のAD運用のようにグループポリシー適用などの機能が削減されているため、その部分を補完するためにIntuneなどの機能を利用することになる。Azure ADの認証機能により、「Microsoft 365」へのログイン情報がそのまま他のアプリケーションで利用できるため、ユーザーの作業負担を減らすことに役立つメリットがある。
ADとAzure ADの違いについては「Azure ADの基礎を解説 オンプレとの違いやライセンス選定のポイントとは」、移行に際しての注意ポイントについては、「Azure ADの導入と運用のコツを解説 移行でボトルネックとなるポイントとは?」で、Microsoft MVPが解説しているので、導入や移行に不安がある人の参考になる。
社内のPC台数が数十を超えたら、運用管理業務の負担は格段に重くなる。これまで個別対応で済ませてきた企業でも、PC台数が増えるごとに増す運用管理の時間とコストに悩むことになるはずだ。WindowsのPCを前提にすると、上述のようにクラウドサービスを活用することで、運用の負荷を減らすことができる。
キッティング作業をアウトソーシングしていた企業でも、ゼロタッチキッティングの仕組みを構築すれば外注コストが削減可能になるかもしれない。現行のPC環境を一部でもリプレース、あるいは追加するタイミングで、キッティング作業を見直して、自動化・効率化を目指してはいかがだろうか。
Copyright © ITmedia, Inc. All Rights Reserved.
関連記事
 キッティングとは? PC管理担当なら覚えておきたい入れ替え作業の便利ツールと作業手順のまとめ
キッティングとは? PC管理担当なら覚えておきたい入れ替え作業の便利ツールと作業手順のまとめ
従業員の入社/退社の頻度が高まったり、リプレースのサイクルが短期化したりと、従業員用PCの管理作業は手間がかかる。従業員任せのセットアップではトラブルも多い。PC管理を効率化するのがキッティング作業だ。誤用されがちだが「キッキング」ではないのでご注意を。 ゼロから分かる「Autopilot」の使い方 設定フローとライセンスを解説
ゼロから分かる「Autopilot」の使い方 設定フローとライセンスを解説
Windows 10、Windows 11PCのユーザー企業なら、Windows Autopilotでキッティングのコストを大幅に削減できる。Autopilotの基本から導入や運用のコツ、利用可能なライセンスまで、その全容を解説する。 Intuneの基礎を解説 デバイス管理画面で“モダンマネジメント”を体感
Intuneの基礎を解説 デバイス管理画面で“モダンマネジメント”を体感
ハイブリッドワークのWindowsデバイス管理サービスで選択肢の1つに挙げられるのは、Microsoftの「Intune」だ。本稿ではその基本的な機能を解説し、デバイス管理画面を通して実際の操作性や使用感を見ていく。 Azure ADの基礎を解説 オンプレとの違いやライセンス選定のポイントとは
Azure ADの基礎を解説 オンプレとの違いやライセンス選定のポイントとは
クラウドシフトに伴い、オンプレミスで用いられる「Active Directory」の機能をクラウドでも使いたいという要望は多い。Microsoftがクラウドサービスとして提供する「Azure Active Directory」はActive Directoryの代替サービスになるのか、はたまた別物のサービスなのか。Microsoftサービスの開発と導入の専門家が、前編と後編にわたって解説する。 Azure ADの導入と運用のコツを解説 移行でボトルネックとなるポイントとは?
Azure ADの導入と運用のコツを解説 移行でボトルネックとなるポイントとは?
クラウドシフトに伴い、Microsoftのクラウドサービス「Azure Active Directory」が注目を集める。前編ではオンプレミスの「Active Directory」との違いやライセンス選定のポイントを解説した。後編となる本稿では、Azure ADの強力な機能やオンプレミスからの移行ポイント、運用負荷を軽減するコツを紹介する。