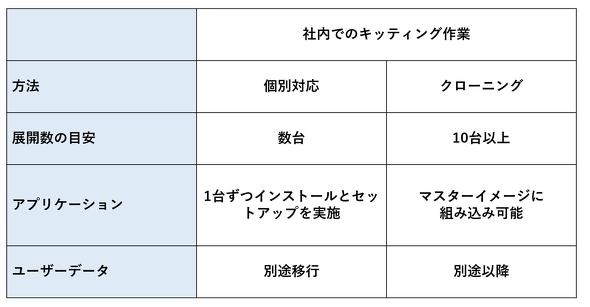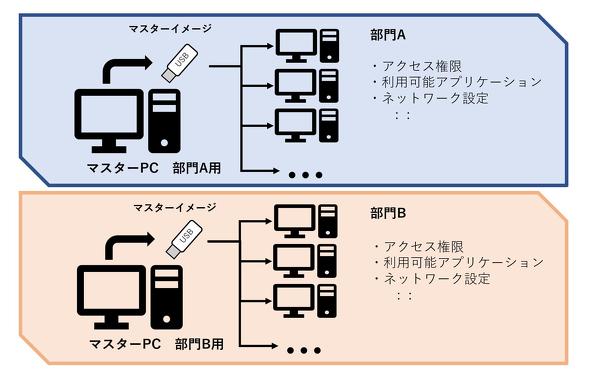キッティングとは? PC管理担当なら覚えておきたい入れ替え作業の便利ツールと作業手順のまとめ:Windows 10のアップデートにも対応し切れる?
従業員の入社/退社の頻度が高まったり、リプレースのサイクルが短期化したりと、従業員用PCの管理作業は手間がかかる。従業員任せのセットアップではトラブルも多い。PC管理を効率化するのがキッティング作業だ。誤用されがちだが「キッキング」ではないのでご注意を。
これから新入社員の入社、従業員の異動など、PCや社用スマートデバイスの新規購入や入れ替え作業などの繁忙期を迎える。PCの入れ替えを予定している企業も多いだろう。
「え? 新しいPCを買って来て入れ替えるだけでしょ?」と甘く見ていると大変なことになる。PCを新たにセッティングしてすぐ使える状態にすることを「キッティング」という。今回はキッティングの方法について述べたい。
情報システム担当が知っておくべき「キッティング」の手順は
PC管理を担当すると耳にするのが「キッティング」だ(誤用されがちだが「キッキング」ではない)。キッティングとは、機材を使える状態にするために周辺機器や必要なツール類をセットアップすることを指す。
中でも情報システム部門の中ではほぼ「従業員用のPCに適切なアカウントを割り当てて業務で利用する環境を整え、周辺機器の接続確認を含め全て確認済みの状態で用意すること」を意味する。
従業員がPCをすぐ使えるようにするキッティングには、大きく分けて、「購入したPCの販売業者にそのままキッティングもまかせる(あるいは作業をアウトソーシングするなどプロにまかせてしまう)方法」と、「従業員が手作業で行う方法」がある。
社員が手作業で行う場合にも、専用ツールを使わず1台ずつ設定する方法と、専用ツールを使って多くの台数を一気に設定していく方法に分かれる。
小規模企業なら、専用ツールを使わず、社員の手作業でキッティングすることが多いだろう。その場合の典型的なフローは次の通りだ(環境によって手順が前後する場合もある)。
- PCの開封、通電、モニターやマウス、キーボードなど周辺機器の接続
- BIOSなどのセットアップ
- OSのインストールと初期セットアップ、アカウント設定など
- ネットワークのセットアップ
- 業務アプリケーション類のインストールとセットアップ
- アンチウイルスソフトなどのセキュリティ対策のセットアップ
- 各種設定の動作確認
- 管理番号ラベルの貼り付けや管理台帳への記帳
1台や2台ならば手作業でもそれほど苦にならないかもしれない。だが10台以上のキッティングともなれば、上記作業を繰り返し実施しなければならず、膨大な時間がかかる。かといって、手順をマニュアル化して従業員に任せた場合、作業内容が不十分だとうまく動作せず、問い合わせが頻発するかもしれない。またセキュリティ面に問題があることに気付かずに利用する従業員を放置することになりかねない。
このため一定規模以上の組織で大量のキッティング作業が必要な場合は、OSやデバイスドライバー、アプリケーション類だけでも職務権限ごとにまとめてセットアップする方法が望ましい。そこでまとまった数のキッティング作業はクローニングツールを使う方法がおすすめだ。
クローニングツールを使ったキッティングの手順は?
まとまった数のPCにキッティングを実施する場合は、専用の「クローニングツール」を使って効率化を図る方法がある。クローニングとは、マスターとなるPCのOSやアプリケーション、その設定を含むマスターイメージを用意し、丸ごとクローンを作成する(=複製する)ことを指す。クローニングの作業は次のようなフローが典型的だ。
- マスターPC(元になるPC)から「マスターイメージ」を作成する
- 展開先PCの開封、モニターやマウス、キーボードなど周辺機器の接続、通電
- マスターイメージを各PCにクローニングする
- ネットワークのセットアップ
- 各種設定の動作確認
- 管理番号ラベルの貼り付けや管理台帳への記帳
先の手作業で実行する場合と比較すると、PCへのOSやソフトウェア類の設定が簡略化できることが分かる。入れ替えや新調するPC台数が多い場合にも、OSやネットワーク、アプリケーション類の設定などPCのセットアップ作業全般を一気に展開する際に有効だ。
具体的な進め方を次に見ていこう。
クローニングでの留意点とは
前述のように、10台以上のPCを入れ替えるときには、クローニングがおすすめだが、1つ注意点がある。「マスターイメージ」を他のPCにクローニングする時には、Windowsの場合、「Sysprep」(System Preparation Utility、シスプレップ)というユーティリティツールを利用できる。
単にマスターPCのイメージを他のPCに展開するだけではマスターPCと完全に同じ PCが複製されてしまい、コンピュータ名やWindowsのライセンスなども複製されてしまう。Sysprepはマスターイメージのうち、セキュリティ識別子に当たる情報などの端末に依存する情報を取り除き、他のPCに複製できるマスターイメージを作成するためのコマンドだ。利用方法や詳細なオプションの開設は公式のドキュメントを参考にしてほしい。
Sysprepの設定によってマスターPCのディスクイメージを他のPCに複製すれば、そのPCを起動して言語やユーザー名、組織名などを手動で設定していけばよい。だがこの手動設定は手間がかかる。さらにWindows Updateを実行する必要もある。それらを経ないと従業員が使える状態にはならない。そこで、Sysprepの自動応答ファイルを作成してマスターPCに組み込み、初期設定を自動化するという方法がある。自動応答ファイルを含めて作成されたマスターイメージをクローニングすれば、展開されたPCが初回起動する時に自動的にセットアップが実行されるので、手作業であらためて初期設定する作業が不要になる。
これらのクローニング作業を支援するツールがある。例えばUSBメモリを利用する方法だ。その代表的な手順を紹介しよう。
- マスターPCにクローニング支援ツールをインストール
- マスターPCにUSBメモリを差し込み、マスターイメージを作成する
- 展開したPCにマスターイメージをクローニングしていく
- 展開したPCを起動して、問題がないかチェックとテストを実施する
キッティングの外部委託、端末管理ごとサービスで利用するDaaSも検討を
こうして書くと、手際よくできるように見えるが、前述のSysprepの設定、自動応答ファイルをマスターPCに組み込む作業などについては、一定の知識が必要だ。さらに、PCのみならず、スマートフォン、タブレット端末などのキッティングも同時に行う必要もあるだろう。台数が10台どころではなく、もっと多い場合もあるだろう。
キッティングを実施する担当部門のスキルやPC台数、スマートデバイスの台数などによっては、全てをアウトソーシングする方法が結果的に手間とコストがかからず、トラブルの可能性が低い場合もある。法人向けPCの場合、購入と合わせてある程度のセットアップを相談できるものもある。またPC購入ではなく、PC端末そのものをサービスとして利用し、キッティングも端末の廃棄もまとめてサービス事業者に任せてしまうDaaS(Device as a Service)というアプローチもにわかに注目を集めている(下記リンクを参照)。
人数が多くキッティング作業が煩雑になっている場合は、こうしたオプションも検討する価値があるだろう。特に従来のように社員の入社や移動の時期が予測しにくい状況では、入れ替えるPCやスマートデバイスの選定から、設置、キッティングからゴミの処理、廃棄PCの安全な処理などを一括して受けてくれる業者に相談して、自力で行う場合と比較するのも1つの選択肢だ。
Copyright © ITmedia, Inc. All Rights Reserved.
関連記事
 ゼロから分かる「Autopilot」の使い方 設定フローとライセンスを解説
ゼロから分かる「Autopilot」の使い方 設定フローとライセンスを解説
Windows 10、Windows 11PCのユーザー企業なら、Windows Autopilotでキッティングのコストを大幅に削減できる。Autopilotの基本から導入や運用のコツ、利用可能なライセンスまで、その全容を解説する。 PCキッティングのツールとアウトソーシングの利用状況(2022年)/前編
PCキッティングのツールとアウトソーシングの利用状況(2022年)/前編
企業におけるPCキッティングは、コロナ禍でどのように変化しているのか。前編となる本稿では、PCキッティングの具体的な手法や費やす時間、アウトソースの有無、課題などを明らかにする。 PC調達の根本を変える「Device as a Service」リースとは何が違うのか?
PC調達の根本を変える「Device as a Service」リースとは何が違うのか?
2〜3年ほど前から大手ベンダーが提供し始めた「Device as a Service(DaaS)」。まだ誕生して間もないサービスで、ユーザー企業の理解も漠然(ばくぜん)とした状態だ。単に「PCの運用管理を丸投げできるサービス」と考えられているようだが、DaaSの本質的なメリットはそこではないという。 中古市場の一般相場より1〜2割安の製品も? 法人向けリユースPC最前線
中古市場の一般相場より1〜2割安の製品も? 法人向けリユースPC最前線
3〜4年のレンタル期間を経て返却されたPCを販売するリフレッシュPC販売サイト「Qualit」。今、個人だけでなく法人もリユースPCを求めるという。その背景を担当者に聞いた。