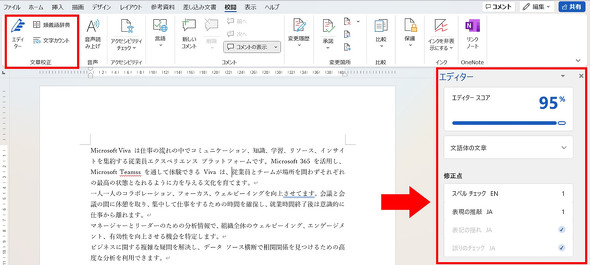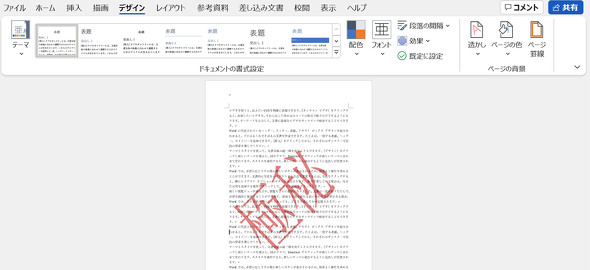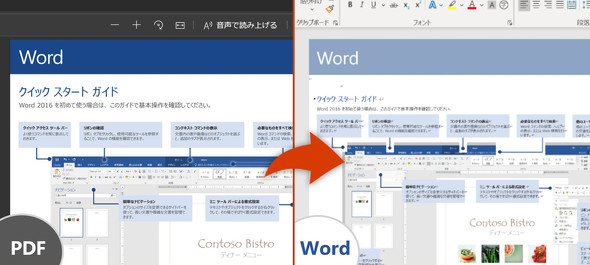意外と知らない「Word」の使い方 基本機能から品質向上に使えるAI機能まで
ExcelやPowerPointだけでなく、Wordにも効率化や時短につながる機能がある。それらの機能中から7つに絞って紹介する。
Officeアプリと言えば「Excel」や「PowerPoint」に注目が集まりがちだが、業務で日常的に利用する「Word」の存在も忘れてはならない。文書作成の基本機能だけでなく、効率化や時短、書類の品質向上につながる便利な機能が標準で備わっている。それらを一つ一つ見ていこう。
書類作成で意外と使える「Word」の便利機能7選
社外秘書類の作成やファイル紛失時に使える基本機能、そしてMicrosoftが注力するAI機能など、意外と使えるWordの機能を7つ紹介する。
1.エディター機能による文章校正
「エディター機能」はAIを利用した自動校正機能だ。誤字や脱字、表記の揺れなどを自動検知し、指摘してくれる。
MicrosoftのAI機能「Context IQ」で何ができる?
画面上部の「エディター」アンコンをクリックすると、「Context IQ」と呼ばれるMicrosoftの文章系AIを利用した文章解析機能が利用できる。入力した文章に対して「エディタースコア○○%」と表示され、どこに問題があるのかが分かる。スペルや文法などを自動的にチェックでき、ヒントやアドバイスが表示されることもある。それに沿って文章を修正すると品質の高い文書に仕上げることも可能だ。なお、この機能はWordだけでなく「Microsoft Edge」のプラグインとしても提供されており、Webブラウザでの文章入力時にも利用可能だ。
2.囲い文字
「ホーム」タブから「囲い文字」を選ぶことで、文字を丸や三角、四角で囲う「囲い文字」にすることができる。
3.フォントサイズ変更のショートカット(「Ctrl + [ 」「Ctrl + ] 」)
[Ctrl]キーを押しながら「[」を押すと文字が1ポイント小さくなり、同様に「]」を押すと1ポイント大きくなる。キーボード操作を中断せずにフォントサイズが調整できる。
4.透かし文字の設定
社外秘の書類や仮段階の資料に「サンプル」「社外秘」などの透かし文字を設定すると、利用制限がある書類だとひと目で分かる。「デザイン」タブで「透かし」を選択すると、事前に構成した透かしが設定できる。自由にテキストを入力して透かし文字とするには「デザイン」タブで「透かし」から「透かしの挿入」ダイアログで「テキスト」を選択する。これで、独自の透かし文字ができる。
5.PDFをWordファイル化して編集する方法
WordでPDFファイルを開くと、編集可能な形式でコピーが生成される。PDF作成に用いたオリジナルのWordファイルが見つからなくなってもこれで大丈夫だ。
6.けい線を引くショートカット
行頭でハイフンを3つ入力して改行するとけい線が簡単に引ける。同じように「=」で二重線、「♯」で三重線、「_」(アンダースコア)で太線、「*」(アスタリスク)で点線、「〜」(チルダ)で波線が引ける。
7.リセットのショートカット(Ctrl + Space)
見出しや本文、その他のフォント、文字色などの書式が、文書作成中に混乱するのはよくあることだ。このショートカットで書式を標準状態にリセットできる。
本稿は、オンラインイベント「Microsoft 365 & Teams Day 2023」(主催:日本マイクロソフト)のセッション「Microsoft 365 Apps ティップス&テクニック 生放送!」で紹介された内容を編集部で再構成したもの。
Copyright © ITmedia, Inc. All Rights Reserved.
関連記事
 Microsoft 365 Appsで“映える”資料を作るには? 今すぐ役立つ3つの支援機能
Microsoft 365 Appsで“映える”資料を作るには? 今すぐ役立つ3つの支援機能
Microsoft 365に含まれるMicrosoft 365 Appsは、単にWordやExcel、PowerPointなどのOfficeツールを詰め込んだものではない。Microsoft 365ならではの機能が盛り込まれており、見栄えの良い資料を効率的かつ簡単に作成できる。連載第2回では、それらの機能を一つ一つ解説する。 「Microsoft 365」と「Google Workspace」の利用状況(2023年)/前編
「Microsoft 365」と「Google Workspace」の利用状況(2023年)/前編
円安や社会情勢などの影響から国内で次々に価格改定が発表され、企業も慎重な姿勢を見せる。今回のMicrosoftとGoogleのオフィススイートに関するアンケート調査では、「コスト」に目を向けて、調査結果を紹介する。