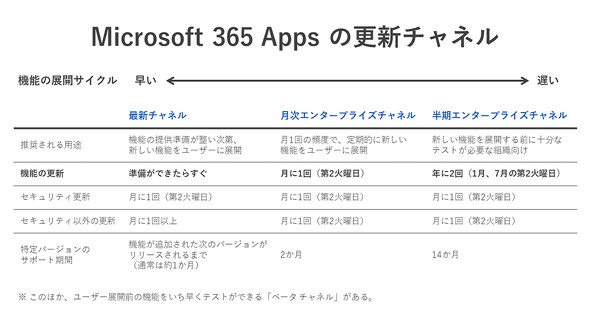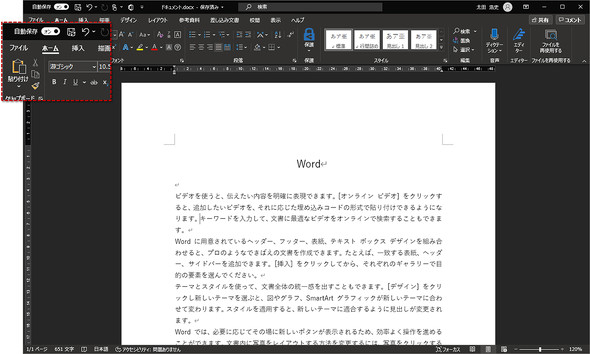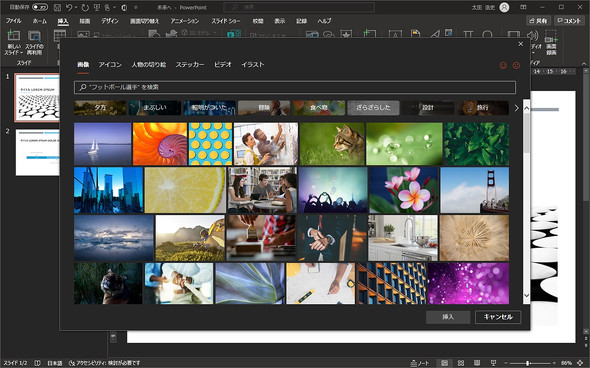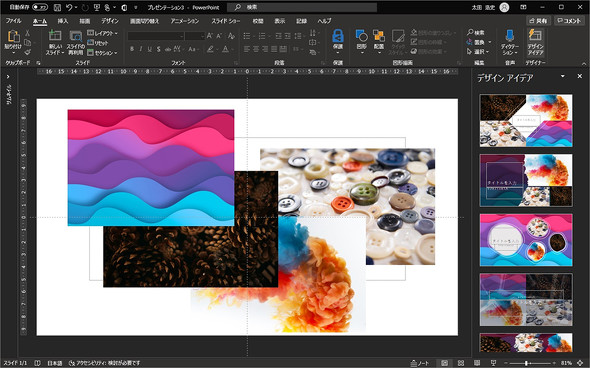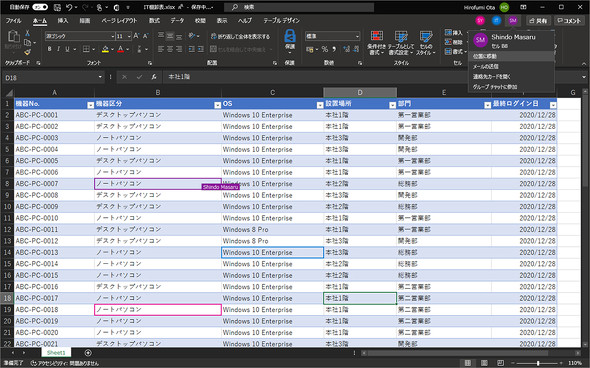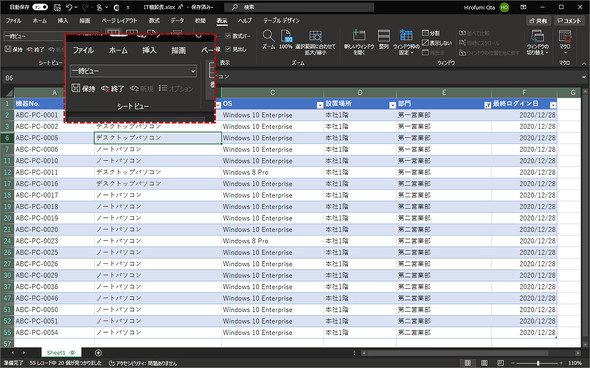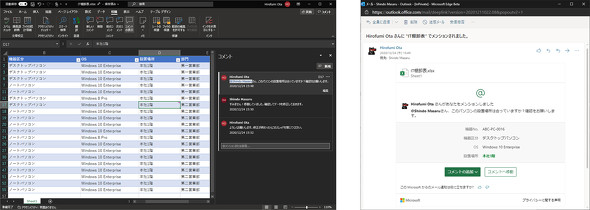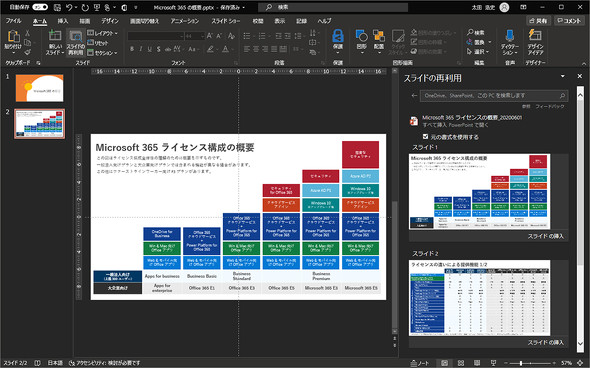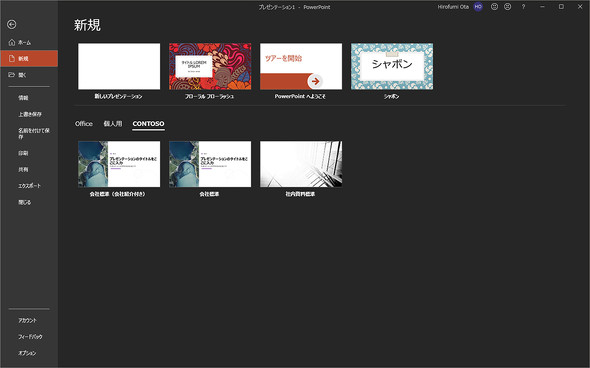Microsoft 365 Appsで“映える”資料を作るには? 今すぐ役立つ3つの支援機能
Microsoft 365に含まれるMicrosoft 365 Appsは、単にWordやExcel、PowerPointなどのOfficeツールを詰め込んだものではない。Microsoft 365ならではの機能が盛り込まれており、見栄えの良い資料を効率的かつ簡単に作成できる。連載第2回では、それらの機能を一つ一つ解説する。
「Microsoft 365」は多様な製品群から構成されるツールだけに「聞いたことはあるが、業務で使ったことはない」というツールやサービスもあるだろう。せっかく予算を投じて契約しているのであれば、ライセンス料金に見合った活用をしたいところだ。本連載は「Microsoft 365を使い倒せ!」と題し、全5回を通して費用に見合った効果に結び付けるための活用法やツールの機能の詳細などを解説する。
Microsoft 365は数多くのツールやサービスから成るスイート製品だが、ツールの中でも、日常の業務で多くの時間を共にするのが「Microsoft PowerPoint」や「Microsoft Word」「Microsoft Excel」などのOfficeツールだろう。
Microsoft 365のプランには「Microsoft 365 Apps」の名称でWord、Excel、PowerPoint、Outlook、OneNoteなどが含まれている。単に従来のOfficeがMicrosoft 365のライセンスに含まれただけではなく、Microsoft 365の利便性を高め、より効果的にクラウドサービスを利用できるように最適化されたOfficeとして提供されている。
Microsoft 365 Appsには、企業向けのボリュームライセンス「Microsoft Office 2019 Professional Plus」では利用できない機能も数多く追加されている。連載2回目となる本稿では、Microsoft 365 Appsならではの機能を紹介する。
Microsoft 365 Appsの機能の更新頻度
Microsoft 365 Appsが従来のOfficeと大きく異なる点は、サブスクリプションでの提供によってユーザーが常に最新のバージョンを利用できる点にある。過去のOfficeのバージョンは2013、2016、2019のように3年おきに新しいバージョンが登場し、その機能を利用するにはライセンスを買い替えてバージョンアップするほかになかった。Microsoft 365 Appsでは毎月のようにアップデートが提供されており、新機能が含まれることもある。そしてその中には、Microsoft 365 Appsでしか利用できない機能も含まれている。
一方で、ユーザー側の都合により、頻繁なアップデートを望まない場合もあるだろう。Microsoft 365 Appsは、各企業のIT管理者がアップデートの頻度を選択できるよう、「最新チャネル」「月次エンタープライズチャネル」「半期エンタープライズチャネル」といった更新チャネルを用意している。適用されている更新チャネルによっては、本稿で紹介する機能が使えない場合もあるため、あらかじめご了承いただきたい。
Microsoft 365 Appsならではの3つの支援機能
Microsoft 365 Appsは、Officeのような資料作成ツールを備えるだけではなく、「Microsoft SharePoint Online」や「OneDrive for Business」「Microsoft Teams」などのクラウドサービスと連携し、メンバーとの共同作業や、過去に作成した資料を検索して再利用することもできる。Microsoft 365 Appsの機能を次の3つに分けて解説する。
1.資料作成に関する支援機能
2.共同作業に関する支援機能
3.資料の再利用に関する支援機能
1.資料作成に関する支援機能
最初に、WordやExcel、PowerPointを使った資料の「作成」フェーズで役立つ機能を紹介する。
1-1.ファイルをいつでも最新に保つ「自動保存」
まずは、「自動保存」の機能だ。これは、SharePoint OnlineやOneDrive for Business、Microsoft Teamsなどの、クラウドに保存されているファイルを編集するときに利用できる機能だ。例えばMicrosoft Teamsで共有されたPowerPointのファイルをデスクトップのPowerPointアプリで開くと、左上に「自動保存」の設定が表示される。
この設定が「有効」になっている場合は、ファイルの編集中は数秒おきに編集内容が自動保存され、クラウドに置かれたファイルに結果が反映される。こうしてクラウドのファイルはいつでも最新の状態に保たれる仕組みになっている。もちろん、何かの不具合でPowerPointが異常終了してしまったとしても、クラウドに置いたファイルを開き直すことで、異常終了する直前の状態から編集を再開することができる。手戻りの可能性をほぼゼロにできるという点で有益な機能だ。
1-2.「アイコンやストック画像」を利用して資料をもっと見やすく
資料を作成しながら、図を分かりやすくするためのアイコンや、目を引く写真などを使いたくなったことはないだろうか。Microsoft 365 Appsには、ロイヤリティー(著作権使用料)フリーのアイコンや写真(ストック画像)があらかじめ用意されており、手軽に印象的な資料を作成できる。筆者も資料作成時には大変お世話になっている機能だ。
1-3.スライドデザインの自動作成「デザインアイデア」
さらにPowerPointの編集時に便利な機能が「デザインアイデア」だ。この機能はスライドのタイトルやテキスト、写真などのレイアウトを自動作成してスライドのデザインを提案してくれるものだ。
社内向けの資料などで、「デザインに時間をかけたくはないが、少しだけでも工夫したい」といったときの時短テクニックとして活用できるだろう。ときどき新たなデザインのパターンが追加されているのも見ていて楽しい。スライドの内容をAI(人工知能)が理解し、適したアイコンや画像などを選択してくれるあたりもクラウド連携ならではの機能だ。
2.共同作業に関する支援機能
Microsoft Teamsなどを利用して他のメンバーと共同で作業を進められるのが、Microsoft 365の最大の特徴だが、Microsoft 365 Appsにおいても、共同作業の支援機能が強化されている。
2-1.複数人で同時に編集作業行う「リアルタイム共同編集」
複数人のメンバーと共同で資料を作成する際に便利なのが、互いの編集内容をリアルタイムで確認しながら作成を進められる共同編集に関する機能だ。特別な設定や手順は必要なく、SharePoint OnlineやOneDrive for Business、Microsoft Teamsなどで共有されたOfficeファイルを、複数人で同時に開くだけだ。
Excelであればセル単位、PowerPointであればオブジェクト単位で誰が編集しているかが色付きで強調表示され、どこを編集しようとしているのかを確認できる。メンバーが別々のファイルで編集をして後でマージする作業や、他の人の編集を終わるまで待つといった無駄な時間を削減できる。
2-2.「シートビュー」でExcel共同編集をより快適に
Excelでの共同編集の最中に「突然画面が変わった」「表のデータの並びが変わった」「勝手にフィルターが適用された」という経験をした人もいるかもしれない。これはリアルタイムの共同編集中のユーザーによる操作が、他のユーザーの画面にも反映されてしまうという問題だ。
Microsoftは、この問題を解決するために「シートビュー」と呼ばれる新機能を追加した。これにより他のユーザーに迷惑を掛けることなく、データを並び替えたりフィルターを行ったりしながら作業を進めることができる。
例えば、さまざまな部署のデータが入っているExcelシートに対して、複数のユーザーがそれぞれの自部門のデータだけを表示するようにフィルターをかけて作業するといったことも可能だ。
2-3.「コメント」で資料作成のタスク管理も
共同編集で便利なのがコメント機能だ。Officeファイルにはコメントを挿入することができるが、コメント欄で他のユーザーとチャットのような感覚で簡単なコミュニケーションを取ることができる。修正箇所や修正の方針などをコメント欄のスレッドに残しておき、修正後には「スレッドを解決」としてマークすることで簡易的なタスク管理にも利用できる。
このコメント機能ではMicrosoft Teamsのようにメンション機能も利用でき、ファイルを開いていないユーザーに対して編集や確認を依頼することも可能だ。メンションされたユーザーにはメールで通知が届く仕組みになっている。
このようにMicrosoft 365 Appsは、単にドキュメントを作成するだけではなく、他のユーザーと共同で作業を進められる機能が追加されているのが特徴だ。
3.資料の再利用に関する支援機能
次に気になるのが作成した資料を資産としていかに再利用し活用できるかだ。Microsoft 365 Appsには、そうした資料の再利用を促す機能も用意されている。
3-1.Officeからクラウドを検索して「ファイルを再利用」する
あまり知られていない機能ではあるが、Microsoft 365 Appsのタイトルバーにある検索窓からは、OneDrive for BusinessやSharePoint Onlineに保存されているファイルも検索可能だ。これによってわざわざブラウザを開いてSharePoint Onlineなどからファイルを検索しなくても、簡単に社内で共有されているファイルを探すことができる。さらには、ファイルの内容をプレビュー表示で確認し、作成している資料でそれらを再利用するといったことも可能だ。
必ずしも目的のファイルが見つかるとは限らないが、自身が過去に作成した資料や、社内の他のユーザーが作成して共有している資料を簡単に再利用できるのは面白い。
3-2.資料のテンプレートを全社で共有
お勤め先では文書やプレゼン資料の全社共通のテンプレートやフォーマットはないだろうか。その際は、テンプレートを基に作成した過去の資料を複製して、編集をはじめるといった手順で資料作成を進める人もいるのではないだろうか。このフローの大きな問題点は、テンプレートがアップデートされたことに気が付かず、古いテンプレートのまま資料を作成してしまうケースが起こり得る点だ。Microsoft 365 Appsでは、そうしたテンプレートをSharePoint Onlineで共有し、WordやExcel、PowerPointから簡単に利用できる機能がある。
また、共有された資料を再利用するときに問題となるのが、資料がそれぞれ異なったデザインで作成されている時だ。見た目を整えるだけの作業で多くの時間を浪費してしまうものだ。テンプレートから資料を作成することで、そうした再利用の手間も削減できる。また製品紹介や会社紹介などのファイルをテンプレートとして共有しておき、誰でも自由に再利用ができるようにしておくのも面白いだろう。この機能を利用するには、Microsoft 365管理者による設定が必要であるが、社内のドキュメント品質を保つためにも有効な機能だ。
ここまで3つの視点でMicrosoft 365 Appsならではの機能を紹介してきたが、これらの機能のほとんどはファイルがSharePoint OnlineやOneDrive for Business、Microsoft Teamsなどのクラウドに保存されていることが前提となっているものが多い。Microsoft 365 Appsはクラウドサービスと連携して利用することで本領を発揮できる。それにより、ユーザーが多くの時間を費やしている資料作成の効率を高め、共同作業や再利用を支援する。あらためてMicrosoft 365 Appsならではの新しい機能や使い方にも目を向けてはどうだろうか。
Copyright © ITmedia, Inc. All Rights Reserved.
関連記事
 Teamsを使い倒せ これでZoomを追い抜くか? 知っておきたい6つの追加機能
Teamsを使い倒せ これでZoomを追い抜くか? 知っておきたい6つの追加機能
コロナ禍でWeb会議の実施数は大幅な伸びを見せ、コラボレーションツールの利用も進んだ。Microsoft 365に含まれる「Microsoft Teams」もそのうちの一つだ。2020年にMicosoftはTeamsの機能強化を発表した。そのアップデート内容を一つ一つ見ていく。 こんなはずじゃ……と後悔しないために知っておきたい「Office 365」導入成否の分岐点
こんなはずじゃ……と後悔しないために知っておきたい「Office 365」導入成否の分岐点
本連載では、これまで数々のOffice 365の導入に関わってきた“マイスター”が、Office 365の導入から運用において多くの企業が踏んできた“失敗ポイント”を解説するとともに、成否の分かれ目はどこにあるかを紹介する。 「Office 365離れ」はなぜ起こる? 導入のプロが語る利用促進の成否の分岐点
「Office 365離れ」はなぜ起こる? 導入のプロが語る利用促進の成否の分岐点
数々のOffice 365の導入案件に関わるマイスターは、Office 365導入後もユーザー企業から相談が絶えないという。それは、ツールの定着に関する悩みだ。なぜこうした相談が多く寄せられるのか。またOffice 365から「Microsoft 365」への突然の名称変更についてもコラムで詳しく解説する。 Microsoft Teamsの“チーム乱立”を防ぐには? Office 365の運用ルール作りにおける成否の分岐点
Microsoft Teamsの“チーム乱立”を防ぐには? Office 365の運用ルール作りにおける成否の分岐点
従業員の自由を奪うことなくOffice 365をの機能を業務に適用するにはガバナンスをどう考えればいいか。今回は、Microsoft Teamsのガイドラインを例に挙げ、Office 365の運用ルール作りのポイントを紹介する。 なぜ「Power Platform」は使われない? Office 365による業務改善の成否を分ける分岐点
なぜ「Power Platform」は使われない? Office 365による業務改善の成否を分ける分岐点
連載最終回となる本稿では、業務改善に焦点を当てローコード開発ツール「Power Platform」を用いた現場課題の解決法について解説する。