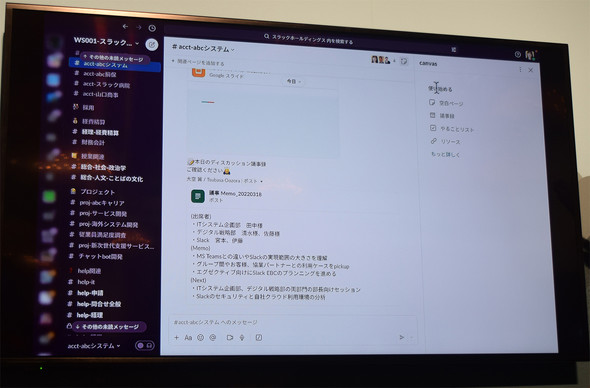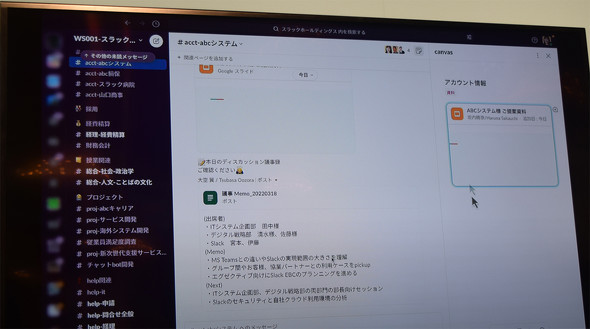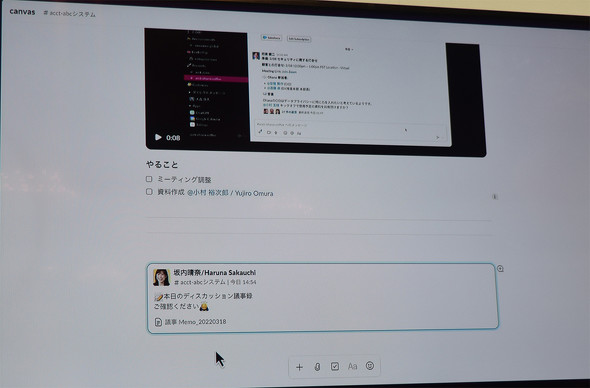Slack版Notion? 新機能「Slack canvas」でできること、活用シーンと使い方
社内、社外の関係者と連携しながら働くスタイルが浸透し、「Notion」や「Microsoft Loop」など新たなコラボレーションツールが次々に登場した。Slackにも新たなコラボレーション機能が追加された。
2021年12月にSlack Japanと合併したSalesforceは、「Slack」をプロダクティビティプラットフォームと位置付け、新たな活用を積極的に提案している。その一つが2023年4月にリリースされた情報集約機能「Slack canvas」だ。チャンネルのスレッドに情報を集約するのとは何が違うのか。
ストック型の情報共有をサポートする「Slack canvas」
これまでのSlackに欠けていたのは、情報を集約するストック型の機能だった。チャンネルに点在する情報は所在が分かりにくく、検索機能を使ったとしても手間と時間がかかる。クラウドストレージなどと連携することで補うことはできたが、必ずしもシームレスに連携できていたとはいえない。これを解消する機能としてSlack canvasがリリースされた。チャンネルやDMに組み込んで利用することもできる(図1)。
具体的に、どんなことができる機能なのだろうか。実際の業務を例に、使い方をみていこう。
ある企業の営業担当者は顧客に提案を行っているところだ。この案件は複数の関係者が関わっており、営業部のSlackには顧客提案専用のチャンネルが設けられている。チャンネル画面表示の左上端のボタンをクリックするとSlack canvasが起動する。
Slack canvasのテンプレートがリスト表示され、「議事録」や「やることリスト」など、あらかじめ用意されたフォーマットで入力できる。「空白ページ」を選ぶとまっさらな状態から作成可能だ。顧客情報をメンバーと共有したいので、アカウント情報タイトルとして入力し、Slack canvasに新規ページを作成した。
「Google ドライブ」に保存されたスライドをメンバーに共有したいので、共有用のURLを貼り付けた。URLそのものはもちろん、図3のように「カード形式」で表示することもできる。カード形式の場合はスライドのプレビューが表示される。
次に、他の担当者の情報をSlack canvasに入力する。ここでは、メンション機能で名前を入力できる。カード表示にすればSlackのプロファイル情報を埋め込むことも可能だ。また、Slack canvasの「動画クリップ」機能を使って収録した動画を埋め込んだり、画像を埋め込んだりすることもできる。
営業担当者は自分のプロファイルを挿入し、会議参加メンバーのスクリーンショットを挿入した(図4)。
画面が狭くて作業しにくければ、Slack canvas単体で編集することも可能だ。営業スタッフは動画を挿入した後、Slack canvas単体画面に切り替えて、ミーティングの調整や資料の作成などメンバーがやるべきことをチェックリスト形式で入力した。項目は折りたたみ表示も可能だ。
他のメンバーに作業を依頼したい場合は、Slackチャンネルのようにメンバーにメンションして知らせることもできる。営業担当者は資料作成をメンバーの小村さんに依頼したいので、「資料の準備をお願いします」とコメントを添えて送信した。追加したコメントは画面右側にスレッド形式で表示される。
また、Slackのタイムラインに重要なメッセージがあれば、メッセージのリンクをコピーしてSlack canvasに貼り付けることで、備忘録としても利用できる。
仕切り線や音声クリップ、ファイルなども挿入できる。書式設定オプションから「大見出し」「中見出し」「小見出し」「チェックリスト」「番号つきリスト」「箇条書き」「ブロック引用」「コードブロック」などが選択でき、見やすい形にアレンジできる。また、Slack canvasは履歴管理も可能で、過去のバージョンをすぐに復元できるのも特長だ。
Slack canvasを機能単体で使う場合
画面右側のメニューからSlack canvasをクリックすると、機能単体での作成も可能だ。情報の挿入方法は上述したやり方と同様だ。ただし、情報を表示する列の追加が可能になる点が異なる。
Slack canvasは閲覧できるメンバーを限定することも可能だ。Slack canvasのリンクをコピーして、共有したいメンバーに送って情報共有することも可能だ。
Slack canvasでのサードパーティー製のアプリとも連携可能だ。例えば、「Salesforce」で管理している情報などのリンク(URL)を貼り付けると、カード形式でSlackからその情報を閲覧でき、「Salesforceで開く」ボタンをクリックすることでSalesforceの画面に遷移して詳細を確認することもできる。
このように、Slack canvasに情報を集約することで、新しい担当者への案件引き継ぎや、新メンバーのプロジェクト関連情報キャッチアップをスムーズにすることが可能になる。
Copyright © ITmedia, Inc. All Rights Reserved.
関連記事
 売り上げ138%成長を果たしたコクヨの「Slack」活用は何が違うのか?
売り上げ138%成長を果たしたコクヨの「Slack」活用は何が違うのか?
2022年からSlack活用を始めたコクヨは、導入から1年ほどで100円ショップ向けの商品売上前年比138%増を達成した。どのような施策によって、成果を生み出せたのか。 三重県庁、自治体初の「Slack」導入の裏側 障壁となった庁内インフラをどう変えたか
三重県庁、自治体初の「Slack」導入の裏側 障壁となった庁内インフラをどう変えたか
県庁DXを推進する三重県庁は、メールや電話によるアナログなコミュニケーションからの脱却のために全庁への「Slack」の導入を計画した。まずは限られた部署で試験的に導入を始めたが、解決すべき自治体ならではの課題があった。