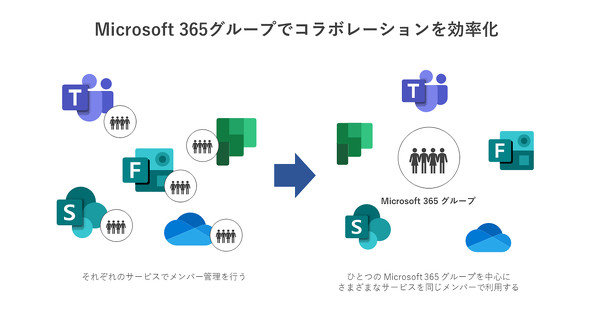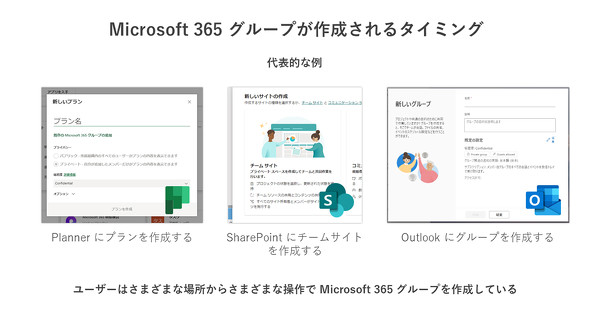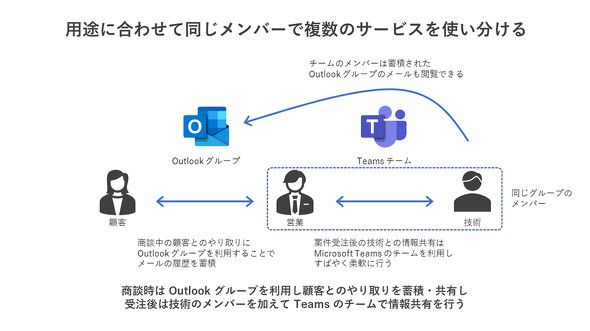チーム作業がラクになる「Microsoft 365グループ」とは? 仕組みとメリットを解説
Microsoft 365には、同僚などとより簡単にコラボレーションできるようさまざまな機能やサービスが追加されてきました。それらを利用しながらチーム作業を進めるときに知っておきたいのが「Microsoft 365グループ」です。
「Microsoft Teams」(以下、Teams)のプロジェクトメンバー用チームで議論を重ね、その結果を資料にまとめてTeamsや「Microsoft SharePoint」で共有する。メンバー間で役割分担するために「Microsoft Planner」でタスクを明確化し、それぞれの担当者に割当てて進捗(しんちょく)を管理する。
このようにチームメンバー同士でMicrosoft 365のサービスを利用する場合は、各サービスで適切な権限設定が必要になります。同じメンバーで各サービスを利用するためには、同じメンバーをそれぞれのサービスにメンバーとして追加する必要があります。Microsoft 365にはそうした手間を不要とする「Microsoft 365グループ」という便利な仕組みがあります。
Microsoft 365を利用していると、Microsoft 365グループがさまざまな場面で裏側には作成されています。Microsoft 365の活用をさらに一歩先に進めるためにも、Microsoft 365グループの仕組みを理解しておきましょう。
「Microsoft 365グループ」が作成されるタイミング
Microsoft 365グループを理解するには、まずMicrosoft 365のユーザー管理を担う「Microsoft Entra ID」(以下、Entra ID)を知る必要があります。これまでユーザー管理と言えば「Azure Active Directory」でしたが、2023年7月に「Microsoft Entra ID」に名称が変更されました。Entra IDは主にIT部門など社内システムを管轄する担当者が管理するもので、Microsoft 365のユーザーアカウントの作成などで使われます。また、部署ごとにセキュリティグループを作成することで、SharePointサイトの権限管理に用いるグループも作成できます。
これまでは、一般ユーザーはEntra IDの存在を知る必要はありませんでした。しかし、今回のテーマであるMicrosoft 365グループは、Entra IDに作成されます。しかもさまざまな場面で、ユーザー自身によって作成されています。Entra IDにあるMicrosoft 365グループの存在を知ることで、Microsoft 365の仕組みを理解するのに役立つでしょう。
ユーザーによってMicrosoft 365グループが作成される機会で最も多いのは、Teamsにチームを作成する時でしょう。Teamsにチームを作成すると、Entra IDにチームと同じ名前のMicrosoft 365グループが作成されます。チームにはファイルを共有するためのSharePointサイトや予定を管理するためのメールボックスも同時に作成され、それらのアクセス権限はMicrosoft 365グループによって集中管理されます。
他にもPlannerでプランを作成したり、SharePointでチームサイトを作成したり、「Microsoft Outlook」でグループを作成したりする時などに、Microsoft 365グループが作成されます。このようにMicrosoft 365で共同作業をするときは、Microsoft 365グループが重要な役割を担います。
Microsoft 365グループがあればメンバーの入れ替えも簡単
Microsoft 365グループのメリットを最も実感できるのは、メンバーで利用するツールを後で変えたり増やしたりしたいときです。例えば、すでにTeamsチームが作成されているプロジェクトの途中でさらにPlannerを利用したくなった場合には、プラン作成時に[既存のMicrosoft 365グループの追加]を選択することでチーム作成時に作成されたグループにプランを追加でき、チームメンバーでそのままプランを利用できるようになります。
他にも、「Microsoft Forms」で作成していたフォームをチームと共有したい場合には、フォームのメニューにある[グループに移動]を選択することで、チームのメンバーとすぐにフォームを共有することもできます。また、フローの共有設定で所有者にMicrosoft 365グループを追加するだけで「Microsoft Power Automate」で作成していたフローをチームのメンバーと共有することも可能です。新たなサービスを使いはじめるために、再びメンバーを追加し直す必要はありません。
また、Microsoft 365グループにひも付くいずれかのサービスでメンバーが追加、削除されると、他のサービスの権限も自動的に変更されます。例えば、Teamsのチームの所有者がチームのメンバーを変更すると、PlannerのプランやSharePointのサイトの権限もチームに合わせて変更されます。Microsoft 365グループがあるおかげで、それぞれのサービスで個別に権限を管理する必要がなくなるわけです。Microsoft 365グループを知らずにいると、同じメンバーのTeamsのチームとPlannerのプランをそれぞれ別に作成してしまうことがあり、かえって効率が悪くなってしまいます。
便利な「Outlook」のグループ機能
Teamsでチャットをする機会が増えたためか、あまり知られていない機能一つにOutlookのグループ機能があります。デスクトップ版とブラウザ版のいずれのOutlookでも利用でき、他のメンバーとメールボックスや予定表、ファイルなどを共有できる機能です。Outlookのグループを作成すると、メールアドレスが作成されます。メンバーはそのアドレスにメールを送ることで、他のメンバーにメールが配信されると同時に、グループのメールボックスにもメールを蓄積することができます。まるでメーリングリストのようですが、送受信された全てのメールが蓄積される点で異なります。例えば、後でグループにメンバーが追加された場合、過去のメールを全て参照したり検索したりすることができます。グループの設定変更によって、社外からのメールもグループのメールボックスで受信できるため、顧客とのメールでのやり取りを社内で共有する場合などに便利な機能です。
このOutlookのグループもMicrosoft 365グループとひも付いています。当初はメールでコミュニケーションを取っていたプロジェクトメンバーが途中から「チャットも利用したい」となった場合、Teamsでチームを作成するときに[グループまたはチームから]を選択することで、Outlookのグループにチームを追加することができます。OutlookのグループとTeamsのチームの権限はMicrosoft 365グループで管理されるため、途中からチームに追加されたメンバーであっても、Outlookを使えば過去のメールのやり取りを追えます。
例えば、営業と技術部門間での情報共有などにも使えるでしょう。営業が顧客とメールで連絡を取り合う場合には、OutlookのグループのメールアドレスをCCに入れることで、グループのメールボックスに顧客とのやり取りの履歴を全て残すことができます。後で追加したチームは、技術のメンバーとチャットで連絡を取り合うことができる他、技術のメンバーも顧客とのメールのやり取りをOutlookでさかのぼって確認できます。
Microsoft 365グループのメリットを知って、もっと使いこなそう
このように、Microsoft 365グループが作成されるおかげで、メンバー同士でさまざまなサービスを使い分けることが容易になります。しかし、最初にどのサービスからMicrosoft 365グループを作成したかによって、その後グループで利用できるサービスが異なる場合があるため注意が必要です。例えば、Teamsのチームと一緒に作成されたMicrosoft 365グループに途中からOutlookのグループ機能を追加したいと思っても、残念ながらユーザーがこの操作を行うことができません。チームと同時に作成されたMicrosoft 365グループには、Outlookのグループで利用できるメールボックスも併せて作成されるのですが、このメールボックスはOutlookからは使えないように設定されています。この設定を変更してOutlookからも使えるようにするためには、IT部門などの管理者による操作が必要です。
Outlookのグループも利用する可能性がありそうな場合には、まずはOutlookのグループから作成し、後でTeamsのチームを追加すると良いでしょう。実際に筆者も社内で利用するときには、用途に応じてOutlookのグループを先に作成することが多々あります。この使い分けができるのも、Microsoft 365グループの存在やメリットを知っているからでしょう。
現在のMicrosoft 365では、ユーザーが意識しているかどうかにかかわらず、さまざまな場面でMicrosoft 365グループが作成されています。そして、Microsoft 365グループがあるおかげで、異なるサービスをメンバー同士で利用するときも、個別にメンバー管理をする必要がなくなります。さらに、Microsoft 365グループを介して、他のサービスを同じメンバーで利用することも容易になります。Microsoft 365グループはEntra IDに作成されるため、ユーザーからは直接意識しづらいものですが、使い方を知っておくだけでMicrosoft 365がさらに便利に使えます。一歩進んだ活用のために、ぜひMicrosoft 365グループを覚えておきましょう。
Copyright © ITmedia, Inc. All Rights Reserved.
関連記事
 Microsoft MVPが解説「Azure AD」3つの認証フローと使い分け、認証エラーの対処法
Microsoft MVPが解説「Azure AD」3つの認証フローと使い分け、認証エラーの対処法
MicrosoftのクラウドベースのID管理、認証基盤「Microsoft Azure Active Directory」を使った認証フローの種類は、大きく分けて3つある。それらはどう違うのか。利用が適するシーンと併せて解説する。 Microsoft Azure ADとAzure AD Premiumの違いとは? 導入企業が注目する機能6選
Microsoft Azure ADとAzure AD Premiumの違いとは? 導入企業が注目する機能6選
Microsoft 365のIDaaS(IDentity as a Service)である「Microsoft Azure Active Directory」。クラウド型ユーザー認証基盤として知られるが、Azure ADの他にもAzure AD Premiumという上位サービスも存在する。互いに何がどう違うのか。 Arure AD管理者必見 悩みの種になりがちな「ゲストユーザー」を管理する4つの方法
Arure AD管理者必見 悩みの種になりがちな「ゲストユーザー」を管理する4つの方法
クラウドサービスの普及に伴い、Azure Active Directoryを認証基盤として活用し、ユーザーを効率的に管理する企業が増えている。そんな中、管理者が抱えがちな悩みが「ゲストユーザー管理」の問題だ。ゲストユーザーをコントロールする4つの方法を解説する。