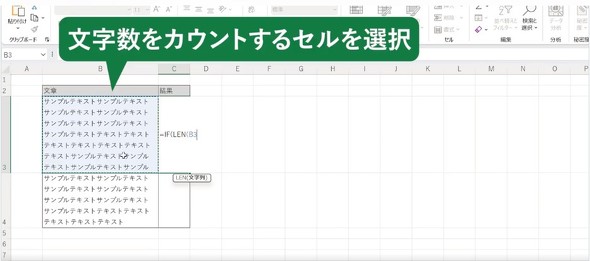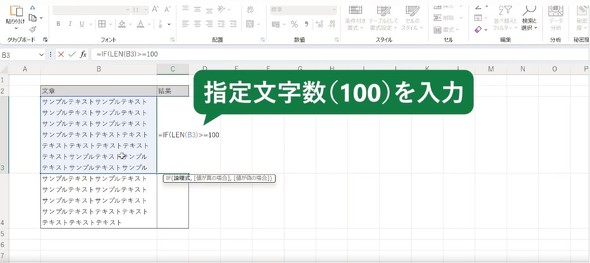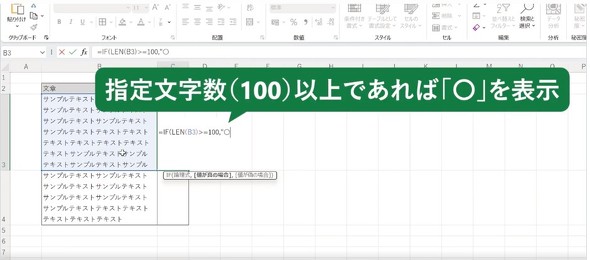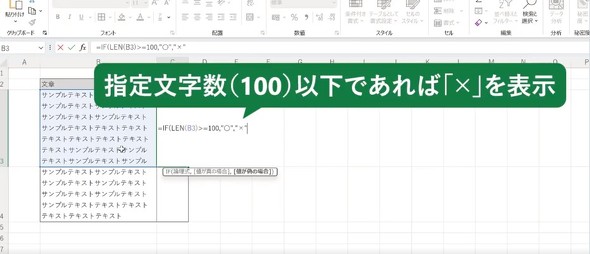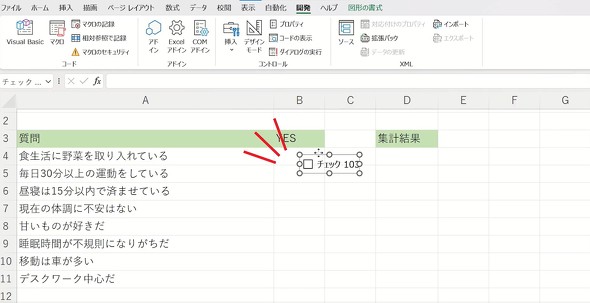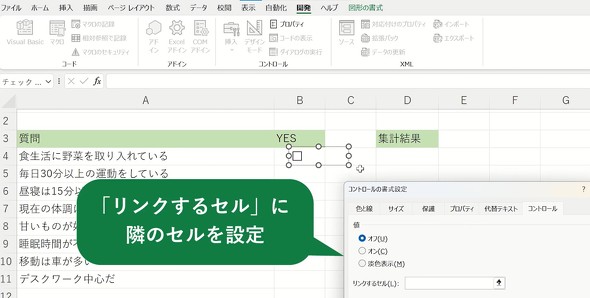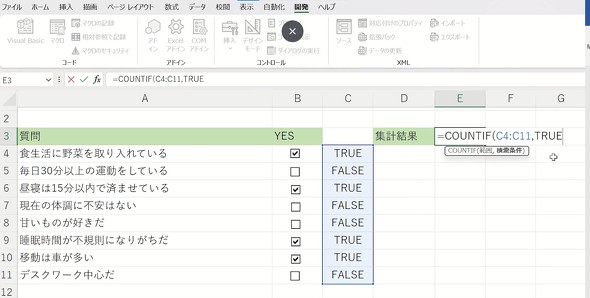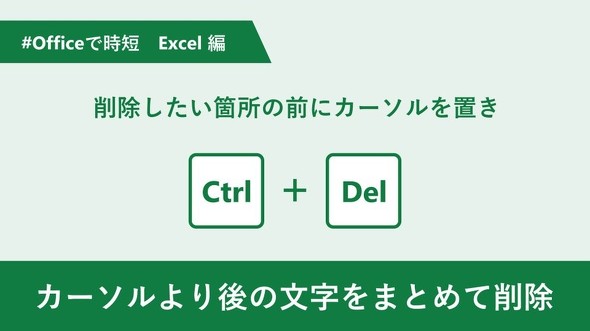Excel初心者でも簡単に使える 作業効率アップの3つのテクニック
本稿では、Excel関数の組み合わせ技やショートカットなど、知っておくと便利なExcelのノウハウを紹介する。
資料作成や集計などの業務で活躍する「Microsoft Excel」(以下、Excel)だが、「使いこなすことが難しい」「作業に時間がかかりがち」と苦手意識を持っている人もいるのではないだろうか。しかし、高度なスキルを必要としない基本的な機能を利用してExcel業務を効率化することができる。本稿では、関数の組み合わせ技など、知っておくと便利なExcelのノウハウを紹介する。
Excel初心者でも作業効率をアップできる3つの便利技
指定したセルの文字数チェックをする
データ入力や原稿の下書きなど文字数指定のテキストを表にまとめる際、瞬時に文字数をチェックしたいと思ったことはないだろうか。
IF 関数と LEN 関数を組み合わせると、セル内のテキストが指定文字数以上であるかどうかの結果を表示できる。膨大な量でも文字数をクリアしているのかどうかを瞬時に確認可能だ。
例えば、B3に入力されたテキストが指定文字数100文字以上であれば「○」、100文字以内であれば「×」という結果を返したい場合、結果を表示させるセルに以下のような数式を挿入する。
=IF(LEN(B3)>=100,"○","×")
この数式において、B3は文字をカウントしたいセルを指す。「>=100,"○","×"」は、カウントするセスの文字数が指定文字数100文字以上であれば「○」、100文字以内であれば「×」を返すとしている。
チェックボックスを作成・集計する
アンケート結果の集計時に、チェックボックス機能と COUNTIF 関数を組み合わせて使用すると便利だ。
チェックボックスに連動してフラグが立つよう設定し、フラグをカウントすれば、チェック数の集計が可能になる。
まず、Excelの「開発」>「挿入」からチェックボックスを追加する。
ツールバーに「開発」がない場合は、「ファイル」>「オプション(またはアドイン)」>「リボンのユーザー設定」>「メインタブ」の「開発」にチェックを入れる。
チェックボックスが配置できたら、右クリックで「コントロールの書式設定」を呼び出し、「リンクするセル」のボックスに、チェックボックスを配置した隣のセルを設定する。こうすることで、チェックボックスの連動して、「TRUE」「FALSE」が表示される。
この次は、「TRUE」の数を集計したいので、集計結果を表示させたいセルに COUNTIF 関数を挿入する。サンプルシートの以下の数式が参考になる。これで、チェックボックスでチェックが入ったボックスの数を集計結果に表示できるようになった。
=COUNTIF(C4:C11,TRUE)
カーソルより後の文字をまとめて削除
Excel で文字を削除する際、削除したい箇所の前にカーソルを置き、「Ctrl」と「Delete」 を選択すれば、カーソルより後の文をまとめて削除できる。長文を消したい場合に、Del キーを長押しや連打して文字を削除するよりも効率的だ。
Copyright © ITmedia, Inc. All Rights Reserved.
関連記事
 Excel作業がちょっとラクになる、覚えておきたい3つのテクニック
Excel作業がちょっとラクになる、覚えておきたい3つのテクニック
Excel作業で起こりがちな困った「あるある」。マクロのように深い知識がなくても解決できる方法を紹介する。 VLOOKUPで複数の条件を設定する方法 とっても簡単Excel関数
VLOOKUPで複数の条件を設定する方法 とっても簡単Excel関数
「Microsoft Excel」のVLOOKUP関数を使用して2つの条件を指定する方法について説明します。