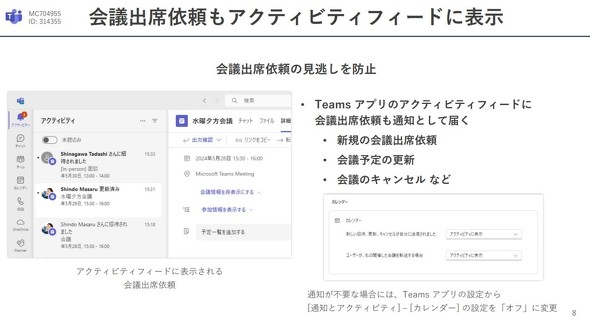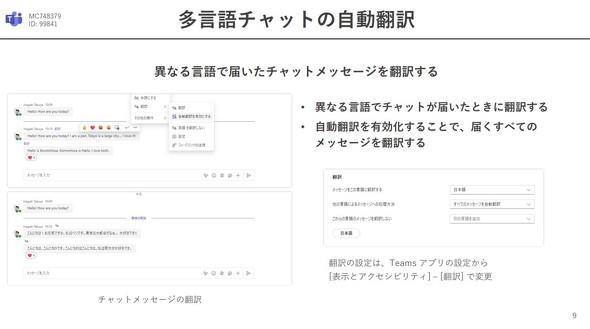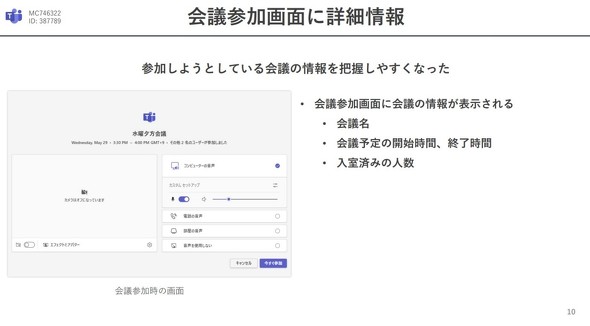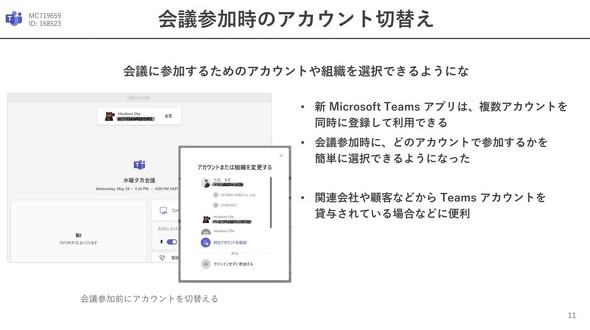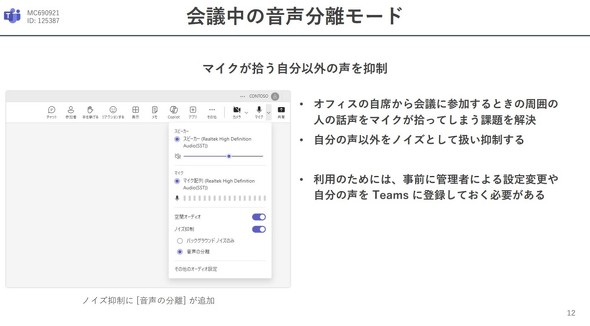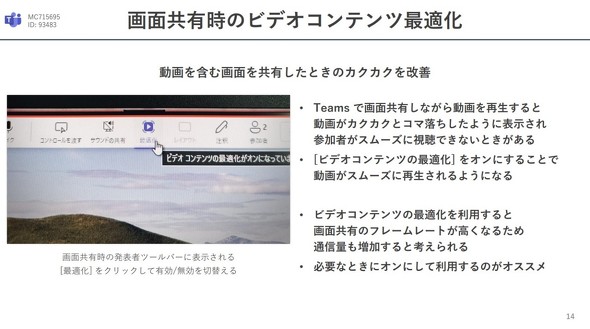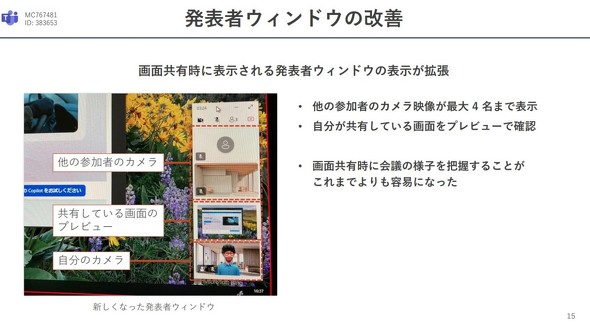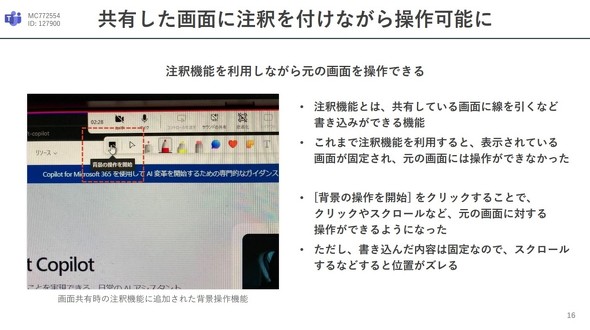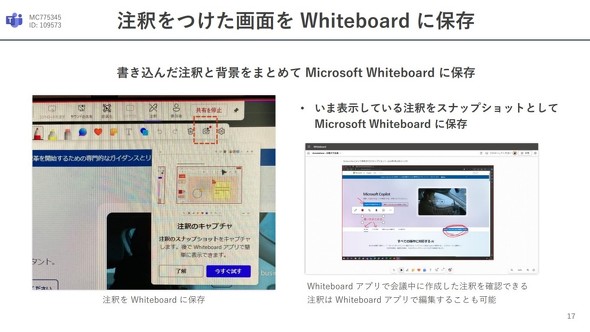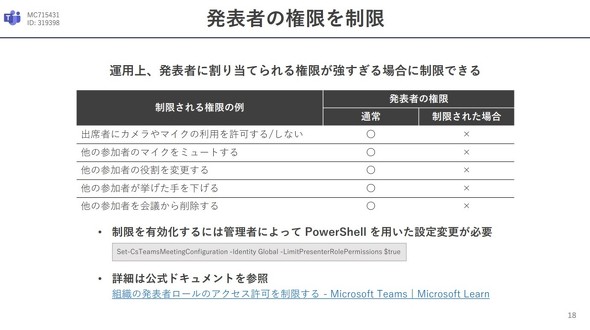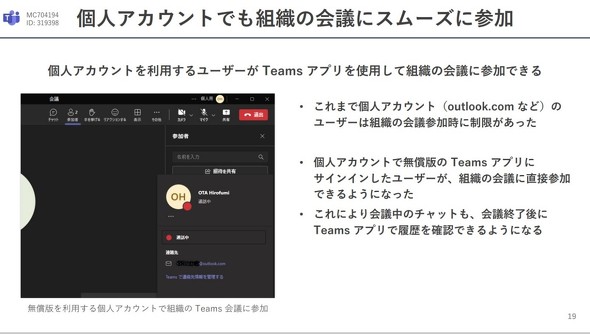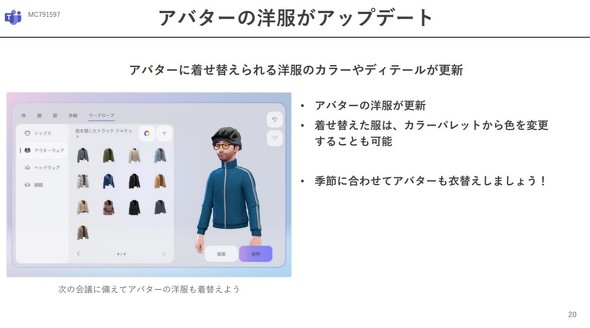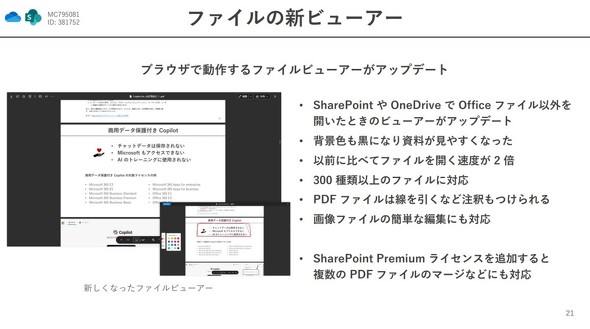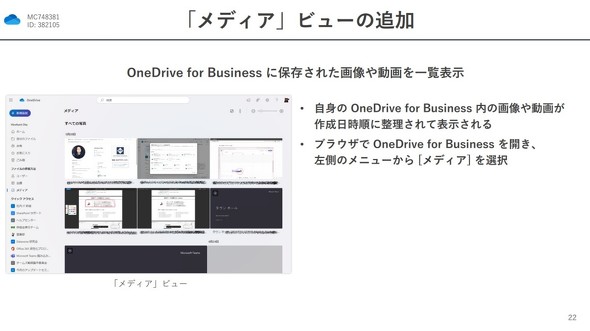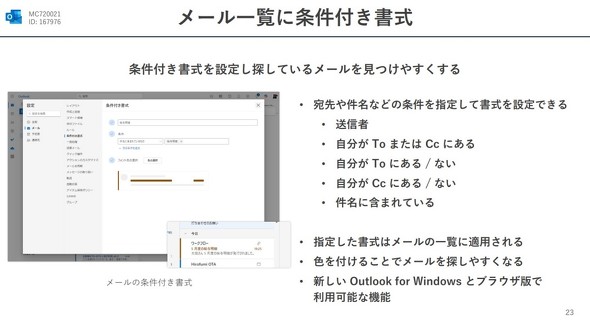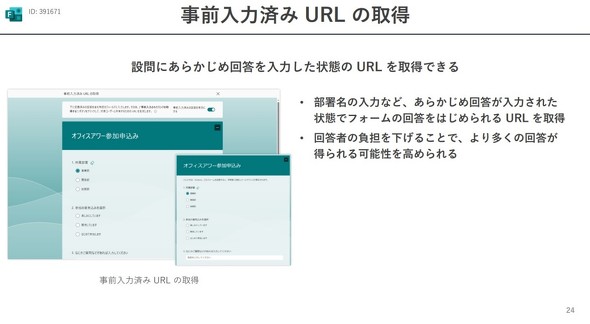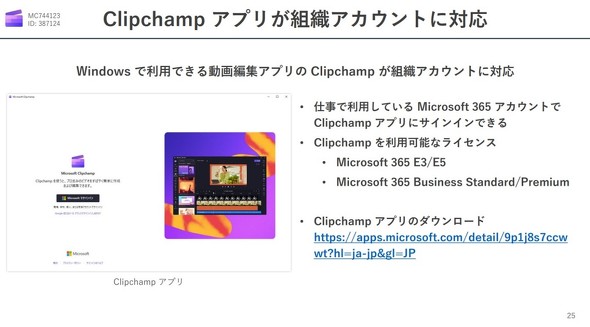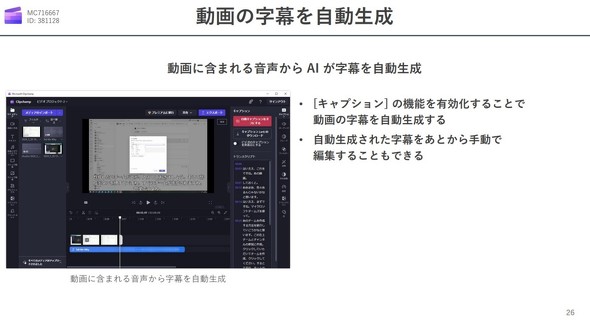Teamsに加わった12の新機能、注目はどれ?【M365月例更新】
2024年5月の「Microsoft 365 Apps」のアップデートについて、内田洋行の太田浩史氏(エンタープライズエンジニアリング事業部)がウェビナーで紹介した。明日から使いたい、注目の機能を紹介する。
2024年5月の「Microsoft 365 Apps」のアップデートについて、内田洋行の太田浩史氏(エンタープライズエンジニアリング事業部)がウェビナーで紹介した。5月は12個の「Microsoft Teams」(以下、Teams)のアップデートがあり特に目立っていた。
オープンスペースなどで会議をしている際、周囲の雑音がマイクに拾われて会議の妨げになるという経験はないだろうか。今回のアップデートではこれを解消する機能が実装された。
Teamsに加わった12の新機能、注目はどれ?
Teamsのアップデートは、会議を中心に便利な機能が追加された。中には利用前に管理者による設定が必要なものもあるため、事前に確認しておきたい。
Teams(1) 会議出席依頼をアクティビティフィードに表示
会議に関する連絡を通知する機能が追加された。通知されるのは「出席依頼」「予定の更新」「キャンセル」などだ。Teamsアプリのアクティビティフィードに表示されるので、見逃し防止の役に立つ。通知が不要な場合は、Teamsアプリの「設定」から「通知とアクティビティ」「カレンダー」の設定を「オフ」にすることで無効にできる。
Teams(2) チャットに自動翻訳機能を追加
チャットに届いたメッセージを自動的に翻訳する機能が追加された。自動翻訳の有効/無効、翻訳元の言語と翻訳後の言語など、細かく設定できる。設定は、Teamsアプリの「設定」から「表示とアクセシビリティ」「翻訳」で変更できる。
Teams(3) 会議参加画面に詳細情報を表示
会議の参加画面に詳細情報が表示されるようになった。「会議名」「開始時刻」「終了時刻」「入室済みの人数」などの表示がされるので、事前に会議の情報を把握できる。これで間違って隣の会議に参加してしまうミスなどが防止できる。
Teams(4) 会議参加時のアカウント切り替え
新しいTeamsは、会議に参加するためのアカウントを選択できるようになった。複数のアカウントを登録して、会議参加時に簡単に切り替えられる。先月も同様のアップデートが行われたが、さらに設定が分かりやすくなった。関連会社や顧客などからアカウントを貸与されている場合などに便利だ。
Teams(5) 会議中の音声分離モードを新設
会議中にマイクが拾う自分以外の声やノイズを抑制できるようになった。オフィスの自席などから会議に参加すると、周囲の話し声などが相手に聞こえてしまうことがある。この機能でそれをシャットアウトできる。利用前に、事前に管理者による設定や自分の声をTeamsに登録する必要がある。
Teams(6) 画面共有時のビデオコンテンツを最適化
会議中に画面を共有しながら動画を再生すると、動きがカクカクしてうまく視聴できないことがある。そんなときに、発表者ツールバーにある「最適化」を有効にするとスムーズに再生される。ただし、フレームレートが高くなるため通信量も増加すると考えられるので、必要なときに「オン」にするのがよい。
Teams(7) 発表者ウィンドウの改善
会議中に表示される発表者ウィンドウが拡張された。従来は発表者1人のみ映像が表示されていたが、最大4人まで表示されるようになった。自分の映像は一番下に表示される。参加者のリアクションなどが分かりやすいので会議の雰囲気が把握しやすくなった。
Teams(8) 共有した画面に注釈を付けながら操作が可能に
会議中の画面共有時に、注釈機能を利用しながら元の画面を操作できるようになった。注釈機能を使うと、共有している資料に線を引くなどの書き込みができる。
これまでは注釈機能を利用すると画面が固定されて元の画面の操作はできなかったが、発表者ツールバーの「背景の操作を開始」をクリックすると元のページを操作できるようになった。しかし、残念ながら現在は元の画面をスクロールすると、書き込んだものがズレてしまう。
Teams(9) 注釈を付けた画面をWhiteboardに保存
会議中の画面共有時に、自分が共有している資料などに注釈を書き込み、それをまとめてスナップショットとしてWhiteboardに保存できるようになった。注釈はWhiteboardアプリで編集できる。
Teams(10) 発表者の権限を制限できる機能を新設
会議中に発表者に与えられている権限を制限できるようになった。会議の参加者は、「他の参加者のマイクをミュート」「他の参加者を会議から削除」などさまざまなことができる。しかし、会議の内容によっては権限が強すぎることがある。例えば学校の授業などで利用する場合、生徒が挙げた手を、他の生徒が勝手に下げてしまうのはよくないだろう。この機能を有効にするには管理者がPowerShellで設定を変更する必要がある。
Teams(11) 個人アカウントでも組織の会議にスムーズに参加
これまで個人アカウントのユーザーが組織の会議に参加する際は、一部の機能が利用できないなどの制限があったが、無料版のTeamsアプリに個人アカウントでサインインしているユーザーでも、招待された会議にスムーズに参加できるようになった。会議終了後にTeamsアプリの履歴から会議中のチャットなども確認できる。
Teams(12) アバターの洋服がアップデート
アバターの洋服のカラーやディテールがアップデートされた。着せ替えた服はカラーパレットから色を変更できる。アバターを利用している場合は、季節に合わせて衣替えをしてみてはいかがだろうか。
OneDrive、Outlook、Forms、Clipchampのアップデート
「Microsoft OneDrive」(以下、OneDrive)、「Microsoft Outlook」(以下、Outlook)、「Microsoft Forms」(以下、Forms)、「Microsoft Clipchamp」(以下、Clipchamp)でも機能追加や改善が行われた。
OneDrive(1) ファイルの新ビュワーをリニューアル
SharePointやOneDriveで「Microsoft Office」以外のファイルを開いたときに動作するファイルビュワーが新しくなった。背景色が黒になり資料も見やすい。300種類以上のファイルをプレビューできる上、PDFファイルに線を引いたり注釈を付けたりできる。さらに画像ファイルの簡単な編集にも対応している。Microsoftの発表によると、ファイルを開く速度は以前に比べて2倍になったという。「SharePoint Premium」ライセンスを追加すると、PDFファイルのマージなどの機能も使える。
OneDrive(2) 画像や動画を一覧表示できる「メディア」を追加
「OneDrive for Business」に「メディア」と呼ばれる機能が追加され、OneDriveに保存されている画像や動画が作成日時順に一覧で表示できるようになった。ただし、ファイルを大量に保存している場合にうまく動作しない不具合も一部で報告されている。
Outlook メール一覧に条件付き書式を追加
新しい「Outlook for Windows」およびブラウザ版のOutlookに「条件付き書式」が追加され、条件を指定することで一覧表に書式が適用される。「送信者」「自分がToまたはCCに含まれる」「自分がToにある/ない」「件名に含まれている」などの条件を指定すると、一覧表の中で色を変えるなどができるのでメールを探しやすくなる。
Forms 事前入力済みURLの取得機能を追加
一部の欄が入力されたフォームを回答者に送信できるようになった。特定の部署へ送信するのであれば、あらかじめ部署名が入力されたフォームを送れる。Formsアプリの「設定」から「事前入力済みのURLの取得」の設定を「オン」にして利用する。
Clipchamp(1) Clipchampアプリが組織アカウントに対応
動画編集アプリのClipchampが組織アカウントで利用できるようになった。ただし、Clipchampを利用するためには、Microsoft 365 E3/E5、Microsoft 365 Business Standard/Premiumなどのライセンスが必要となる。
Clipchamp(2) 動画の字幕を自動生成
動画の中に含まれる音声から自動的にAIが字幕を生成して動画に組み込むようになった。自動生成された字幕は後で編集もできる。
Copyright © ITmedia, Inc. All Rights Reserved.
関連記事
 図解で分かる「Microsoft Copilot」のデータ漏えい防止機能とは
図解で分かる「Microsoft Copilot」のデータ漏えい防止機能とは
「Microsoft Copilot」(以下、Copilot)には無償で利用できるものや、「Copilot for Microsoft 365」のライセンスで利用できるもの、データ保護が可能なものなど幾つかの種類がある。それぞれのサービスの違いやライセンス、データのセキュリティについて解説する。 活Teamsか、脱Teamsか セット売り販売終了への反応【調査】
活Teamsか、脱Teamsか セット売り販売終了への反応【調査】
Microsoftが2024年4月に「Microsoft 365」「Office 365」から「Microsoft Teams」(以下、Teams)を分離し、単独製品として提供すると発表した。価格改定に当たって「Microsoft 365」のユーザー企業はプランを変更する意向があるのだろうか。 【徹底解説】コラボレーションツールの最適な導入ステップと選定ポイント
【徹底解説】コラボレーションツールの最適な導入ステップと選定ポイント
ユニファイドコミュニケーション戦略を策定する際、企業はいくつかの重要な要素を考慮する必要がある。このステップバイステップのガイドは、企業がUC導入を計画する際に役立つ。