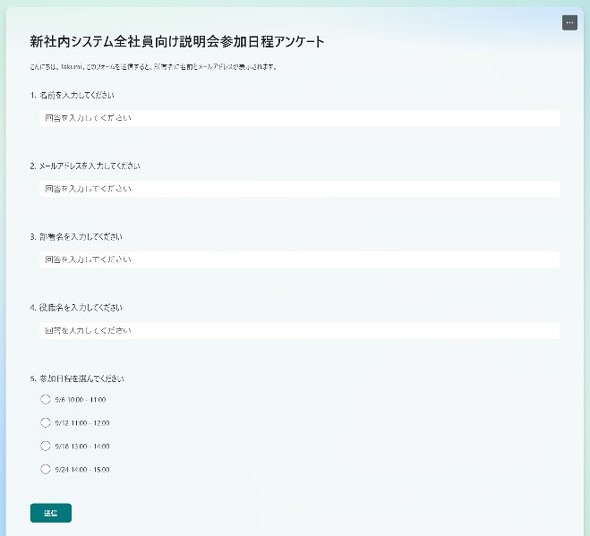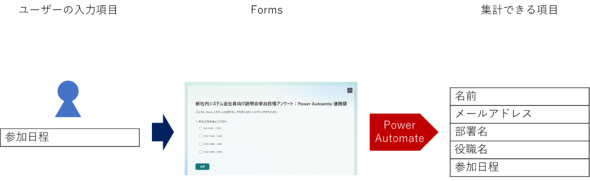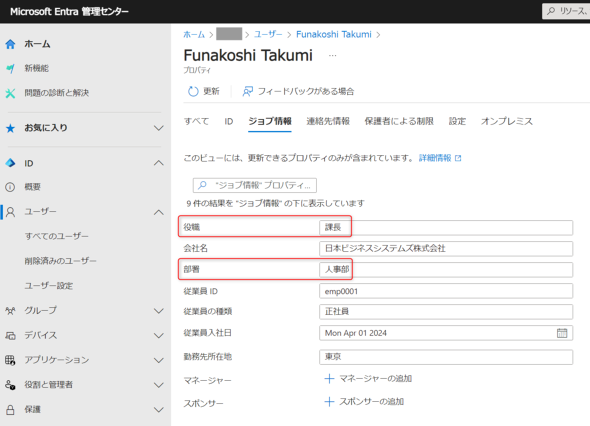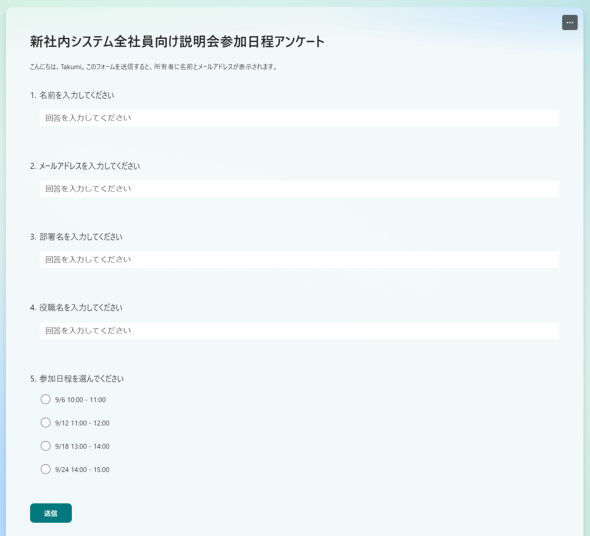Power Automate初心者でも“すぐデキる”業務自動化シナリオ 社内の情報収集を効率化:実例で学ぶ! 仕事を効率化するPower Automate活用術(1/6 ページ)
Power Automateは複数のサービスを連携させて業務プロセスを自動化できることが特徴です。今回は、Power AutomateとMicrosoft 365の便利ツールを使って社内の情報収集を効率化する方法をステップバイステップで解説します。
日本ビジネスシステムズ(通称:JBS)の舟越です。2024年8月に本連載の第1回として「Power Automateはここから使え 一から分かる基礎解説:実例で学ぶ! 仕事を効率化するPower Automate活用術」をお届けしましたが、おかげさまで多くの方に読んでいただけたようです。ありがとうございます。
第2回以降も引き続き多くの方に楽しく読んでいただき、「Microsoft Power Automate」(以下、Power Automate)を使ってみよう、と思ってもらえるような記事にしていきたいと思います。
Power Automateは複数のサービスを連携させて自動化できることが特徴です。その中でも特に「Microsoft 365」のサービス同士の連携が得意です。多くのMicrosoft 365のサービスの中で、Power Automateによる連携で便利なものを改めて考えてみたところ、真っ先に思い付いたのが、Microsoft 365のアンケート収集サービス「Microsoft Forms」(以下、Forms)でした。
Power AutomateとFormsを連携させると、社内の情報収集を圧倒的に効率化できます。今回はその方法をステップバイステップで解説します。
記事内目次
- 1.Power AutomateとFormsで社内の情報収集を効率化
- 2.前提条件
- 3.アンケートフォームの作成
- 4.Power AutomateとFormsの連携によるアンケートフォームの改善
- 5.フローの作成前の準備
- 6.フローの作成
- 7.動作確認
- 8.注意点
1.Power AutomateとFormsで社内の情報収集を効率化
Microsoft 365にはアンケート用フォームを作成するサービスとしてFormsがあります。アンケートに回答したことがある方も、実際にアンケートを作成して意見を集めたことがある方も多いのではないでしょうか。
Formsのアンケートでは、集計や分析のために名前やメールアドレスの他、部署名や役職などを入力してもらうことがあります。この、「ユーザーに決まった情報を入力してもらえる」ということが、Power Automateと非常に相性がよい理由です。フォームの作成も簡単なので、「ユーザーから入力されたデータを元に自動化したい」という場合は、まずはFormsを入口として使うことをお勧めします。
しかも、FormsとPower Automateを連携させると、名前やメールアドレス、部署名、役職といった情報を自動で取得できます。回答者の立場で考えると入力する情報はなるべく少ない方がうれしいですよね。
この方法は社外向けのアンケートでは難しいのですが、社内向けのアンケートの場合には比較的簡単に実現できます。
「新しい社内システムのリリースに伴い全社員向けに説明会を実施する」というシナリオで、FormsとPower Automateを連携させてなるべく回答者の入力項目を減らしつつ、集計に必要な情報をしっかり取得する方法を解説します。
2.前提条件
今回のシナリオでは、Microsoft 365のアカウントに対して部署名と役職が設定されていることを前提としています。
3.アンケートフォームの作成
3.1.アンケート項目の洗い出し
まずは「新しい社内システムのリリースに伴い全従業員向けに説明会を実施する」というシナリオを基に、アンケートで集めたい情報や利用目的を整理しました。
| 項目名 | 目的 | 備考 |
|---|---|---|
| 名前 | 回答者の把握のために利用 | ローマ字表記で統一したい |
| メールアドレス | 回答者への連絡先として利用 | |
| 部署名 | 説明会実施後に部門長に出欠状況を共有するために利用 | |
| 役職 | 説明会実施後に部門長に出欠状況を共有するために利用 | |
| 参加日程 | 事前に人数を把握し、必要に応じて人数調整をするために利用事前の会議依頼送付や、当日の出欠確認時の名簿としても利用 | 全部で4回実施する説明会のどの回に参加するかを選択 |
3.2.アンケートフォームの作成と課題
この情報を全てユーザーに回答してもらう場合、冒頭で例に出したようなアンケートフォームになるかと思います。
もちろん、このままでも利用できますが、幾つか懸念も考えられます。
- 入力する項目数が多いので入力を手間だと感じて回答や説明会参加を見送られてしまうリスクがある
- さまざまな表記ゆれが考えられる。「舟越匠」と「舟越 匠」(姓と名のスペースの有無)や「技術本部技術1課」と「技術1課」(部署名をどこまで入れるか)など
- 入力ミスも考えられる。特に、メールアドレスにミスがあると会議依頼を送付できない
そこで、Power Automateを利用し、なるべくユーザーの回答が必要な項目を減らすことを考えてみましょう。
合わせて読みたい記事
Copyright © ITmedia, Inc. All Rights Reserved.