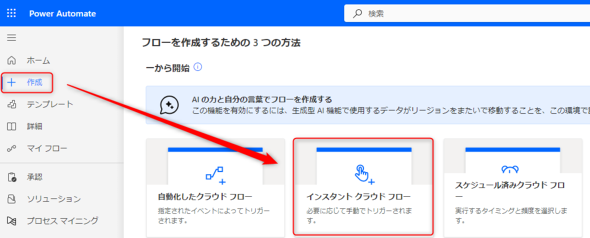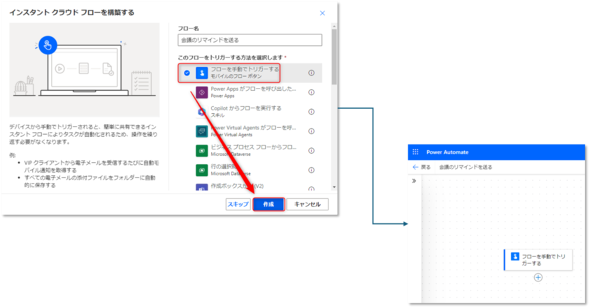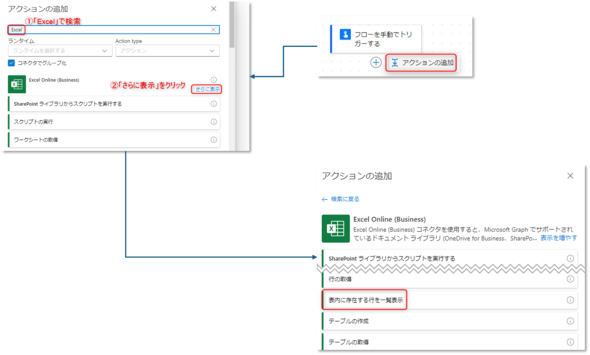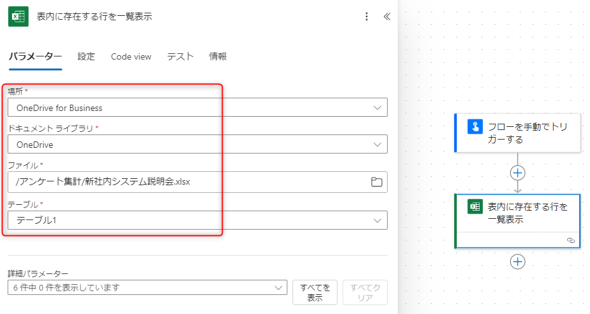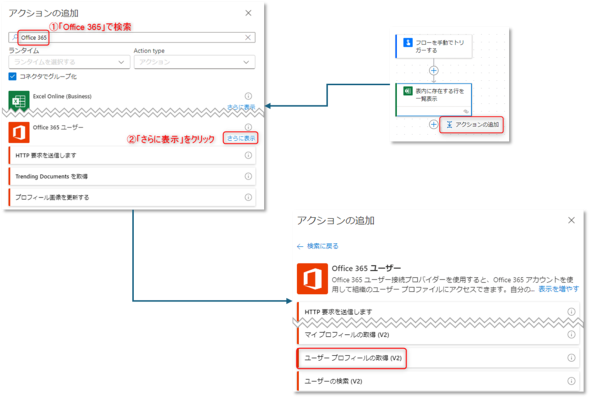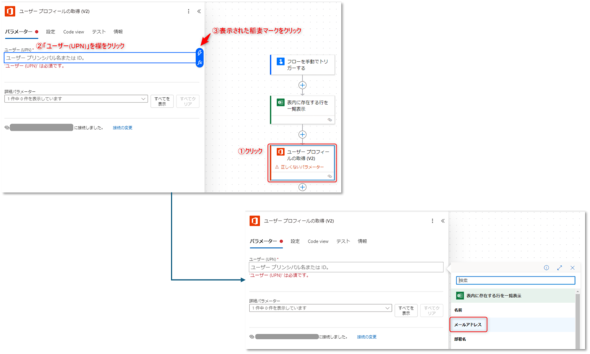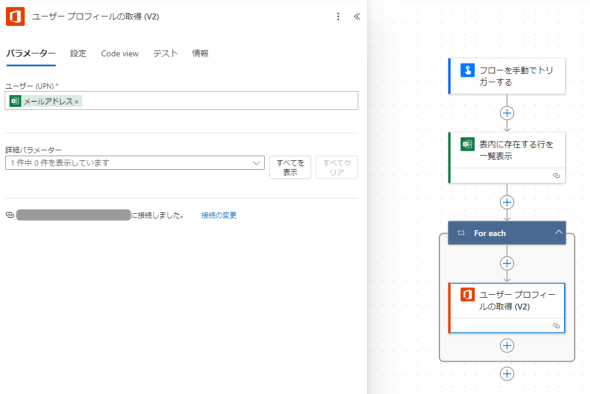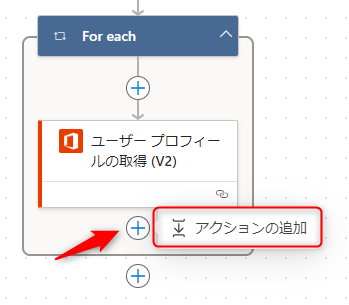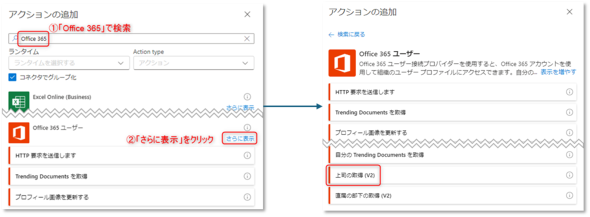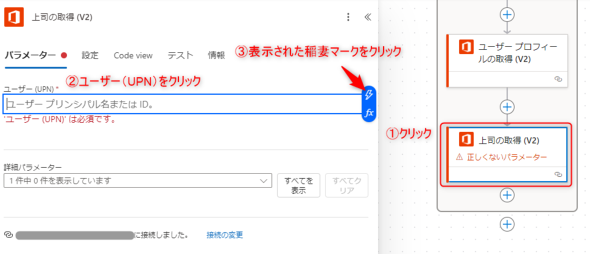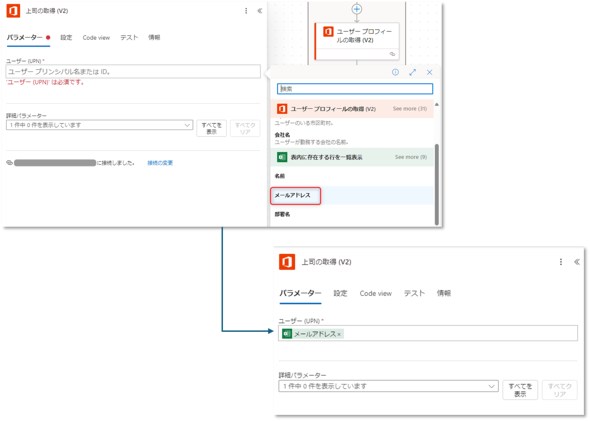Excel集計作業を効率化 Power Automateでシートに情報を追加する裏技(2/4 ページ)
アンケートでうっかり聞き忘れた情報を、Power Automateを使って後から追加する方法について解説します。アンケートに限らず、「既存のExcelシートにPower Automateでデータを追加したい」ケースに応用できるので、Excelのレポート作業や集計作業の効率化に非常に役立ちます。
3.フローの作成
ここからフローを作成するのですが、実は、3.1から3.3までの操作は、前回の記事とほぼ同じ内容になっております。
一通りの手順は本記事でも記載しますが、多少説明を簡潔にしますので、必要に応じて前回の記事も併せてご覧ください。
3.1.任意のタイミングで実行するフローの設定
では、Power Automateのページを開いて、フローの作成を始めます。
https://make.powerautomate.com/
今回は任意のタイミングで実行するフローになりますので、「作成」から「インスタント クラウド フロー」を選びます。
任意のフロー名を入れ、フローをトリガーする方法として「フローを自動でトリガーする」にチェックを入れて、「作成」をクリックすると、あらかじめトリガーが設定された状態でフローの編集画面が開きます。
3.2.Excelリストの読み取り
続いて、Excelのリストを読み取るアクションを追加します。
「フローを手動でトリガーする」のトリガーの下の「+」から「アクションの追加」をクリックして「Excel」で検索すると、「Excel Online (Business)」が見つかります。ここから「さらに表示」をクリックして、「表内に存在する行を一覧表示」を選択します。
追加されたアクションに、今回は下記の設定を行いました。
3.3.追加のユーザー情報の読み取り
追加で取得したい情報のうち、「勤務地」と「電話番号」はユーザー本人が持っている情報です。これは、「Office 365 ユーザー」の「ユーザー プロフィールの取得(V2)」アクションで取得可能です。
「表内に存在する行を一覧表示」のトリガーの下の「+」から「アクションの追加」をクリックし「Office 365」で検索すると、「Office 365 ユーザー」が見つかります。ここから「さらに表示」をクリックし「ユーザー プロフィールの取得 (V2)」を選択します。
追加された「ユーザー プロフィールの取得 (V2)」を選択し、左側の「ユーザー(UPN)」をクリックすると右側に稲妻マークが表示されますので、これをクリックし「表内に存在する行を一覧表示」の「メールアドレス」を選択します。
Power Automateでは、「表内に存在する行を一覧表示」のように複数の値に対してアクションを設定すると、自動的に繰り返し処理も設定されるため、「ユーザー プロフィールの取得(V2)」が自動的に「For each」という囲いの中に入ります。
3.4.上司の情報の読み取り
ここからは、これまでの連載で使ったことがないアクションが出てくるので、じっくり解説します。
今回追加したい情報のうち「上司氏名」と「上司メールアドレス」は、「ユーザー プロフィールの取得(V2)」からは得られません。そこで、「上司の取得(V2)」というアクションを利用します。
「ユーザー プロフィールの取得(V2)」のトリガーの下の「+」をクリックし「アクションの追加」をクリックします。この時、「For each」の中にも外にも「+」がありますが、「For each」の中にある「+」を必ず選んでください。
「Office 365」で検索し、「Office 365 ユーザー」の「さらに表示」をクリックし、「上司の取得(V2)」を選択します。
設定方法は「ユーザー プロフィールの取得 (V2)」とほとんど変わりません。追加された「上司の取得V2」を選択し、左側の「ユーザー(UPN)」をクリックすると、右側に稲妻マークが表示されますのでクリックします。
「表内に存在する行を一覧表示」の「メールアドレス」をクリックすると、「ユーザー(UPN)」欄に「メールアドレス」と設定されます。
これで、上司の情報も取得できる準備ができました。
Copyright © ITmedia, Inc. All Rights Reserved.