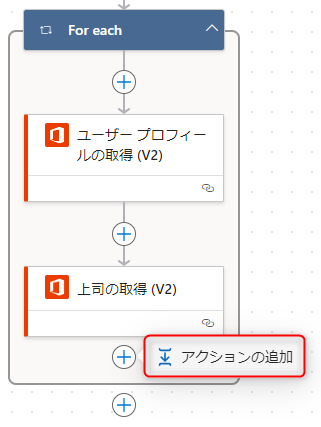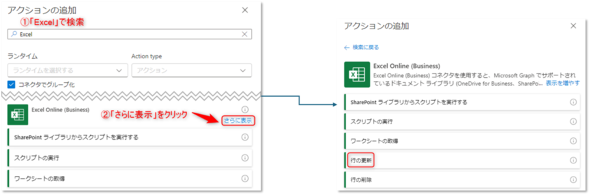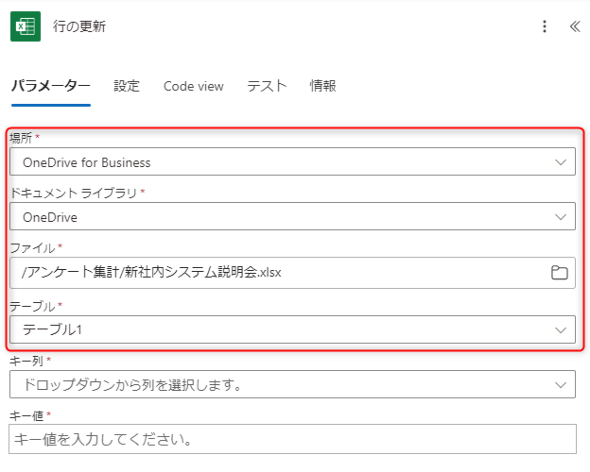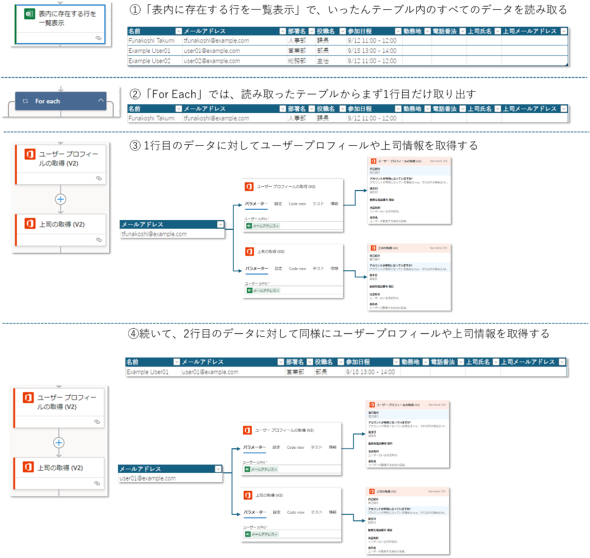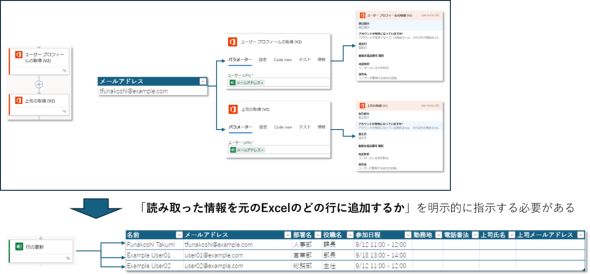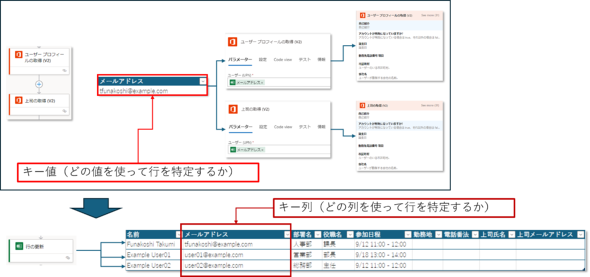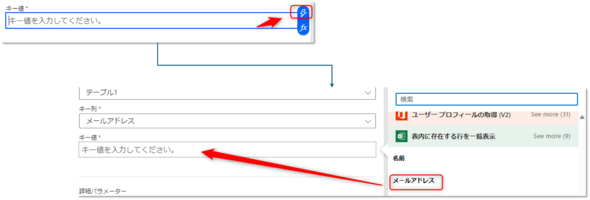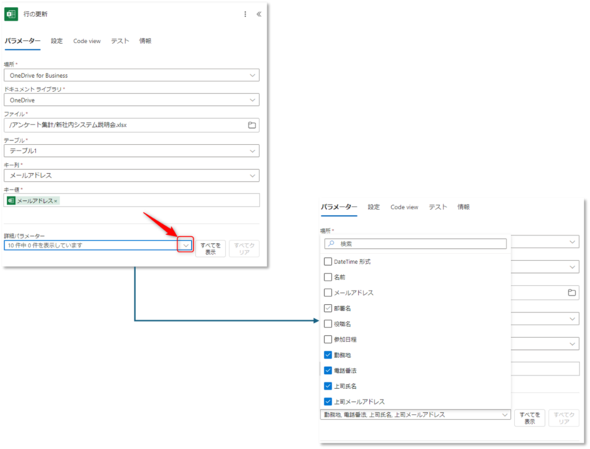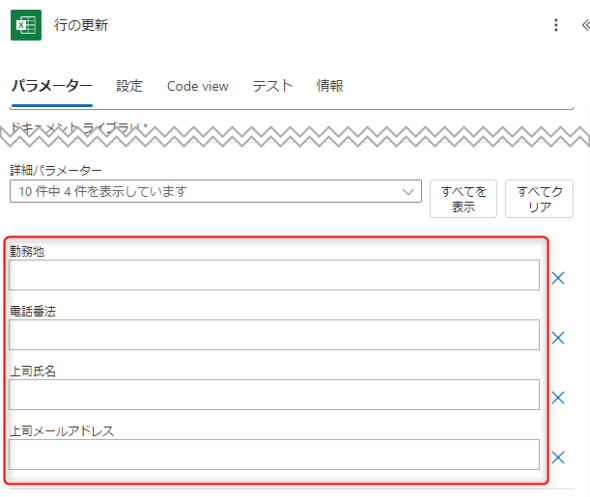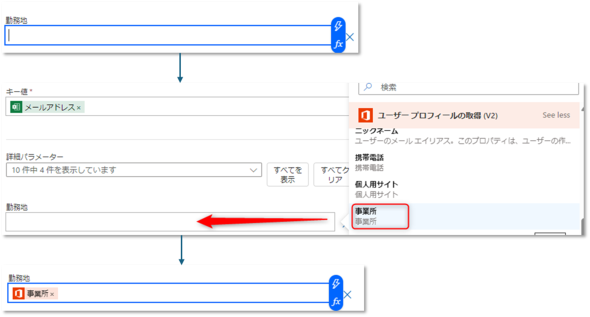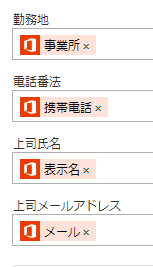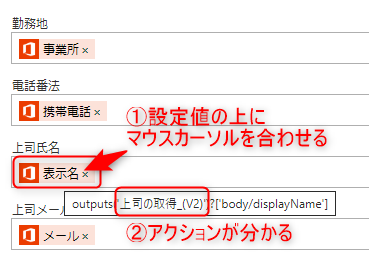Excel集計作業を効率化 Power Automateでシートに情報を追加する裏技(3/4 ページ)
アンケートでうっかり聞き忘れた情報を、Power Automateを使って後から追加する方法について解説します。アンケートに限らず、「既存のExcelシートにPower Automateでデータを追加したい」ケースに応用できるので、Excelのレポート作業や集計作業の効率化に非常に役立ちます。
3.5.Excelへのデータの追加
ここまでで、必要な4つの情報を取得する準備はできました。最後に、取得した情報をExcelに追加するためのアクションを追加し、設定します。
「上司の取得(V2)」のトリガーの下の「+」をクリックし「アクションの追加」をクリックします。先ほど同様、「For each」の中にある「+」を必ず選んでください。
「Excel」で検索し、「Excel Online (Business)」の「さらに表示」をクリックし、「行の更新」を選択します。
最初の4項目は、「表内に存在する行を一覧表示」と同じファイル、同じテーブルを指定します。
続いて「キー列」と「キー値」の設定になるのですが、ここから先の話を進める前に、いったん、「For each」による繰り返し処理について理解をしておきましょう。
「For each」の中では、「表内に存在する行を一覧表示」から読み取ったデータに対して1行ずつ読み取って処理します。図解すると以下のようになります。(いったん、「行の更新」を省いて図解しています
このように元のデータから1行ずつ取り出して情報を得た後に「行の更新」でデータを追加する場合、読み取った情報をどの行に対して追加するかを、明示的に指定する必要があります。人間の目から見ると、「tfunakoshiのデータを読み取ったのであればtfunakoshiの行に追加するのは当たり前」に見えるかもしれませんが、Power Automateに指示を出す場合には、ここをしっかり指示する必要があります。
このとき、「どの列を使って行を特定するか」を指定するのが「キー列」「どの値を使って行を特定するか」を指定するのが「キー値」となります。なお、原則として、「キー列」の値は重複がないこと(同じ値が複数の行に存在していないこと)が条件になります
今回は、「繰り返し処理の中で今使っているメールアドレス」を使って、どの行を更新するか特定します。まず、「キー列」を、データ追加先のExcelの列名で選択肢から選びます。
「キー値」は、「キー値」の欄をクリックしてから稲妻マークをクリックし、「表内に存在する行を一覧表示」の「メールアドレス」を設定します。
ここまでで、「どの行にデータを追加すればいいか」は指定できました。後は、必要なデータを追加するための設定を行います。「詳細パラメーター」のチェックボックスから、「勤務地」「電話番号」「上司氏名」「上司メールアドレス」にチェックを入れます。
アクション内の余白をクリックすると、チェックを入れた列が入力項目として表示されます。
あとは、追加したい値を設定します。入力項目欄を選択すると稲妻マークが表示されるので、取得した項目をあてはめていきます。
各設定項目への設定値を表でまとめました。
| 項目 | アクション | 設定値 |
|---|---|---|
| 勤務地 | ユーザープロフィールの取得(V2) | 事業所 |
| 電話番号 | ユーザープロフィールの取得(V2) | 携帯電話 |
| 上司氏名 | 上司の取得(V2) | 表示名 |
| 上司メールアドレス | 上司の取得(V2) | メール |
なお、「ユーザープロフィールの取得(V2)」と「上司の取得(V2)」は選択可能な設定値が全く同じなので、フロー上では一見、どちらのアクションで取得した情報か区別がつきません。
正しく値を選択できているか不安な場合、設定後の値の上にマウスカーソルを合わせると、どのアクションの値を使ったか分かるので、困ったときは試してみましょう。
Copyright © ITmedia, Inc. All Rights Reserved.