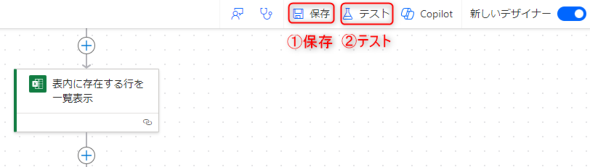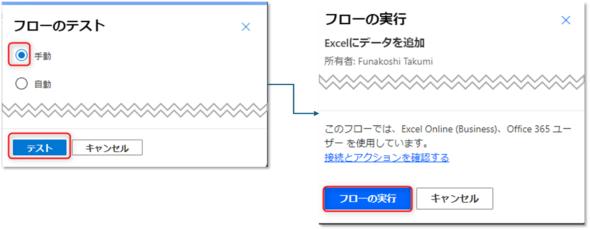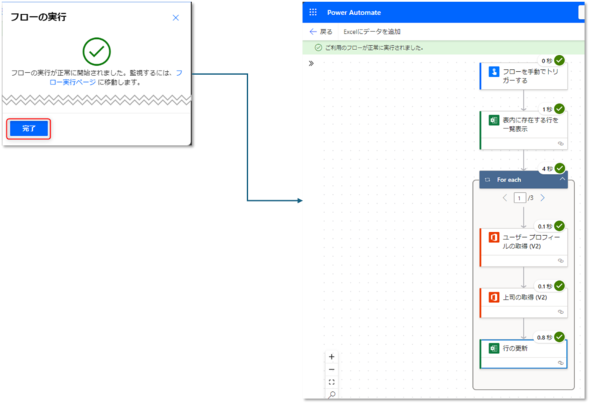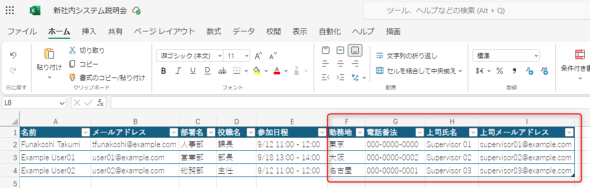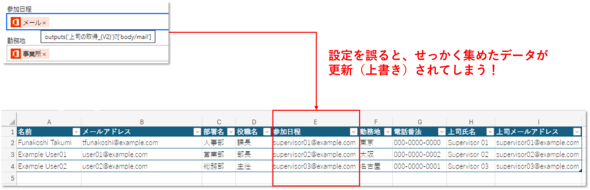Excel集計作業を効率化 Power Automateでシートに情報を追加する裏技(4/4 ページ)
アンケートでうっかり聞き忘れた情報を、Power Automateを使って後から追加する方法について解説します。アンケートに限らず、「既存のExcelシートにPower Automateでデータを追加したい」ケースに応用できるので、Excelのレポート作業や集計作業の効率化に非常に役立ちます。
4.フローの実行と結果の確認
最後に、出来上がったフローを保存して実行します。フロー編集画面の右上の「保存」をクリックしてから「テスト」を実行します。
「フローのテスト」が表示されたら「手動」にチェックを入れ、「テスト」をクリックし、「フローの実行」を押します。
左上に「ご利用のフローが正常に実行されました」と表示されていて、フローのトリガーやアクションに緑色のチェックマークがついていればフローの実行自体はできています。
フローの成功を確認したらExcelを開き、意図した通りにデータが追加されているかどうかを確認します。
無事、意図した通りに値が追加されていることを確認できました。
5.注意点
今回のように空白の行を追加して値を設定する際、誤った値を追加してしまった場合は列の値を消して空白に戻してから、フローを修正して再実行できます。ただ、値を追加する列自体を間違えてしまうと、更新(上書き)してしまうので注意が必要です。
そのため、「2.Excelのユーザーリストへの列の追加」でも触れた通り、あらかじめ元のExcelデータをファイルごとコピーしたり、ファイル内に別シートでコピーしたり、何らかの方法でバックアップを取っておくことを強くお勧めします。
なお、この注意点を踏まえた上で利用すれば、今回のフローを応用してExcelの値を修正するような使い方も可能です。
本記事では、Power Automateを使ってExcelに後からデータを追加する方法について解説しました。
冒頭でも伝えた通り、データを追加したり結合したりする方法は一つではありません。VLOOKUPやXLOOPUPなどの関数を使うこともできますし、「Power Query」を使う方法もあります。
皆さんが今まで利用してきたデータ結合の方法に選択肢の一つとして追加して頂き、フローを使った方が便利な時にはぜひ活用いただければ幸いです。
著者プロフィール:舟越 匠
2002年にJBSに入社。エンジニアとして「Active Directoryドメインサービス」や「Exchange Server」などの案件を担当。その後、社内向けの技術サポートや研修を行う部門に移動し、現在は人事系部門の中で技術分野の人材育成に携わる。
従業員への技術研修を行いながら、アウトプットによるエンジニアスキルの向上を目指してJBS Tech Blogを立ち上げる。編集長としての役割をこなしつつ、自らもAzureやPower Platformの記事を執筆。
生きがいはサウナ。週2回のサウナ通いが欠かせない。
企業紹介:日本ビジネスシステムズ(JBS)
JBSはMicrosoftなどのクラウドソリューションに強みを持ち、コンサルティングからソリューション導入、運用に至る一連の支援を通じて、お客さまのデジタル変革に伴走するクラウドインテグレーターです。また2020年より生成AI技術の活用促進を目的とした活動を行い、MicrosoftのCopilotを中心とした利活用、定着化推進にも力を入れています。
Copyright © ITmedia, Inc. All Rights Reserved.
関連記事
 Excelリストのコピペから解放される Power Automateを使ったメール効率化術
Excelリストのコピペから解放される Power Automateを使ったメール効率化術
Power Automateは、Microsoft 365のサービス同士を連携させて自動化できることが強みですが、中でもExcelのリストを基にメールを送るというシナリオは特に効率化効果が強力です。設定方法を紹介します。 Power Automateはここから使え 一から分かる基礎解説
Power Automateはここから使え 一から分かる基礎解説
Power Automateは生産性向上のためのツールとして人気の高いツールです。そのメリットを分かりやすく説明するとともに、特に効果が高く、作りやすいシナリオの設定方法を図で解説します。 Power Automate初心者でも“すぐデキる”業務自動化シナリオ 社内の情報収集を効率化
Power Automate初心者でも“すぐデキる”業務自動化シナリオ 社内の情報収集を効率化
Power Automateは複数のサービスを連携させて業務プロセスを自動化できることが特徴です。今回は、Power AutomateとMicrosoft 365の便利ツールを使って社内の情報収集を効率化する方法をステップバイステップで解説します。