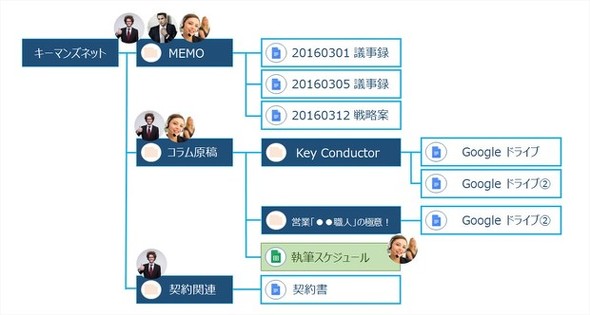Googleドライブで業務効率をアップするための4つの手順(1/2 ページ)
G Suite(旧Google Apps)の中心機能であるGoogleドライブの共有権限を活用して、社内や社外のプロジェクトチームでスムーズに仕事を行うことは業務効率の改善につながります。そのための4つの手順を紹介します。
本コラムは2016年3月3日に公開した「今さら聞けない“Google Appsのトリセツ” 〜グーグルドライブ(2)〜」を再編集したものです。Google Appsは2016年9月に「G Suite」に名称が変更されています。
Googleドライブは、Googleが用意したサーバにインターネットを経由してファイルやデータを保管できるサービスです。Googleドライブをはじめとする「G Suite(旧Google Apps)」の最大の特徴として「共有」というポイントが挙げられます。
作成したファイルやデータを自分だけの仕事として完結するのではなく、自社社員、プロジェクトメンバー、そして社外の関係者などに、リアルタイムで閲覧や加筆修正の権限を付与できます。社内だけにとどまらず、外部の取引先やクライアントと共通のフォルダやファイル内で仕事ができるようになると業務効率が大きく高まります。
今回は、Googleドライブを社内外問わずに、効率的かつ安全に利用を開始するための4つの手順に触れます。
【手順1】フォルダの階層とアクセスのルールを設計する
最初のステップとして、大カテゴリのフォルダを決めましょう。フォルダの設計によって後々の検索性やフォルダ階層の作り方に影響が出るため、分かりやすくテーマ性を持たせることを推奨します。
フォルダ名は「あなたが覚えやすい名称を付けるのではなく、周囲が覚えやすい言葉を用いる」ことが基本です。なぜならばG Suiteのアプリで取り扱うデータは、共有することが前提となること多いからです。
筆者は、フォルダ名は外部社員にも共有しやすく、ひと目で何のフォルダか分かりやすくするためにプロジェクト名にすることをおススメしています。
【手順2】フォルダの作成とファイルの格納
Copyright © ITmedia, Inc. All Rights Reserved.
関連記事
 そろそろ移行を考えるべき? 「Office 365」「G Suite」導入につまずく原因はどこにあるのか?
そろそろ移行を考えるべき? 「Office 365」「G Suite」導入につまずく原因はどこにあるのか?
「Office 365」と「G Suite」に代表されるクラウドオフィスツール。「知ってはいるけれど、どんなメリットがあるのかいまいち分からない」という方に、特長と導入につまづく原因について説明しよう。 「Office 2010」サポート終了まであと2年、Office 365、G Suite導入で見落としがちな5つの注意点
「Office 2010」サポート終了まであと2年、Office 365、G Suite導入で見落としがちな5つの注意点
「Office 365」や「G Suite」といったクラウドオフィススイートを導入するのに重要なのは、機能やコストだけではない。導入に当たり盲点となりがちな5つの注意点とは? 営業部門の業務課題とIT活用(2018年)/前編
営業部門の業務課題とIT活用(2018年)/前編
キーマンズネットは2018年10月に「営業部門の業務課題」に関するアンケートを実施した。それによると、現在営業部門が抱える課題は営業部門の「中」ではない領域にあることが明らかになった。今後のITツール導入意向と併せて見ていく。 営業部門の業務課題とIT活用(2018年)/後編
営業部門の業務課題とIT活用(2018年)/後編
キーマンズネットは2018年10月、「営業部門の業務課題」に関するアンケートを実施した。生産性向上の鍵となる営業部門の効率化はどこまで進んでいるか、障壁は何かを調査した。