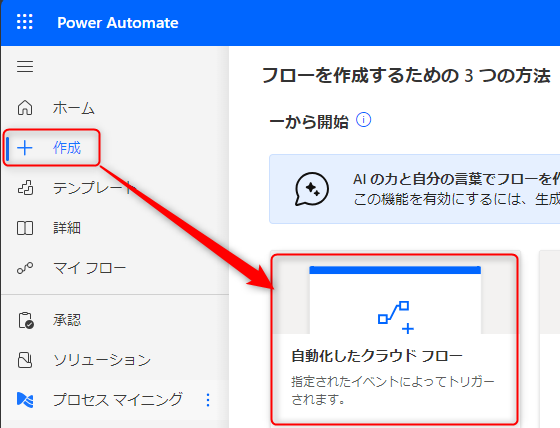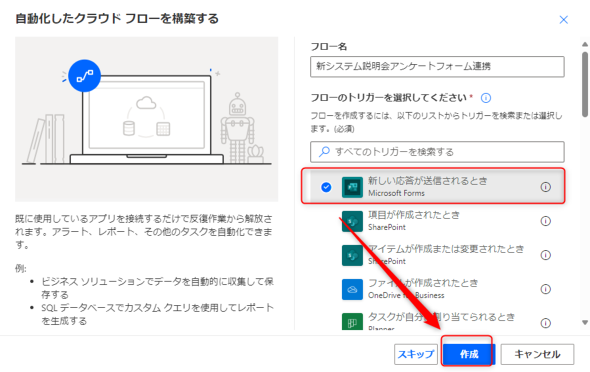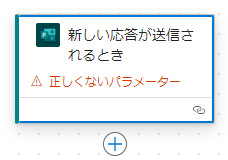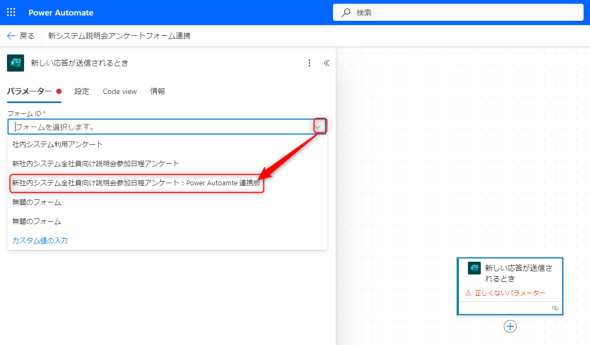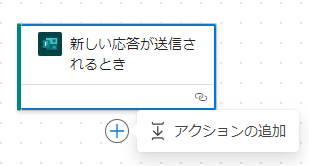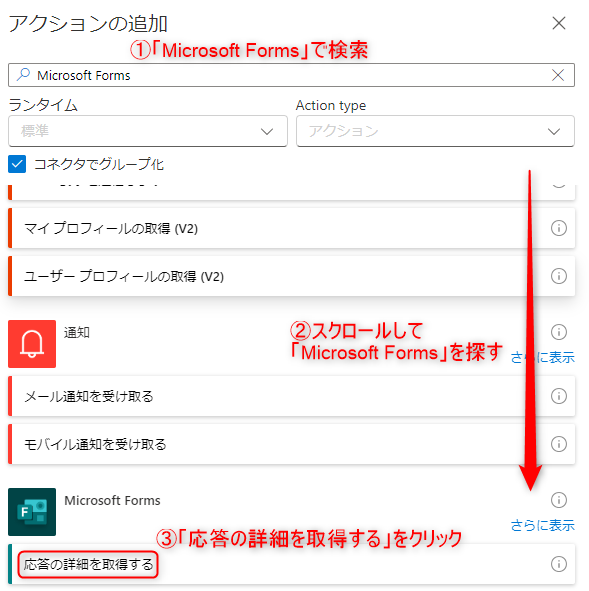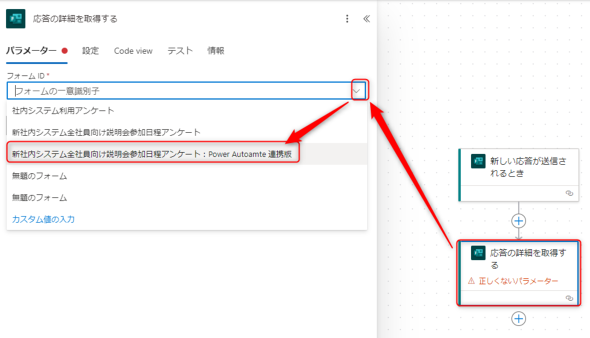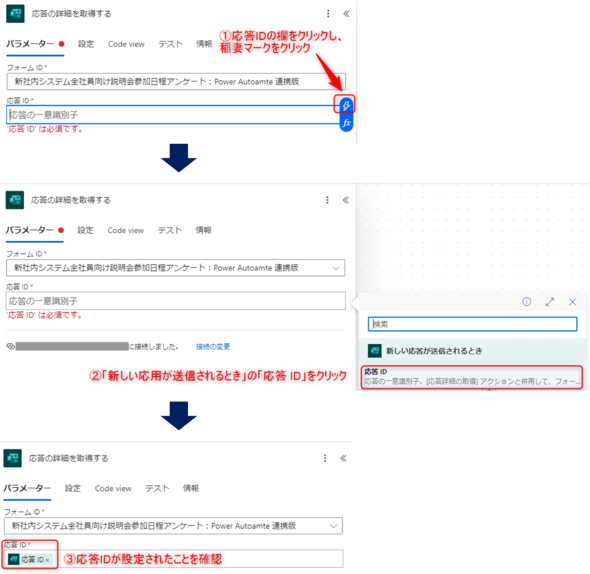Power Automate初心者でも“すぐデキる”業務自動化シナリオ 社内の情報収集を効率化:実例で学ぶ! 仕事を効率化するPower Automate活用術(4/6 ページ)
Power Automateは複数のサービスを連携させて業務プロセスを自動化できることが特徴です。今回は、Power AutomateとMicrosoft 365の便利ツールを使って社内の情報収集を効率化する方法をステップバイステップで解説します。
6.フローの作成
いよいよPower Automateでフローを作成していきます。
6.1.新しいフローの作成
まず、Power Automateのページを開きます。前回の記事ではMicrosoft 365のトップページからたどりましたが、下記のURLから直接開く事も出来ます。
https://make.powerautomate.com/
Power Automateのページが開いたら、「作成」から「自動化したクラウド フロー」をクリックします。
任意のフロー名を入れ、「フローのトリガーを選択してください」では「新しい応答が送信されるとき」にチェックを入れて、「作成」をクリックします。
6.2.トリガーの設定
フローの編集画面に変わったら、トリガーを設定します。編集画面に表示されている「新しい応答が送信されるとき」をクリックします。
※「正しくないパラメーター」と表示される場合がありますが、現時点では問題ありません。
クリックすると、左側で「フォーム ID」を指定できます。ここから、先ほど用意したフォームを選んで指定します。
なお、選択肢にフォームが見つからない場合がありますが、その場合の回避策はこちらの記事で紹介しています。
これで、先ほどの「正しくないパラメーター」のエラー表示は解消され、トリガーの設定ができました。
6.3.フォームの回答内容を取得する
Formsのフォームへの回答をトリガーとして利用する場合、必ずセットで利用するアクションがありますので、設定します。
「新しい応答が送信されるとき」の「+」をクリックして、「アクションの追加」を選択します。
「Microsoft Forms」で検索し、Formsのアクションである「応答の詳細を取得する」を選択します。
フローに追加された「応答の詳細を取得する」をクリックし、左側の画面でパラメーターを設定します。
フォームIDは先ほどと同じように選択肢から選びます。必ず、トリガーと同じフォームを選んでください。
応答 IDは、トリガーで取得したデータである「応答ID」を設定します。応答IDの欄をクリックして稲妻マークをクリックし、表示された「応答 ID」をクリックします。
このアクションがないとフォームへの回答内容をフローの中で使えないので、必ず設定しましょう。FormsとPower Automateを連携させるときのお約束となりますので、トリガーとアクションはセットで覚えておくと便利です。
Copyright © ITmedia, Inc. All Rights Reserved.