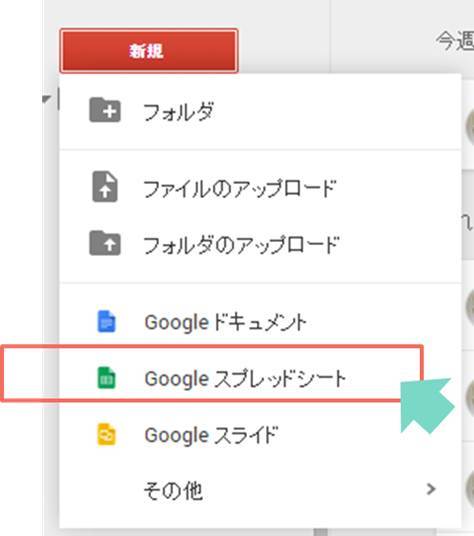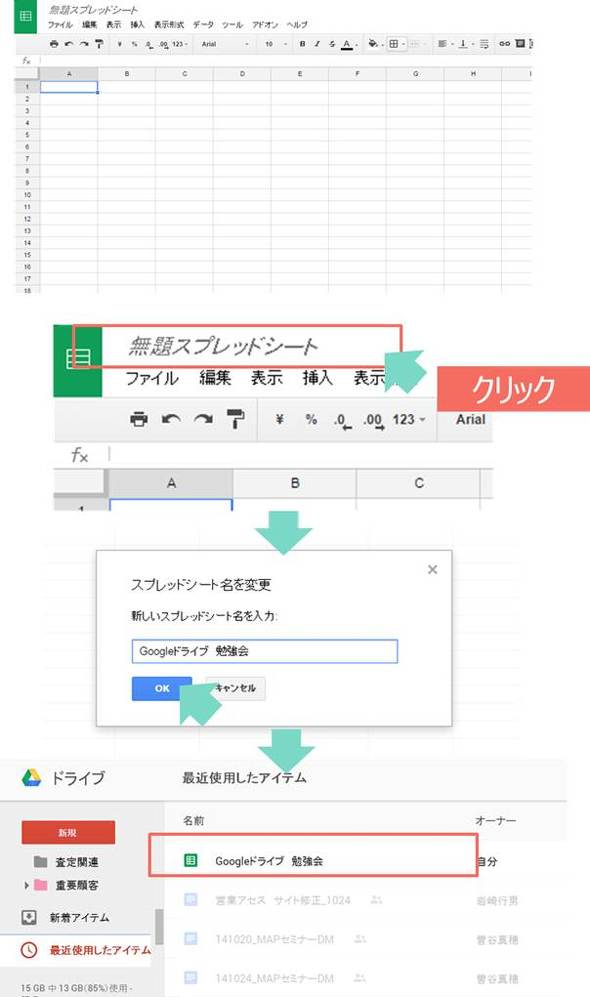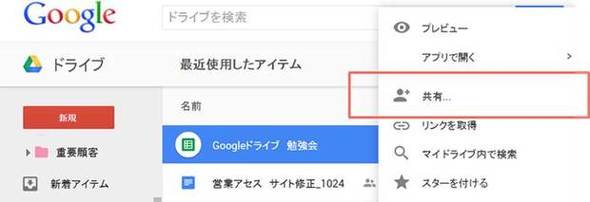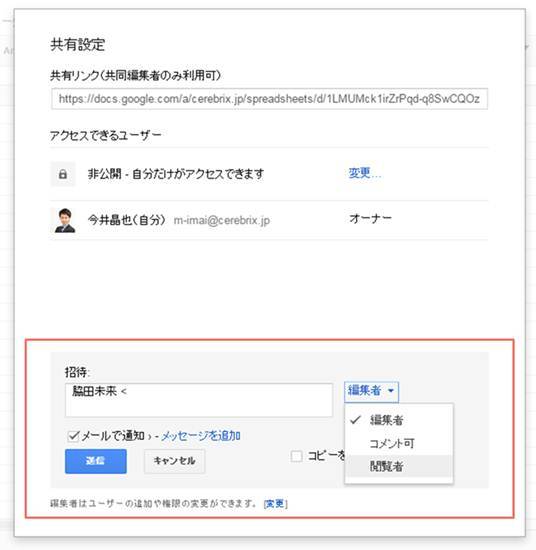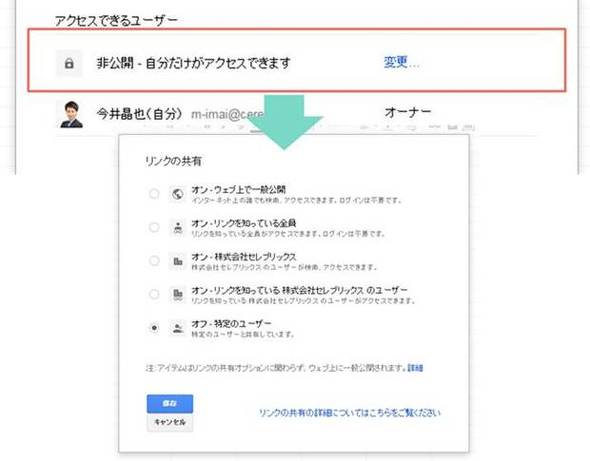Googleドライブの基本的な使い方(2/2 ページ)
G Suite(旧Google Apps)には、業務に役立つ便利なアプリケーションが含まれています。今回はGoogleドライブの使い方などを紹介します。
新しいドキュメントやファイルを作成する
新しいファイルを作成する際には、Googleドライブ内の「新規」をクリックします。対象となるフォルダやG Suiteのアプリケーションの候補が表示されます。
例として「Microsoft Excel」に相当する「スプレッドシート」(表計算ソフト)を選択してみましょう。
新規のスプレッドシートが立ち上がります。これでマイドライブ内に「無題のスプレッドシート」が格納されたことになります。スプレッドシートに名前を付けて、マイドライブを見てみましょう。
ちなみにG Suiteには「保存」という概念がありません。全て自動的に保存されています。作成したファイルやデータは作業が完了した段階で閉じてしまって問題ありません。
ドキュメントやデータファイルを共有する
共有は、G Suiteの最重要利点の1つです。G Suiteはコラボレーションを重要視し、基本的に全てのアプリケーションで利用者同士が同時閲覧、同時編集できます。わざわざ資料などをメールで添付する必要もありませんし、別のファイルを開いて作業を行い、統合するといった手間や無駄な時間を削減できます。
共有は、Googleドライブのファイルキャビネットで右クリックするか、ファイル内の共有ボタンをクリックします。
いずれの方法でもファイルに対して共有権限を設定できます。作成したフォルダの閲覧権限は共有ボタンをクリックして行います。下図の赤枠内にあるように、ファイルを誰と共有するのか、共有する相手に対してどのような権限を持たせるのかを簡単に設定できます。
相手を「閲覧者」として招待すれば、ファイルの内容を見られますが加筆や修正を行えません。「編集者」として招待すれば、ファイルを閲覧できるだけでなく編集可能にもなります。
アクセスできるユーザーを変更することで、Web上で一般公開したり、社内ユーザーだけに限定したりと、機密度合いに応じたセキュリティレベルを設けられます。
筆者の実体験を振り返ると、Googleドライブを使いこなせるようになるとG Suiteの便利さがダイレクトに実感できます。
デスクトップにあるデータやイントラネットにあるファイルを少しずつGoogleドライブに移管することから始めてみましょう。「あのファイル、どこにあったっけ?」という煩わしい作業がなくなるはずです。
Copyright © ITmedia, Inc. All Rights Reserved.
関連記事
 そろそろ移行を考えるべき? 「Office 365」「G Suite」導入につまずく原因はどこにあるのか?
そろそろ移行を考えるべき? 「Office 365」「G Suite」導入につまずく原因はどこにあるのか?
「Office 365」と「G Suite」に代表されるクラウドオフィスツール。「知ってはいるけれど、どんなメリットがあるのかいまいち分からない」という方に、特長と導入につまづく原因について説明しよう。 「Office 2010」サポート終了まであと2年、Office 365、G Suite導入で見落としがちな5つの注意点
「Office 2010」サポート終了まであと2年、Office 365、G Suite導入で見落としがちな5つの注意点
「Office 365」や「G Suite」といったクラウドオフィススイートを導入するのに重要なのは、機能やコストだけではない。導入に当たり盲点となりがちな5つの注意点とは? 営業部門の業務課題とIT活用(2018年)/前編
営業部門の業務課題とIT活用(2018年)/前編
キーマンズネットは2018年10月に「営業部門の業務課題」に関するアンケートを実施した。それによると、現在営業部門が抱える課題は営業部門の「中」ではない領域にあることが明らかになった。今後のITツール導入意向と併せて見ていく。 営業部門の業務課題とIT活用(2018年)/後編
営業部門の業務課題とIT活用(2018年)/後編
キーマンズネットは2018年10月、「営業部門の業務課題」に関するアンケートを実施した。生産性向上の鍵となる営業部門の効率化はどこまで進んでいるか、障壁は何かを調査した。