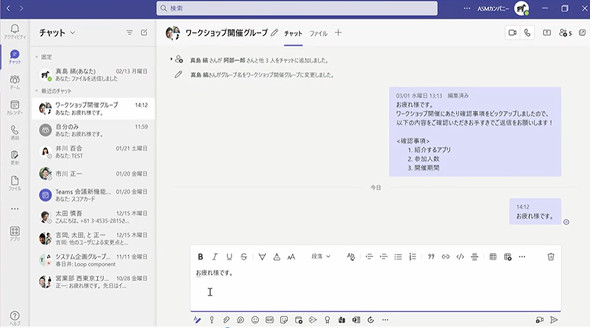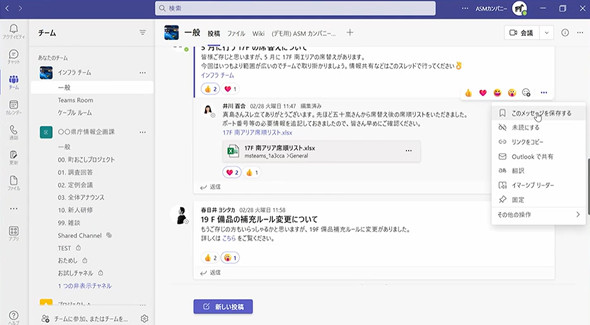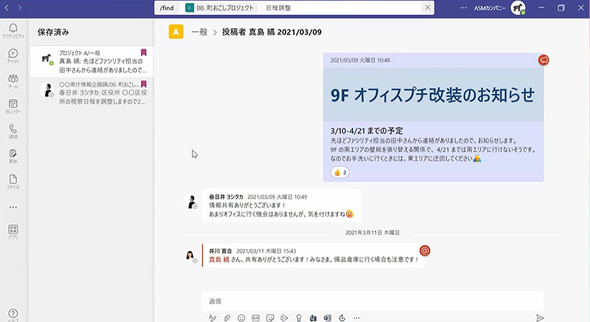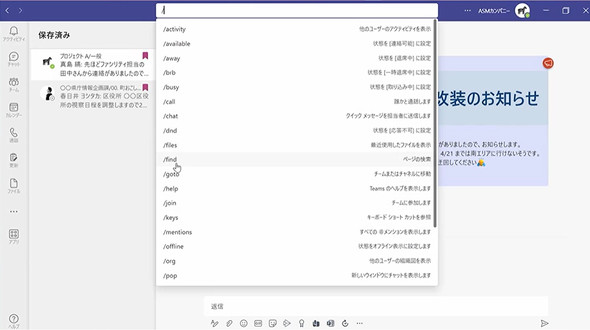仕事がちょっとラクになる「Microsoft Teams」3つの便利機能
「Microsoft Teams」にはテキストや音声コミュニケーション、ファイル共有機能などで使える便利機能が豊富にある。その中でも、特にユーザーが便利だと感じている機能を紹介する。
「Microsoft Teams」(以下、Teams)にはコマンドと呼ばれるタスクを実行するためのショートカットや、タイムラインの投稿を見落とさないための便利機能など、豊富なサポート機能がある。
日本マイクロソフトは「Microsoft 365 Apps」に関する便利機能やTipsなどを「YouTube」や「Twitter」で発信している。同社主催のオンラインイベントで、2022年に発信した情報の中から特に多くの反響を呼んだTipsが紹介された。
仕事をちょっとラクにするTeamsの便利機能とコマンド
Teamsはテキストコミュニケーションやファイル共有など、情報伝達を効率化する多くの機能を備え持つ。以降では、日本マイクロソフトが発表した、ユーザーに使われている人気機能やコマンドを紹介する。
1.「作成ボックス」の表示
Teamsでメッセージを入力途中に「Enter」キーを押して、誤ってメッセージを送信してしまった経験はないだろうか。「作成ボックス」はそうしたメッセージの誤送信の防止に役立つ機能だ。
拡張機能アイコンの左端の書式アイコンで「作成ボックス」を開いて入力することで、「Enter」キーを押しても改行として認識され、メッセージが送信されることはない。作成ボックスにはハイライトや箇条書きツールなどがあり、誤送信の防止だけでなく文章の体裁を整える手段としても使える。「Ctrl」+「Enter」キーで、作成ボックスでまとめた内容を送信される。
2.メッセージの保存とリスト化
Teamsのタイムラインには、雑談や業務に関する重要な情報などさまざまなやりとりが流れる。メッセージは時間の経過とともにタイムラインに流れていってしまうので、後で見返す必要がある情報は「保存」機能を使うと便利だ。操作は、該当のメッセージの右上にある三点リーダを押して「このメッセージを保存する」をクリックするだけだ。返信が必要なメッセージを保存して、タスクリストとしても使える。
保存済みのメッセージを確認する方法は2つある。1つ目は、右上のプロフィールアイコンをクリックして「保存済み」から閲覧する方法。2つ目はTeams画面の検索ウィンドウに「/saved」と入力して保存リストにアクセスする方法だ。
3.検索コマンドの表示
ウィンドウ上部の検索ボックスに 「/」を入力すると、利用可能な「コマンド」の一覧が表示される。例えば「/find」コマンドを選択し、「チャネル」と「検索したいワード」を入力してEnterキーを押すと、目的のチャネルから検索ワードを含むメッセージを素早く検索できる。最近使ったファイルの表示や、自分宛のメッセージ検索など、Teamsにはさまざまなコマンドがある。なお、チャネルを選択し、[Ctrl] +[F]をクリックしてワードを入力するとメッセージ検索がより容易になる。
なお、これらのTipsは日本マイクロソフトのユーザーコミュニティーやTwitter、YouTubeで豊富に紹介されているので、面倒に感じることがあれば調べてみるといいだろう。
本稿は、オンラインイベント「Microsoft 365 & Teams Day 2023」(主催:日本マイクロソフト)のセッション「Microsoft 365 Apps ティップス&テクニック 生放送!」で紹介された内容を編集部で再構成したもの。
関連記事
 「Microsoft 365」最新アップデートをまとめ読み Teamsに8つの新機能
「Microsoft 365」最新アップデートをまとめ読み Teamsに8つの新機能
2023年4月に実施された「Microsoft 365」月例アップデートの目玉は「Microsoft Teams」の新機能だ。管理機能に加えて、会議中に使える便利機能が実装された。 Microsoft 365活用を阻む「Excel依存」への処方箋 365ツールはこう使え
Microsoft 365活用を阻む「Excel依存」への処方箋 365ツールはこう使え
現場には、1つのツールを自在に使いこなす“職人”と呼ばれる存在が1人はいるだろう。ツールを深く知り、スキルを高めることは重要だが、特定のツールに依存し過ぎるのは考え物だ。 Microsoft 365のプロが教える「Teams」のお助けワザ8選
Microsoft 365のプロが教える「Teams」のお助けワザ8選
公私ともに「Microsoft 365」を使い、自身のブログで便利機能やニュースなどを発信するMicrosoft MVPが、「Microsoft Teams」の最新Tipsを紹介する。 無料版ではなくTeams Essentialsを使うメリットは? 比較表で分かる3つのTeams
無料版ではなくTeams Essentialsを使うメリットは? 比較表で分かる3つのTeams
「Microsoft Teams」には3つのプランがある。無料版と、「Microsoft 365」に含まれる有償版Teams、そして2021年末に発表された「Microsoft Teams Essentials」だ。同製品は他の2つと比べて、どこに違いがあるのか。機能差を表にまとめて解説する。
Copyright © ITmedia, Inc. All Rights Reserved.
製品カタログや技術資料、導入事例など、IT導入の課題解決に役立つ資料を簡単に入手できます。
- 「OneDrive」に加わった新設定、Copilotを積極活用する企業は少し注意?
- 「Geminiを使えばPowerShellの習得も楽勝」のはずだったが……:850th Lap
- AI好きは知っているが、一般知名度が低い「Claude」でできること【「ChatGPT」比較レビュー】
- ソフトバンクと東芝のAI活用、導入事例と展望をデル主催フォーラムで紹介
- コストを抑えた「脱VPN」対策 ZTNAやSASE以外の選択肢とは
- Microsoft 365 CopilotとGitHub Copilotを徹底解説
- AIエージェントで製品テストを36%効率化 「UiPath Test Cloud」
- Windowsとアプリを操作するAIエージェント Microsoftが発表
- Googleの生成AIチャットbot「NotebookLM」を使って分かった活用アイデア これは「組織専用AIメーカー」かもしれない
- 老舗の食品卸企業が生成AIで「人の判断」が必要な受注業務を自動化できた舞台裏