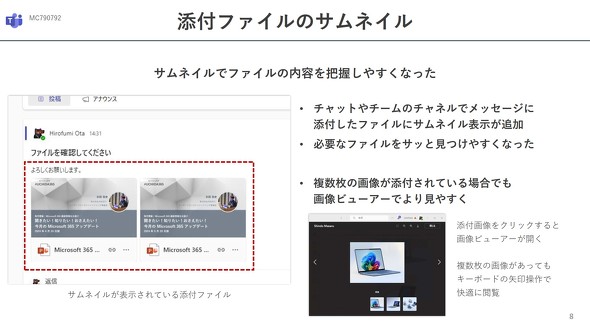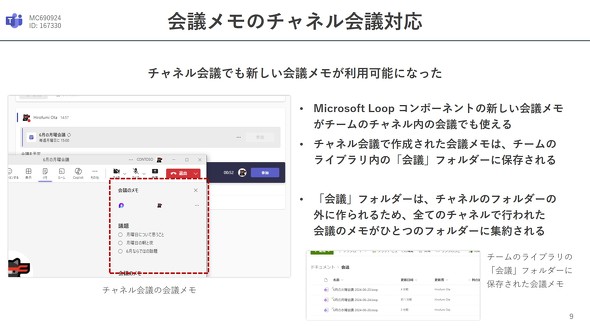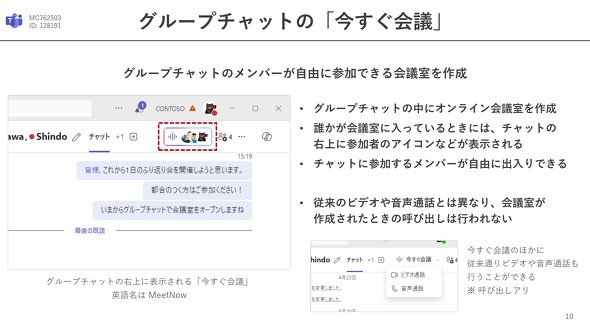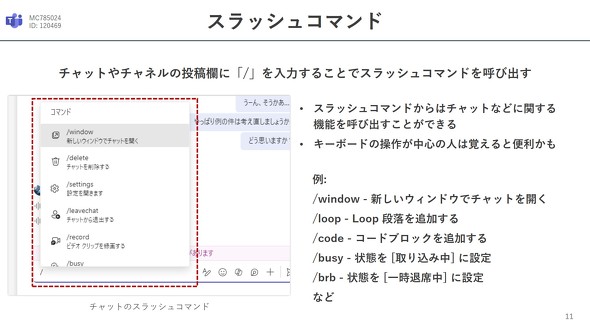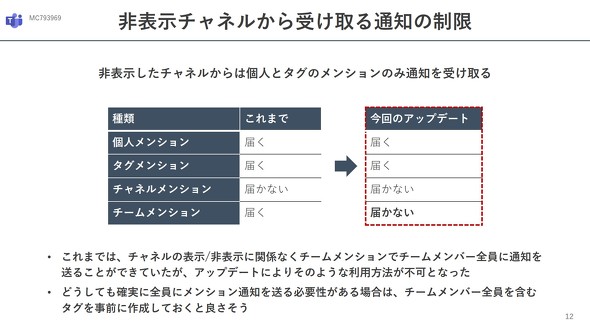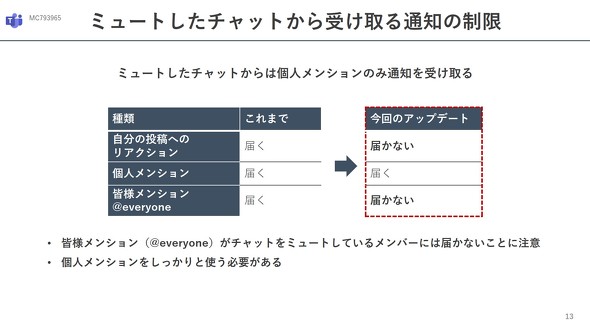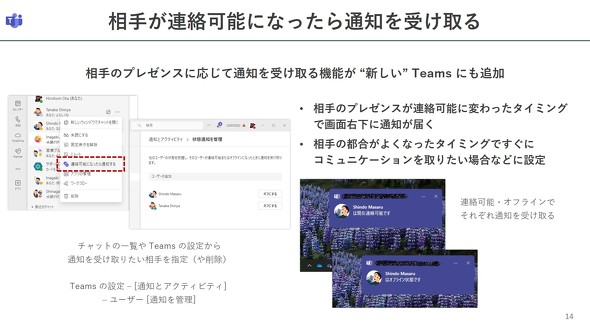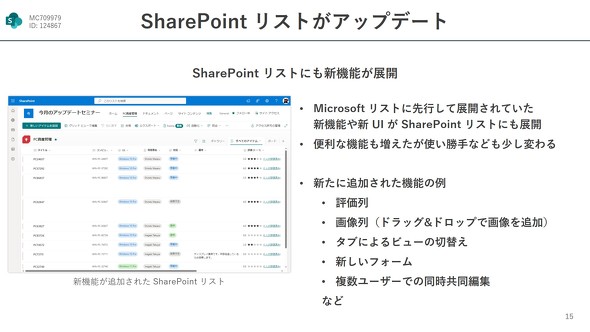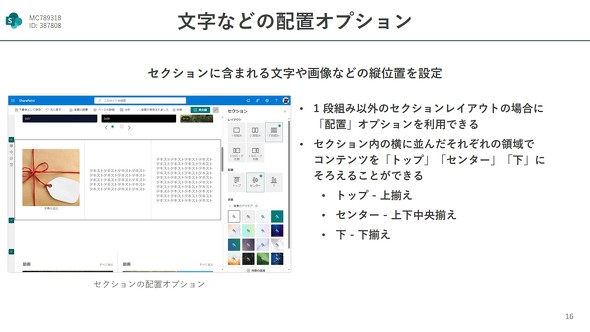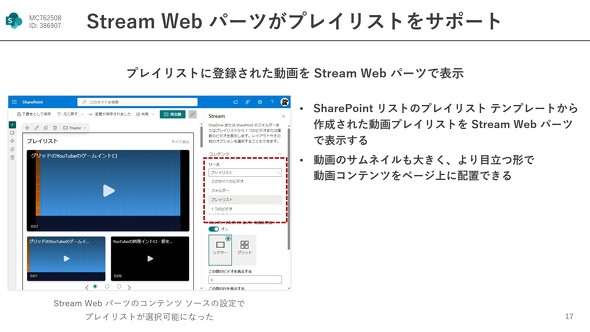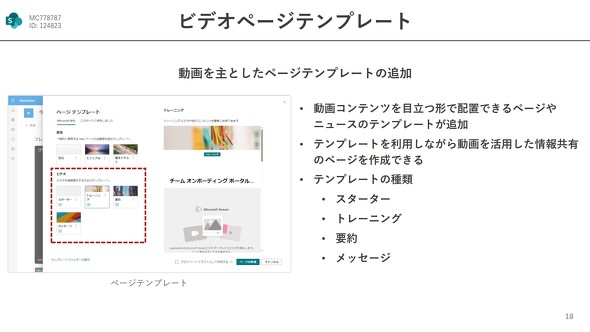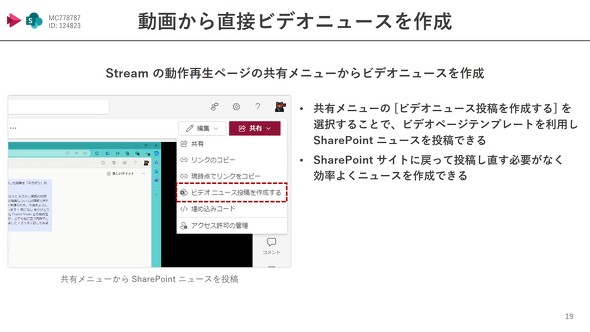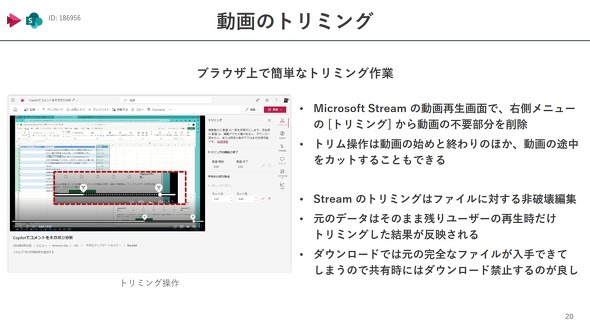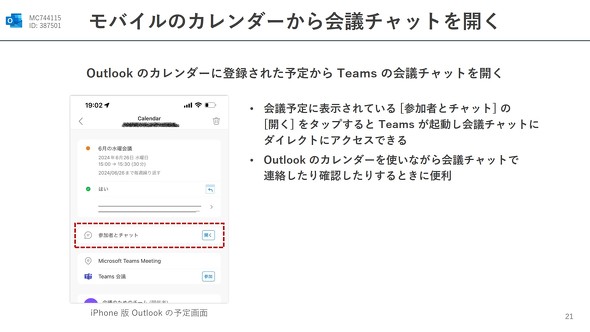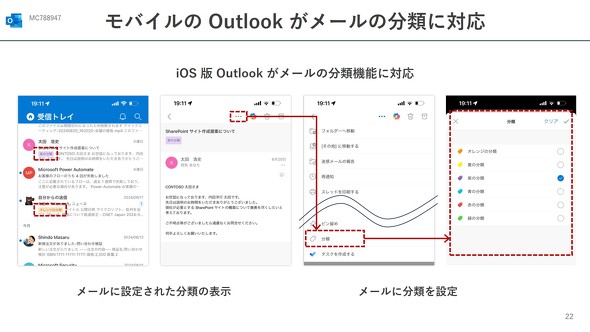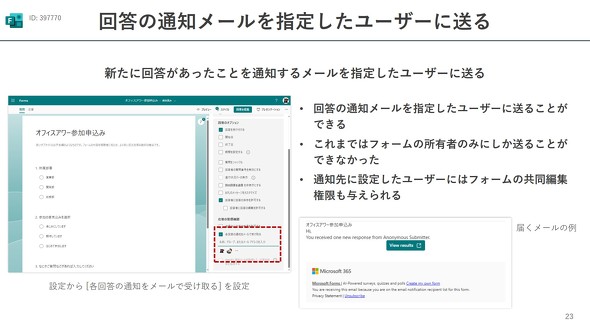「Teams」がちょっと便利になる7つの追加機能 6月のアップデートを振り返り
2024年6月の「Microsoft 365」のアップデートTeamsやSharePointなどで数多くの新機能が追加された。業務効率化に役立つ機能はどれか。
「Microsoft 365」では、毎月のように新機能の追加や改善がある。2024年6月に行われたMicrosoft 365のアップデートについて、内田洋行の太田浩史氏(エンタープライズエンジニアリング事業部)がウェビナーで紹介した。
6月のアップデートでは「Microsoft Teams」(以下、Teams)、「SharePoint Online」(以下、SharePoint)を中心とする機能が追加された。
Teamsがちょっと便利になる7つの機能が追加
6月のアップデートでは、Teamsのチャネルやグループチャット、通知関連を中心に便利な機能が幾つか追加された。
Teams(1) 添付ファイルのサムネイルが表示されるようになった
チャットやチームのチャネルでのメッセージにファイルを添付した時に、ファイルのサムネイルが表示されるようになり、ファイルを見つけやすくなった。画像を複数添付した場合も見やすい。画像をクリックすると画像ビュワーが開いて、キーボードの右左キーで快適に閲覧できる。
Teams(2) 会議メモがチャネル会議にも対応
「Microsoft Loop」コンポーネントの会議で使える「会議メモ」が、チームのチャネル内の会議でも使えるようになった。チャネル会議で作成された会議メモは、チームのライブラリ内の「会議」フォルダに保存される。「会議」フォルダは、チャネルのフォルダの外に作られるため、全てのチャネルで行われた会議のメモが一つのフォルダに集約される。なお、会議フォルダは、チームで共有しているSharePointのライブラリ内に作られる。
Teams(3) グループチャットに「今すぐ会議」が追加
3人以上のメンバーでのグループチャットの中で、ワンクリックでオンライン会議室を作成できる「今すぐ会議」機能が搭載された。グループチャットのメンバーは会議室に自由に出入りできる。グループチャットには従来もビデオや音声通話機能があったが、開催時にメンバー全員に呼び出しがかかっていた。今回追加された「今すぐ会議」では、会議開催時の呼び出しは行われない。「チャットで呼びかけて、参加できるメンバーだけで手軽に会議する」、そんな使い方が想定されているようだ。
Teams(4) チャットやチャネルで、「/」を入力してスラッシュコマンド呼び出し
チャットやチャネルのメッセージの投稿欄で、「/」を入力することで、チャットなどに関する各種機能を呼び出せるようになった。スラッシュコマンドには以下のようなものがある。覚えておくと便利だろう。「Slack」といった他のコラボレーションツールを意識したような機能だ。
/window 新しいウィンドウでチャットを開く
/loop Loop段落を追加する
/code コードブロックを追加する
/busy 状態[取り込み中]に設定
/brb 状態を[一時退席中]に設定
Teams(5) 非表示チャネルから受け取る通知の制限
次は通知に関するアップデートだ。Teamsはあまり使わないチャネルを非表示にできる。これまでは、チャネルの表示/非表示に関係なく、チームメンションでチームメンバー全員に通知を送れていた。アップデートによってそのような利用が不可となり、非表示したチャネルからは、個人メンションとタグメンションのメッセージのみ、通知が届くようになった。確実に全員にメンション通知を送る必要性がある場合は、チームメンバー全員を含むタグを事前に作成しておくとよいだろう。
Teams(6) ミュートしたチャネルから受け取る通知の制限
次も通知関連のアップデートだ。チャットでは通知をミュートできるが、これまではミュートしても、自分の投稿へのリアクション、個人メンション、皆さまメンション(@everyone)の全てで通知が届いていた。変更後は、個人メンションのみ通知を受け付けるように。特定の個人に見てほしいメッセージを投稿するときは、個人メンションを忘れずに使う必要がある。
Teams(7) 「相手が連絡可能になったら通知を受け取る」機能が実装
Teamsには、ユーザーのプレゼンス(連絡可能、取り込み中、応答不可などの状態)を表示する機能がある。相手ユーザーのプレゼンスに応じて通知を受け取る機能が追加された。特定の相手となるべく早くコミュニケーションを取りたい時などに、「連絡可能」になったら通知が届くように設定しておくとよいだろう。古いバージョンのTeamsでは実装されていた機能だが、今回新しいTeamsにも実装された。
SharePointでは動画に関する機能などがアップデート
SharePointにも複数の機能が追加された。「Microsoft Stream」(以下、Stream)で動画を編集し、SharePointで動画を配置したページを作成するといった作業が一段とやりやすくなった。
SharePoint(1) SharePointリストがアップデート
「Microsoft Lists」に先行して展開されていた新機能や新UIが「SharePointリスト」にも展開された。新たに追加された機能は、「☆評価0〜5」の評価列や、ドラッグ&ドロップで画像をアップロードできる画像列、タブによるビューの切り替えなどがある。複数ユーザーで同時アクセスして同時編集できる機能も追加された。便利な機能が増えた反面、使い勝手が少し変わったので注意が必要だ。
SharePoint(2) 文字などの配置オプションが追加
SharePointではセクションを追加してレイアウトを作る。2段組み、3段組みのセクションレイアウトで、文字・画像の配置(上ぞろえ、上下中央ぞえおえ、下ぞろえ)を選べるようになった。SharePointのレイアウトの表現力は少しずつ上がっている。
SharePoint(3) Stream Webパーツがプレイリストをサポート
SharePointリストのプレイリスト テンプレートから作成された動画プレイリストを、Stream Web パーツで表示できるようになった。リストWebパーツで追加するよりも動画のサムネイルを大きく表示できるので、より目立つ形で動画コンテンツをページ上に配置できる。
SharePoint(4) ビデオページテンプレート4種類が追加
もう一つも動画に関するアップデートだ。テンプレートの中に、ビデオ用のテンプレートが追加された。動画のコンテンツを目立って配置できるテンプレートで、現在は4種類から選べる。社内で動画を共有する時には、ビデオテンプレートもチェックしよう。
Microsoft Stream、Microsoft Outlook、Microsoft Formsのアップデート
Stream、「Microsoft Outlook」(以下、Outlook)、「Microsoft Forms」(以下、Forms)でも機能改善や追加が行われた。
Stream(1) 動画から直接ビデオニュースを作成できるように
Streamを開いた時、共有の権限があるユーザーには、右上に共有メニューが表示される。この共有メニューに「ビデオニュース投稿を作成する」という項目が新たに追加された。このメニューを選択すると、SharePointのビデオページテンプレートを利用して、SharePointニュースとして動画の紹介記事を投稿できる。わざわざSharePointに戻ってニュースを作成し直す必要がないので効率が良い。
Stream(2) ブラウザ上で動画のトリミングが可能に
SharePointのライブラリの中から動画ファイルを開くと、Streamで動画が表示される。この画面右上にある「トリミング」アイコンをクリックすると、トリミングのモードに切り替わり、動画の中で不要な部分を簡単に削除できる。会議録画でムダな部分が生じてしまった場合などに、トリミングを使うといいだろう。なおStreamでトリミングしても元のファイルは一切編集されないため、ダウンロードすることで元のファイルを入手できる。トリミングした部分を見せたくない場合は、ダウンロードを禁止にする必要がある。
Outlook(1) モバイルアプリのカレンダーから会議チャットを開く
モバイル版Outlookのアップデートだ。Outlookのカレンダーに登録された予定から、Teamsの会議チャットを開けるようになった。スマートフォンにインストールされたTeamsアプリが起動して、会議チャットにダイレクトにアクセスできる。
Outlook(2) モバイルのOutlookがメールの分類に対応
「iOS」版Outlookでメールの分類機能が追加された。分類タグを利用してメールを分類、管理できる。
Microsoft Forms 回答の通知メールを指定したユーザーに送る
最後はFormsだ。これまではフォーム所有者のみにしか送れなかった「新たに回答があったことを知らせる通知メール」を、指定したユーザーに送れるようになった。設定したい場合は、Formsの設定画面から、[各回答の通知をメールで受け取る]にチェックを入れる。するとその下に入力欄が現れ、メールで通知したいユーザーを追加できる。なお、通知先に設定したユーザーには、フォームの共同編集権限も与えられることになる点に注意が必要だ。
関連記事
 Microsoft 365のTeams分離プランは損か得か 検討ポイントを専門家が徹底解説
Microsoft 365のTeams分離プランは損か得か 検討ポイントを専門家が徹底解説
Microsoft 365、Office 365からMicrosoft Teamsが分離された。ユーザーは今後、Teamsあり/なしどちらのプランを選択するべきか。検討のポイントを専門家に聞いた。 結局「Notion」や「Notion AI」は何が良いのか? ビットキーの情シスが語る
結局「Notion」や「Notion AI」は何が良いのか? ビットキーの情シスが語る
ビットキーは、2022年にNotionを導入し、部門ごとに分断していた情報の集約に取り組んでいる。同社の情報システム部門担当者が、NotionやNotion AIを実際に導入してみて分かった導入メリットや活用方法を本音で語った。
Copyright © ITmedia, Inc. All Rights Reserved.
製品カタログや技術資料、導入事例など、IT導入の課題解決に役立つ資料を簡単に入手できます。
- 「OneDrive」に加わった新設定、Copilotを積極活用する企業は少し注意?
- Excelの「Copilot関数」は何ができる? 試して分かった使いどころ【機能レビュー】
- 従業員監視ソフトを導入した企業 「高い満足度」の正体
- 「Geminiを使えばPowerShellの習得も楽勝」のはずだったが……:850th Lap
- 「Microsoft Dynamics 365」は他のERPと何が違う? 特徴と導入に向いている企業
- ChatGPT Proは3万円の価値があるのか? PlusとProを実務目線で比較検証してみた
- 自治体、大規模組織での「Google Workspace」導入、3つの課題と対策
- 2023年もWindows 11は「様子見」、Microsoftの“賭け”が失敗した原因は?
- Excelリストのコピペから解放される Power Automateを使ったメール効率化術
- NotebookLMで議事録作成を95%削減、秋田、札幌市の「Google Workspace」活用の秘訣