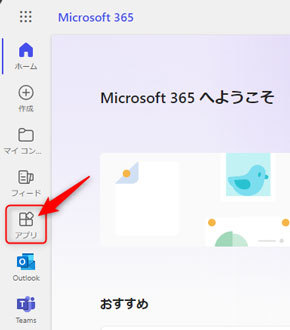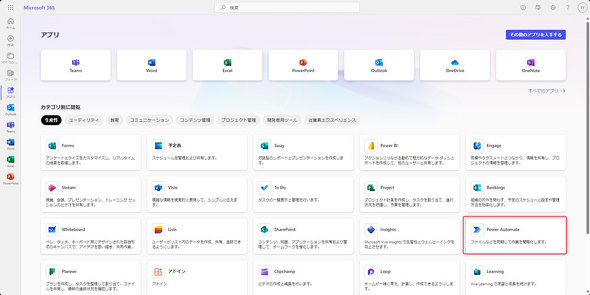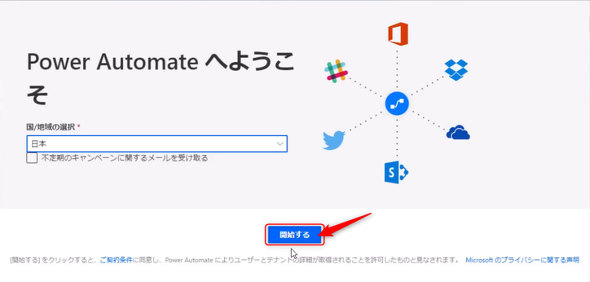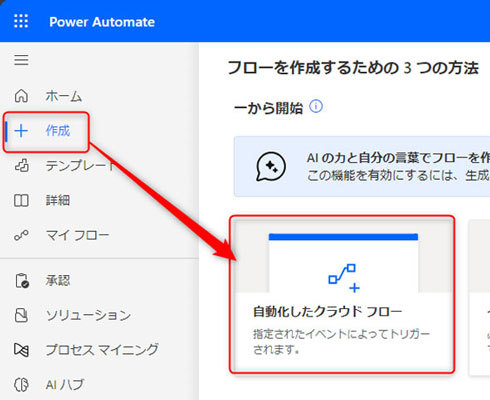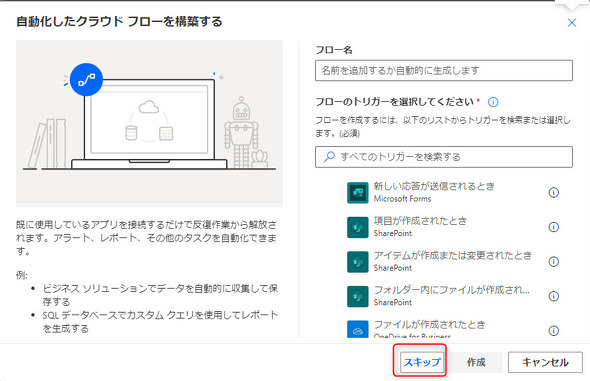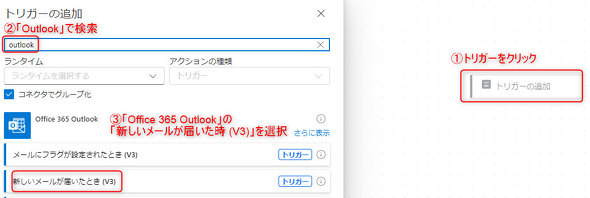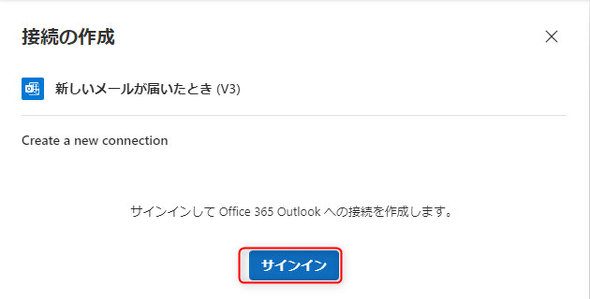Power Automateはここから使え 一から分かる基礎解説:実例で学ぶ! 仕事を効率化するPower Automate活用術(2/3 ページ)
» 2024年08月22日 08時00分 公開
[舟越 匠,日本ビジネスシステムズ]
Power Automateを体験する
では「上司からの電子メールで件名に【期限厳守】と入っているものだけ自動でTo Doに登録する」という仕組みを、Power Automateで作ってみたいと思います。
Microsoft 365にアクセスし、Power Automateを開く
まずは、Microsoft 365にアクセスし、「アプリ」をクリックします。
スクロールして「Power Automate」を探します。(環境によって表示されるアプリの数や位置が異なる可能性があります。)
はじめて利用する場合、ようこそ画面が出ることがあります。「開始する」をクリックします。
フローを作成する
まず、「フロー」を作成します。フローというのは、Power Automateで作成する処理全体を指します。「作成」から「自動化したクラウド フロー」を選択します。
今回はこのままスキップをクリックします。
これで、フローを作成する準備は整いました。
トリガーの追加
続いて、フローに「トリガー」を設定します。
トリガーとは、何をきっかけにフローで作られた処理を行うかを定めるものです。以下のようなものがあります。
- 電子メールが届いたとき
- 毎朝9時になったら
- 手動で実行ボタンを押したとき
今回は、電子メールが届いたときをトリガーにしたいと思います。「トリガーの追加」をクリックし、Microsoft 365の電子メールサービスである「Outlook」で検索して、「新しい電子メールが届いたとき(V3)」を選びます。
はじめてそのサービスをPower Automateで利用する場合、サインインが求められる場合があります。このように表示されたら「サインイン」をクリックします。
Copyright © ITmedia, Inc. All Rights Reserved.
会員登録(無料)
製品カタログや技術資料、導入事例など、IT導入の課題解決に役立つ資料を簡単に入手できます。
アクセスランキング
- 「Microsoft 365には戻れない」とGoogleユーザーが考える2つの理由【2025年調査】
- 利用者急増中の「Microsoft 365 Copilot」 “一番便利な使い方”をユーザーに聞いてみた
- “あのイルカ”の再来か、Microsoftがひっそり登場させた新キャラとは?:854th Lap
- 情シスはAI時代をどう乗り切る? 「業務コンサル」への転身術を実例を基に解説
- DX推進組織がこぞってNotionを採用する理由
- 「うちにぴったりな補助金を教えて」 デジタル庁の補助金AIを使ってみよう【MCPレビュー】
- 表で分かる「Microsoft 365」と「Google Workspace」のプランを徹底整理【2025年版】
- 従業員監視ソフトを導入した企業 「高い満足度」の正体
- Microsoft 365の値上げにどう備えるべき? 契約中のプランと購入元、活用状況を調査
- 「VPN」を正しく使いこなすために 日本企業特有のセキュリティNG行為と対策
アイティメディアからのお知らせ
SpecialPR