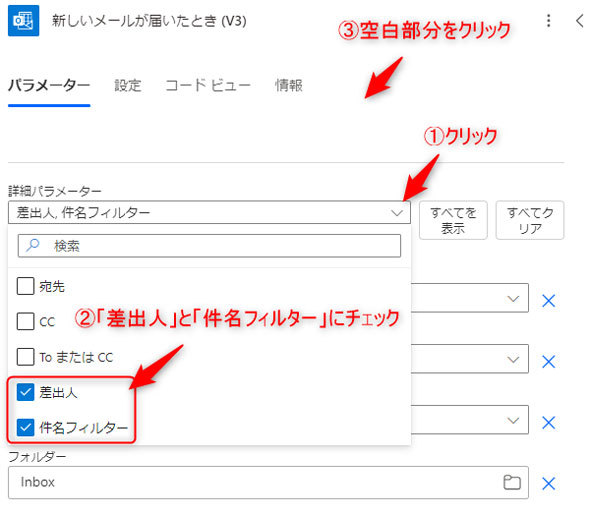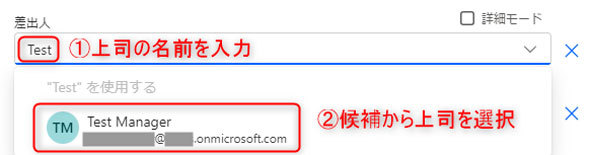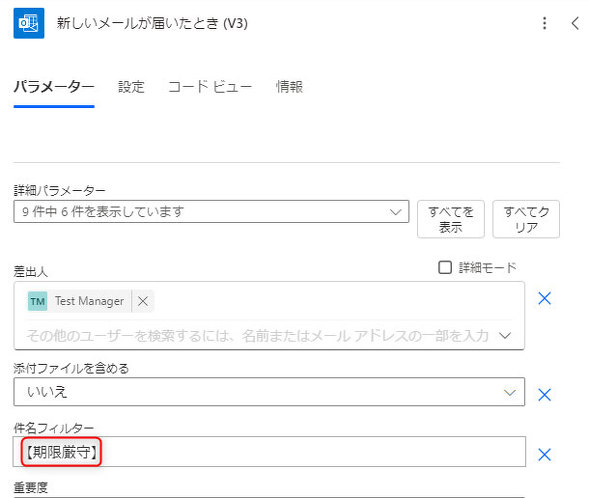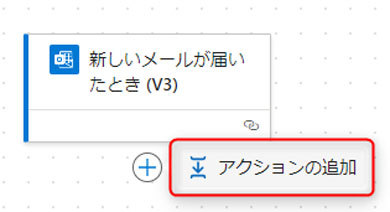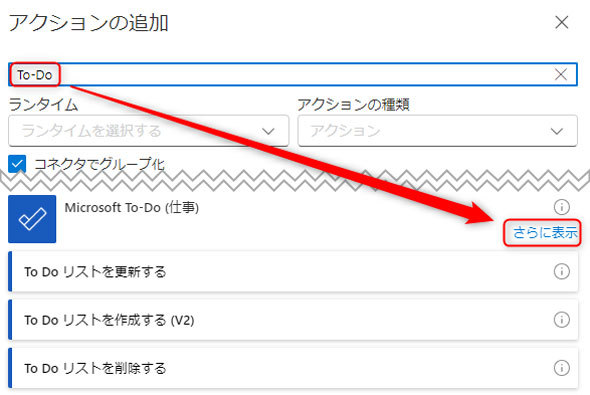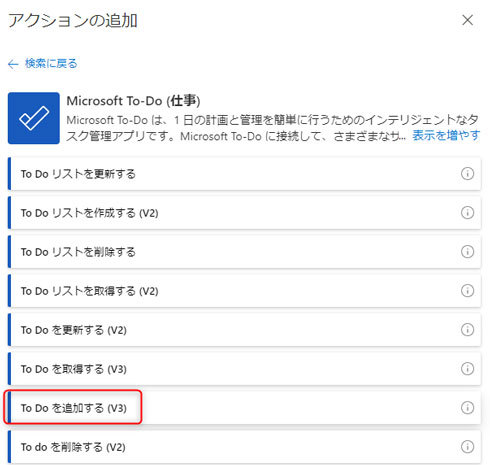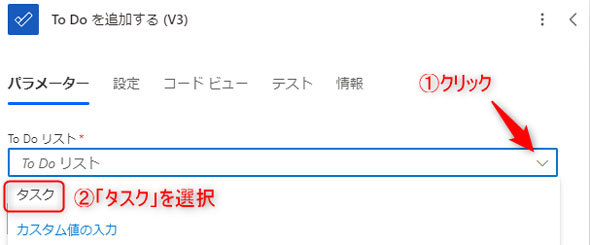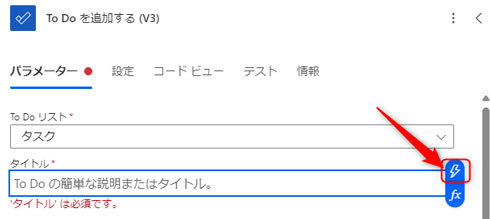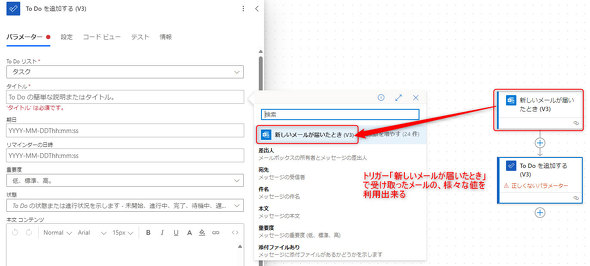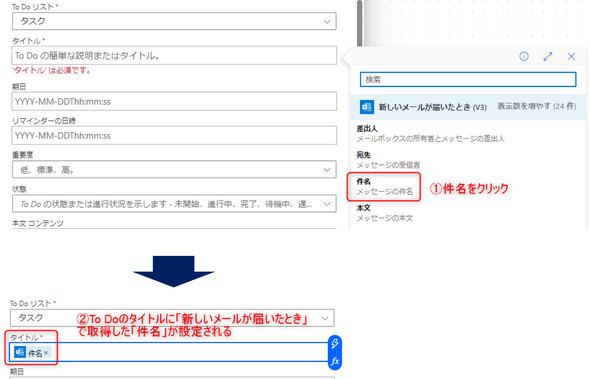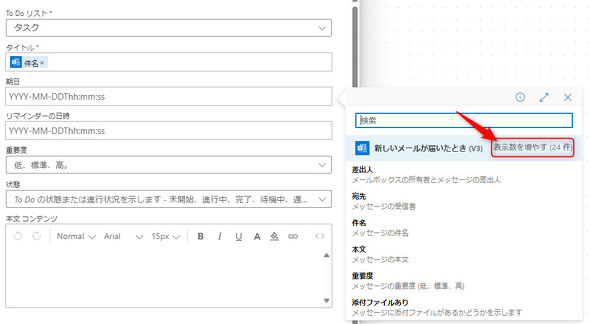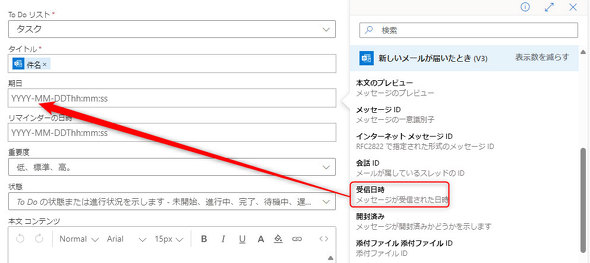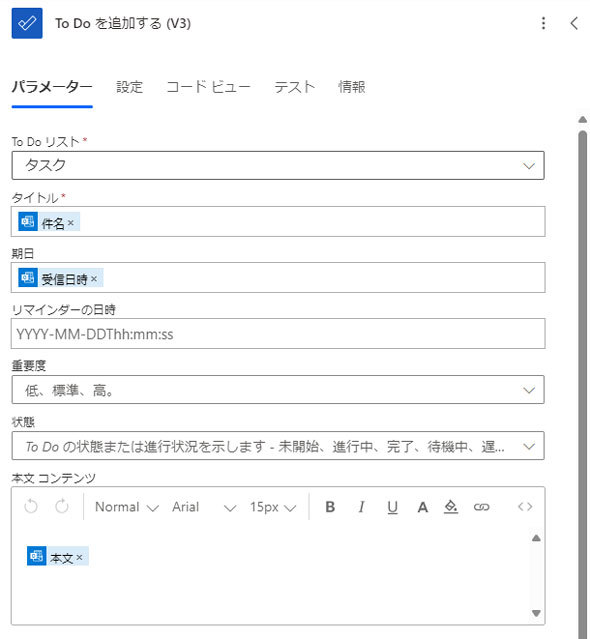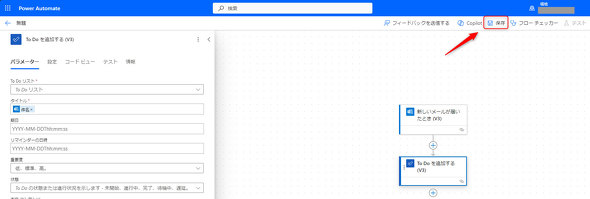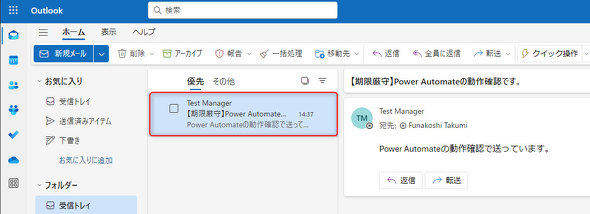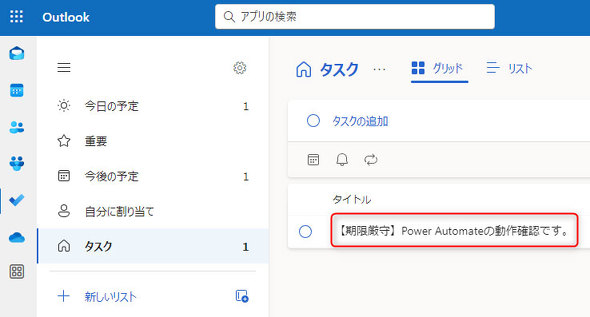Power Automateはここから使え 一から分かる基礎解説:実例で学ぶ! 仕事を効率化するPower Automate活用術(3/3 ページ)
トリガーの設定
全ての電子メールが届いた時に処理を行う場合はこのままでもいいのですが、今回は条件があります。
- 上司からの電子メールである事
- 件名に【期限厳守】と入っている事
これを、トリガーに設定していきますが、そのために必要な「詳細パラメーター」を選びます。
まずは差出人です。上司の名前を入力すると候補が表示されるので選択します。
続いて、件名フィルターです。「【期限厳守】」と入力します。
アクションの追加
「アクション」は、「トリガー」というきっかけを受けて実際に行う処理です。
アクションは本当にさまざまなものがあるので紹介しきれませんが、ごく一例を紹介します。
- To Doを追加する
- Teamsにメッセージを送る
- Excelに行を追加する
- 条件分岐を追加する
- 承認を追加する
今回は、「To Doを追加する」というアクションを使いたいと思います。先ほど設定したトリガーの下にある+をクリックして、「アクションの追加」をクリックします。
今回はアクションとして「Microsoft To-Do (仕事)」の「To Doの追加」を使います。「To-Do」と入れて検索し、少しスクロールして「Microsoft To-Do (仕事)」を探し「さらに表示」をクリックします。
「To Doを追加する (V3)」をクリックします。
アクションの設定
追加した「To Doを追加する(V3)」のアクションで、具体的にどのようなTo Doを作成したいか決めていきます。まずは、どのTo DoリストにTo Doを入れるかを設定します。今回は既定値の「タスク」を設定します。
続いて、タスクのタイトルや期限を設定しますが、先ほどトリガーで設定した上司の電子メールアドレスなどとは異なり、届いた電子メールによって変えて欲しいですよね。
例えば、このようにしたいと考えました。
| 設定項目 | 設定値 |
|---|---|
| Tos Doのタイトル | 電子メールの件名 |
| To Doの期日 | 電子メールを受信した日 |
| To Doの本文 | 電子メールの本文 |
実は、Power Automateでは、トリガーやアクションで受け取ったデータを、他のアクションで利用できます。
まずはタイトルを設定してみます。タイトルに初めから入っている「DefaultToDo」の文字を消し、雷のようなマークをクリックします。
そうすると、トリガーである「新しい電子メールが届いたとき」に入手できる、件名や宛先、本文などの、さまざまな値を指定できるようになっていることが分かります。
「件名」をクリックすると、To Doのタイトルに設定されます。
探している項目が見つからない場合は「表示数を増やす」をクリックします。
期日に指定したかった「受信日時」が見つかりましたので、先ほどと同じようにクリックして設定します。
同様の操作を繰り返し、タイトル、期日、本文を設定しました。
ここまでできたら、保存しておきましょう。
フローの実行
これでフローは完成しました。では実際に電子メールが届いたときに、To Doが作成されるか確認してみましょう。新しい電子メールが届きました。
自動でTo Doが作成されていました。
今回は、Power Automateの魅力を中心に、実例を交えてご紹介しました。今回作ったフローは簡易的なものではありますが「複数のサービスを自動で連携させる仕組みを、難しいコードを書かずに作ることができる」というイメージが少しでも伝われば幸いです。
次回以降、もう少し具体的なシナリオを元に、段階を踏んでさまざまな自動化の仕組みをご紹介します。本記事が皆さまの自動化ライフの第一歩になれば幸いです!
著者プロフィール:舟越 匠
2002年にJBSに入社。エンジニアとして「Active Directoryドメインサービス」や「Exchange Server」などの案件を担当。その後、社内向けの技術サポートや研修を行う部門に移動し、現在は人事系部門の中で技術分野の人材育成に携わる。
従業員への技術研修を行いながら、アウトプットによるエンジニアスキルの向上を目指してJBS Tech Blogを立ち上げる。編集長としての役割をこなしつつ、自らもAzureやPower Platformの記事を執筆。
生きがいはサウナ。週2回のサウナ通いが欠かせない。
企業紹介:日本ビジネスシステムズ(JBS)
JBSはMicrosoftなどのクラウドソリューションに強みを持ち、コンサルティングからソリューション導入、運用に至る一連の支援を通じて、お客さまのデジタル変革に伴走するクラウドインテグレーターです。また2020年より生成AI技術の活用促進を目的とした活動を行い、MicrosoftのCopilotを中心とした利活用、定着化推進にも力を入れています。
関連記事
 7月はTeamsの使い勝手が大幅に向上 8つのアップデートを一挙紹介
7月はTeamsの使い勝手が大幅に向上 8つのアップデートを一挙紹介
2024年7月の「Microsoft 365」のアップデートは、Teamsでカスタム絵文字が登録できるようになるなどUX向上に着目したものが目立っていた。
Copyright © ITmedia, Inc. All Rights Reserved.
製品カタログや技術資料、導入事例など、IT導入の課題解決に役立つ資料を簡単に入手できます。
- 幹部ほど内規を無視してAIを利用している【調査】
- 「分かっているのにやってしまう」 セキュリティ行動経済学
- 「OneDrive」に加わった新設定、Copilotを積極活用する企業は少し注意?
- Excelの「Copilot関数」は何ができる? 試して分かった使いどころ【機能レビュー】
- 「Windows XP」正規のライセンスキーが“割れキー”と誤解されたワケ:852nd Lap
- メール1通でデータが抜かれる? M365 Copilotに潜む危険なセキュリティリスク
- M365 Copilotの一部機能が無償化 Excel、WordなどのAI機能が追加ライセンス不要に
- VPNが危ない 「脱VPN」を考えるあなたの会社はどうすればよいのか
- 法務に使える生成AIはどれ? デジタル庁の“法令クイズ”で4ツールをテストしてみた
- 意外とみんなクラウド派……? SAPリプレース企業の現在【読者調査】