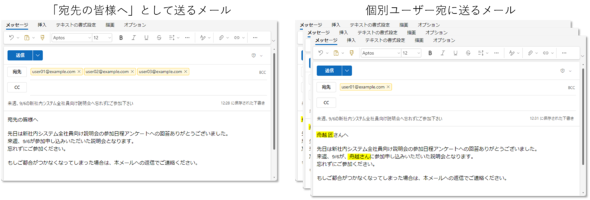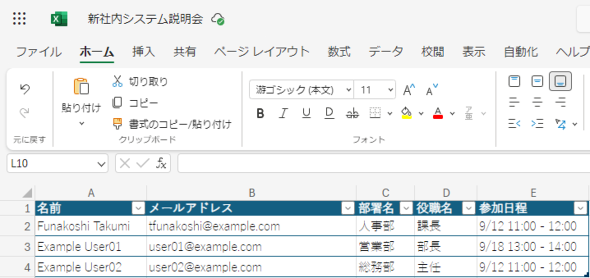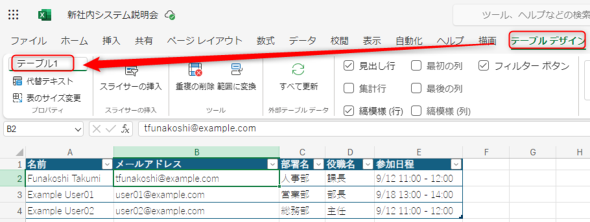Excelリストのコピペから解放される Power Automateを使ったメール効率化術(1/4 ページ)
Power Automateは、Microsoft 365のサービス同士を連携させて自動化できることが強みですが、中でもExcelのリストを基にメールを送るというシナリオは特に効率化効果が強力です。設定方法を紹介します。
日本ビジネスシステムズ(通称:JBS)の舟越です。この連載を開始してから、友人や同僚から「連載見たよ!」と声をかけてもらうことが増えました。ありがたいことです。中には「このネタを連載にどう?」などアドバイスをもらうこともあります。いつか連載で生かしていきたいなと思っています。
さて、連載内で繰り返しお伝えしている通り、「Microsoft Power Automate」(以下、Power Automate)は「Microsoft 365」のサービス同士を連携させて自動化できることが強みです。この連携の中でも特に強力なものが、「『Microsoft Excel』(以下、Excel)のリストを基にメールを送る」という方法です。
今回は、Excelの説明会参加者リストをもとに、一人一人のユーザー宛にリマインドメールを送る仕組みを、Power Automateを使って作成します。
記事内目次
- 1.Excelのユーザーリストの準備
- 2.メールの内容や送信方法を考える
- 3.フローの作成
- 4.メールの送信テスト
Excelでユーザーリストを作成して管理しており、リスト内の全員または特定の条件を持つ人にメールで連絡をする、ということはさまざまな業務で発生します。
リストにあるメールアドレスを全員宛先に入れて「宛先の皆さまへ」のように送る方法はもちろん考えられますが、一般的に「舟越さんへ」のように、個人名が書かれた方が注意を引きやすく、読まれやすいといわれています。
ただ、当然ですが、Excelのリストの対象者一人一人に個別にメールを送ることは大変な作業となります。10人程度なら個別に送ることもできるかもしれませんが、100人、200人となってくると現実的ではありません。そこで、Power Automateの出番です。
なお、今回ご紹介した、Excelを元にメッセージを送る方法は、さまざまな応用が可能です。実際に利用している応用の例です。
- メールではなく「Microsoft Teams」(以下、Teams)のメッセージを送る
- Excelのリスト全部ではなく、一部のデータに絞り込んで送る
- 手動で実行するのではなく、スケジュールで自動通知する
- メッセージだけではなくファイルを添付する
- アンケートフォームを送信してもらった直後にリマインドメールを送る
ぜひ、上記のようなケースで活用したい方も本記事を参考にしていただければ幸いです。
1.Excelのユーザーリストの準備
本記事では、連載2回目のフローを使って作成したExcelを利用しますが、お手元にあるExcelでも同じような仕組みを作ることができます。前の記事を読んでいただいた方はもちろん、未読の方もぜひご覧ください。
もし、別のExcelを利用する場合は、以下の条件を満たしていれば、本記事と同じようにフローを作成可能です。
- メールアドレスまたはUPNの情報がある
- Excelでテーブルが定義されている
Excelでテーブルが設定されているかどうかは、テーブル内のセルを選んで、「テーブルデザイン」タブが表示され、テーブル名が設定されているかどうかで確認が可能です。
なお、テーブルが設定されていない場合の設定方法は前回記事をご参照ください。
Copyright © ITmedia, Inc. All Rights Reserved.
製品カタログや技術資料、導入事例など、IT導入の課題解決に役立つ資料を簡単に入手できます。
- 「OneDrive」に加わった新設定、Copilotを積極活用する企業は少し注意?
- Excelの「Copilot関数」は何ができる? 試して分かった使いどころ【機能レビュー】
- 「分かっているのにやってしまう」 セキュリティ行動経済学
- 電子回路では到達不可能な超高速・超低電力動作を実現 グラフェンを利用した「全光スイッチング」技術
- Amazonのレイオフに内定取り消し……不安を抱く若手に必要なサポートとは
- M365 Copilotの一部機能が無償化 Excel、WordなどのAI機能が追加ライセンス不要に
- NotebookLMで議事録作成を95%削減、秋田、札幌市の「Google Workspace」活用の秘訣
- Microsoft 365 Copilotを“日常使いのAI”に変える、「エージェント」とは?
- 「高齢スタッフにしかできない仕事がある」 IT適用の“限界”はどこにある?
- 自治体、大規模組織での「Google Workspace」導入、3つの課題と対策