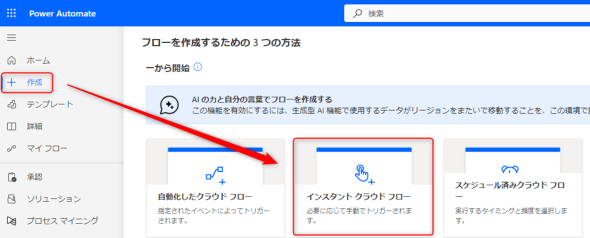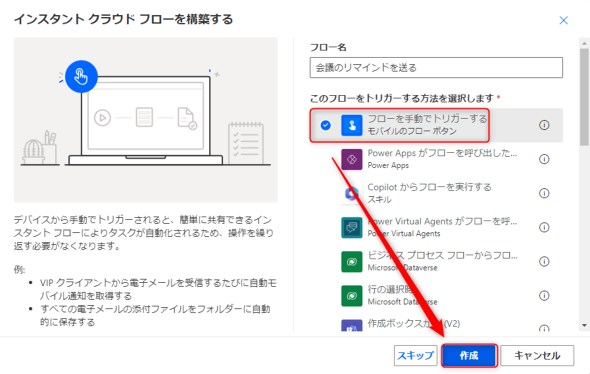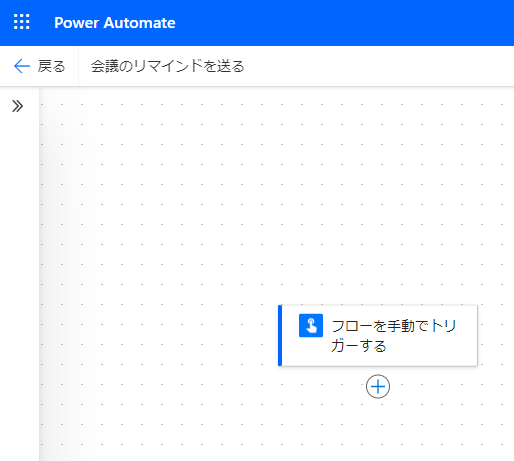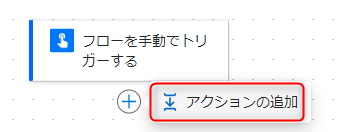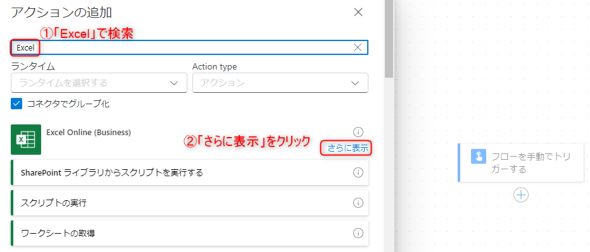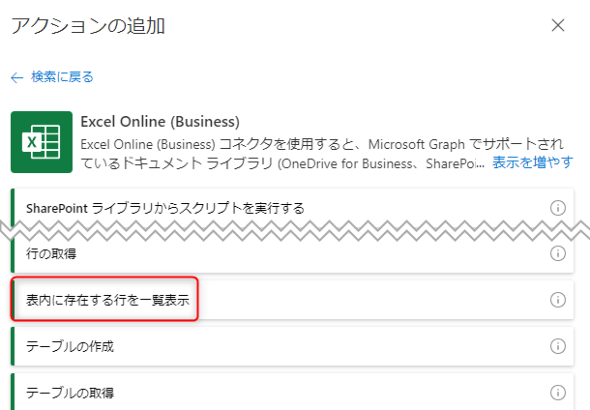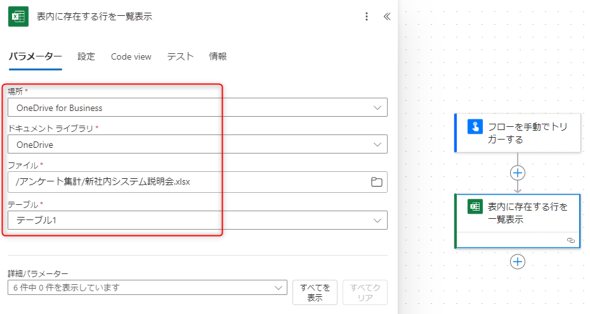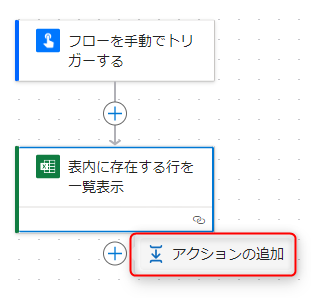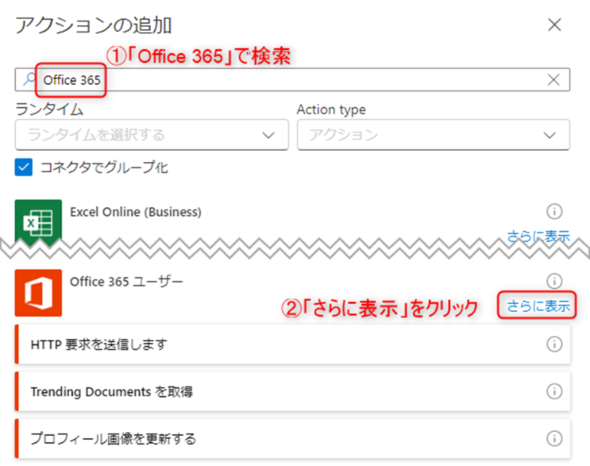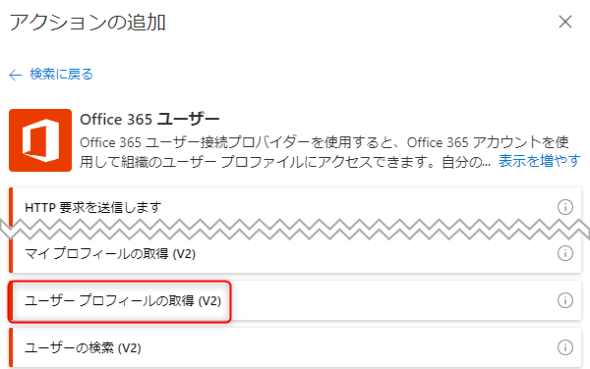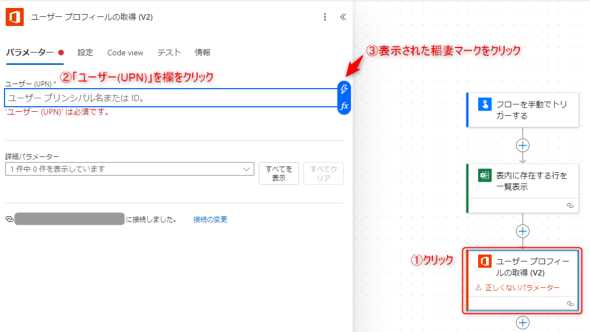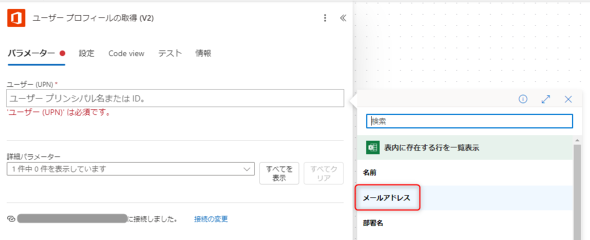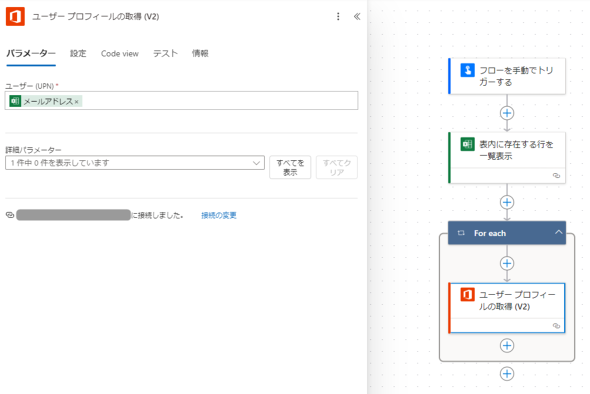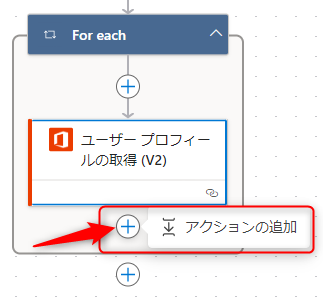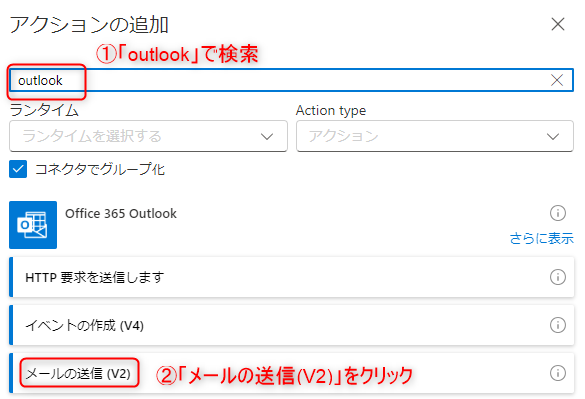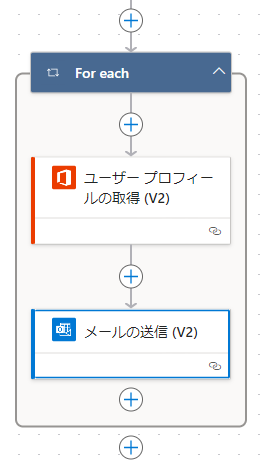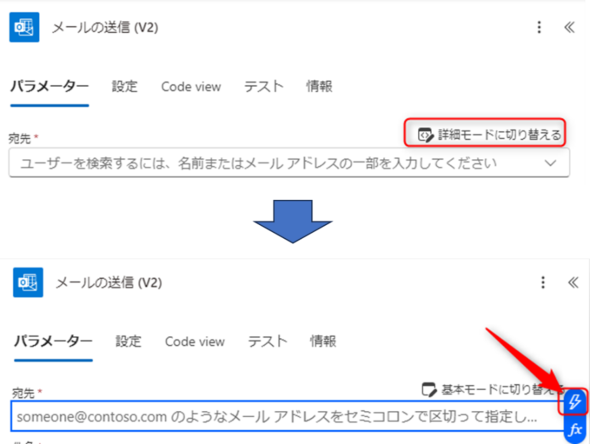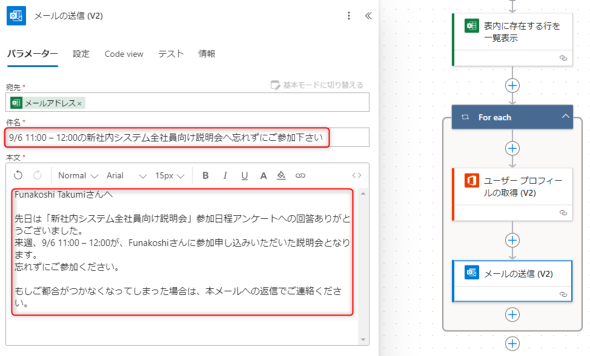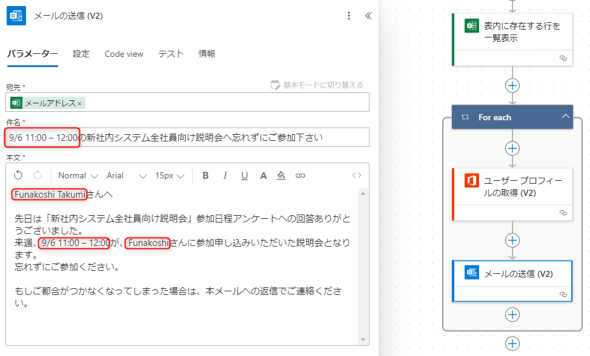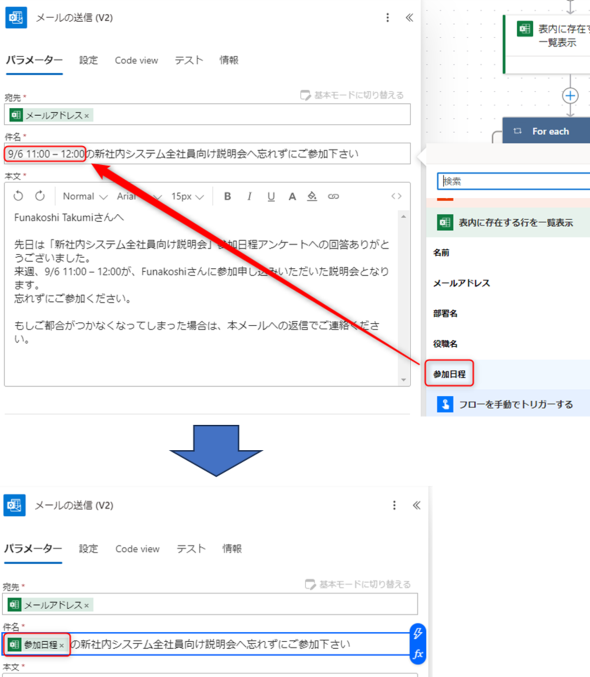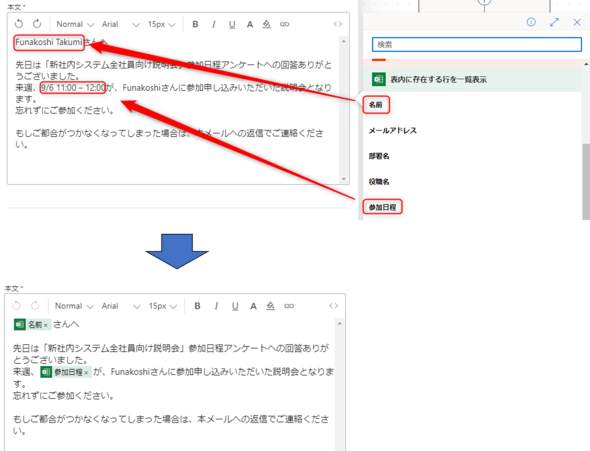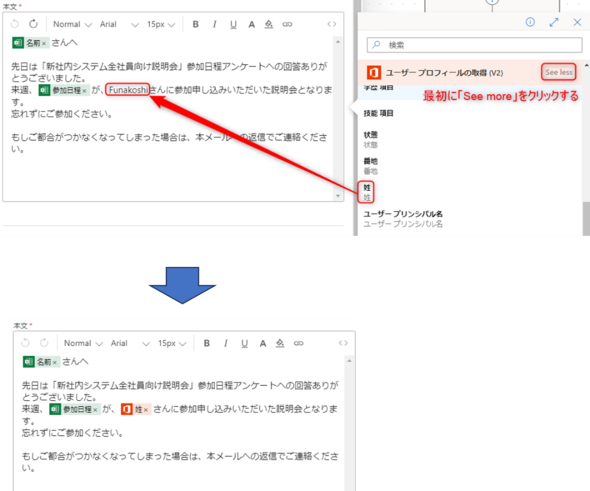Excelリストのコピペから解放される Power Automateを使ったメール効率化術(3/4 ページ)
3.フローの作成
3.1.任意のタイミングで実行するフローの設定
では、フローの作成を始めましょう。
まず、いつものように、Power Automateのページを開きます。
https://make.powerautomate.com/
今回のようにリマインダーを送るシナリオの場合、フローのトリガー、つまり「どのタイミングでフローを実行させるのか?」については、大きく2つの方針が考えられます。
(1)任意のタイミングで実行する
(2)スケジュールを設定して自動的に実行する
今回は、送信するタイミングをコントロールしやすいように、「(1)任意のタイミングで実行する」ものにします。
任意のタイミングで実行するフローを作成する場合は、「作成」から「インスタント クラウド フロー」を選びます。
任意のフロー名を入れ、フローをトリガーする方法として「フローを自動でトリガーする」にチェックを入れて、「作成」をクリックします。
「フローを手動でトリガーする」のトリガーが設定された状態でフローの編集画面が開きます。
3.2.Excelリストの読み取り
ここから、アクションを追加します。今回はまずExcelのリストを読み取ります。
「フローを手動でトリガーする」のトリガーの下の「+」をクリックし「アクションの追加」をクリックします。
「Excel」で検索し、「Excel Online (Business)」の「さらに表示」をクリックします。
「表内に存在する行を一覧表示」を選択します。
アクションが追加されますので、必須項目を設定していきます。今回は以下のように「Microsoft OneDrive」(以下、OneDrive)を指定しますが、「Microsoft SharePoint」やTeamsに保存したExcelを同じように選ぶこともできます。
| 項目 | 設定値 | 備考 |
|---|---|---|
| 場所 | OneDrive for Business | |
| ドキュメント ライブラリ | OneDrive | |
| ファイル | /アンケート集計/新社内システム説明会.xlsx | 「1. Excelのユーザーリストの準備」で確認したExcelリストのパスを指定 |
| テーブル | テーブル1 | |
3.3.追加のユーザー情報の読み取り
Excelのデータを基にメールを作成したいのですが、本文で利用したい「ユーザーの姓」だけはExcelの中でデータを持っていません。
そこで、前回も利用した、「Office 365 ユーザー」の「ユーザー プロフィールの取得(V2)」アクションを利用します。
「表内に存在する行を一覧表示」のトリガーの下の「+」をクリックし「アクションの追加」をクリックします。
「Office 365」で検索し、「Office 365 ユーザー」の「さらに表示」をクリックします。
「ユーザー プロフィールの取得 (V2)」を選択します。
追加された「ユーザー プロフィールの取得 (V2)」を選択し、左側の「ユーザー(UPN)」をクリックすると、右側に稲妻マークが表示されますので、これをクリックします。
(「正しくないパラメーター」のエラー表示はこの後設定をすると消えるので、今は気にしなくても大丈夫です)
「表内に存在する行を一覧表示」の「メールアドレス」をクリックします。
すると、「ユーザー プロフィールの取得(V2)」が自動的に「For each」という囲いの中に入ります。これは繰り返し処理をするためのものです。
Power Automateでは「表内に存在する行を一覧表示」のように複数の値に対してアクションを設定すると、自動的に繰り返し処理も設定されます。
3.4.メールの送付
ここまでで、メールを送るために必要な情報は取得できました。最後に、メールを送るアクションを追加しましょう。
「ユーザー プロフィールの取得(V2)」のトリガーの下の「+」をクリックし「アクションの追加」をクリックします。「For each」の中にも外にも「+」がありますが、今回は「For each」の中を選ぶ必要があります。
「outlook」で検索し、「Office 365 Outlook」の「メールの送信(V2)」をクリックします。
(もし表示されない場合は「さらに表示」をクリックして探してください)
念のため、「メールの送信」が「For each」の枠の中に入っていることを確認します。
では、メールの送信に必要な設定をします。
まず、メールの宛先ですが、これはExcelのリストの内容を元にします。「宛先」で一度「詳細モードに切り替える」をクリックしてから再度「宛先」を選択し、稲妻マークをクリックします。
「表内に存在する行を一覧表示」の「メールアドレス」を選び、宛先に設定します。
続いて、メールの件名および本文を設定します。まずはいったん、例文をそのまま入力します。
この中で、ユーザー毎に変わる値は赤枠で囲った部分になります。
まず、件名の参加認定の部分は、「表内に存在する行を一覧表示」の「参加日程」に置き換えます。
続いて、本文のフルネームと参加日程も、「表内に存在する行を一覧表示」の「名前」と「参加日程」で置き換えます。
最後に、文中の「ユーザーの姓」の部分を「ユーザー プロフィールの取得(V2)」の「姓」で置き換えます。
これで、個々のユーザーに合わせて案内文を変えてメールを送信するフローが出来ました。
Copyright © ITmedia, Inc. All Rights Reserved.
製品カタログや技術資料、導入事例など、IT導入の課題解決に役立つ資料を簡単に入手できます。
- 「Windows XP」正規のライセンスキーが“割れキー”と誤解されたワケ:852nd Lap
- Microsoft 365の値上げにどう備えるべき? 契約中のプランと購入元、活用状況を調査
- 鈴廣かまぼこ、AI OCRで「1日数万件の伝票仕分けをゼロ」の舞台裏で数々の試練
- Microsoftの延命策よりも安く「Windows 10」を使い続ける裏技とは?:786th Lap
- ChatGPT Proは3万円の価値があるのか? PlusとProを実務目線で比較検証してみた
- 「もうWindowsセットアップの裏ワザが使えない」新対策にユーザーは大迷惑?:851st Lap
- CO2排出ゼロの新エネルギー「アンモニア発電」とは?
- まるで聖徳太子の耳のように複数話者を聞き分ける「分離集音」技術とは?
- 経営判断に必要なデータ分析に2週間、そんな経営速度を上げたのは
- テレワークの経費は会社負担か自腹か? PC、業務端末に対する不満と課題