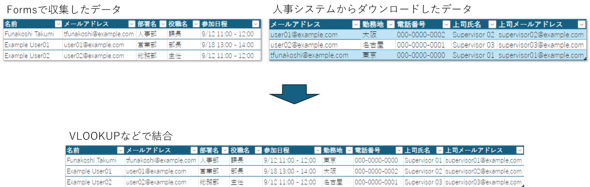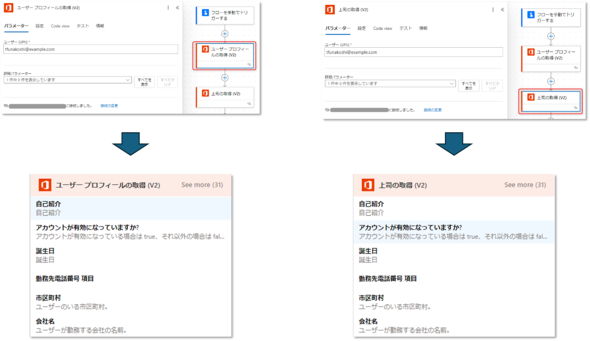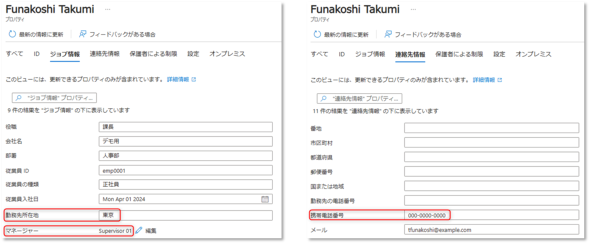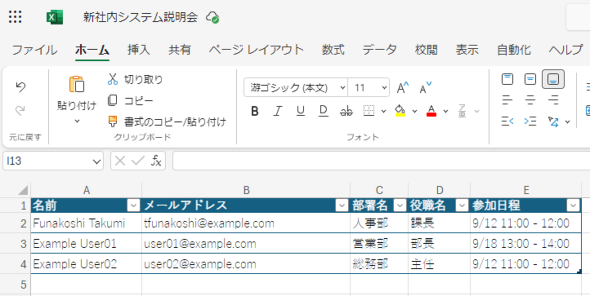Excel集計作業を効率化 Power Automateでシートに情報を追加する裏技(1/4 ページ)
アンケートでうっかり聞き忘れた情報を、Power Automateを使って後から追加する方法について解説します。アンケートに限らず、「既存のExcelシートにPower Automateでデータを追加したい」ケースに応用できるので、Excelのレポート作業や集計作業の効率化に非常に役立ちます。
日本ビジネスシステムズ(通称:JBS)の舟越です。前回の「Excelリストのコピペから解放される Power Automateを使ったメール効率化術」は多くの方に読んでいただけたようです。ありがとうございました。
その際、過去記事に遡って読んでいただいた方もいたようです。こちらもまたありがとうございます。
今回の記事を書くにあたって自分でも過去記事を読み直していたところ、アンケートを実施後に「しまった! あの情報も取っておけばよかった!」と気づき、慌ててしまった経験を思い出しました。皆さまも、何かアンケートを実施後に同じような経験をされたことはないでしょうか。
そのときは、アンケート結果を集計した「Microsoft Excel」のシートに、Power Automateを使ってデータを追加する事で事なきを得ました。今回は、そんなうっかり聞き忘れた情報を、Power Automateを使って後から追加する方法について解説します。アンケートに限らず、「既存のExcelシートにPower Automateでデータを追加したい」ケースに応用できるので、Excelのレポート作業や集計作業の効率化に非常に役立ちます。
記事内目次
- 1.前提条件
- 2.Excelのユーザーリストへの列の追加
- 3.フローの作成
- 4.フローの実行と結果の確認
- 5.注意点
Excel集計を効率化 Power Automateのデータ活用術
ここまでの連載、今回も含めて単体記事としてもお読みいただけるのですが、実は業務のシナリオとしては一連の流れを想定しています。
ごく簡単な流れは下記の通りです。
- 社内システム説明会を実施するにあたり参加日をアンケートで依頼
- アンケート結果送付時にPower Automateで情報を追加してExcelに保存
- そのExcelを元にPower Automateで一人一人のユーザー宛にリマインドメールを送信
- 社内システム説明会当日はExcelを名簿として利用
このように、アンケートで取得したデータを元にExcelのリストを用意すると、個別メールを送ったり、当日の参加者リストとして利用したり、といった活用ができて非常に便利です。
ただ、もしここで、アンケートで取り忘れたデータがあったらどうすればいいでしょうか。
聞き忘れた情報がユーザーしか分からない場合は聞き直すしかないのですが、別に管理しているデータから情報を取得できることもあります。
例えば、アンケート結果で聞き忘れたユーザーの勤務地や電話番号、上司の氏名やメールアドレスといった情報を、別途人事データベースからダウンロードして、ExcelのVLOOKUP関数で結合する、といったことが考えられます。
もちろんそのような方法でもいいのですが、Power Automateで取得できる情報の場合は、フローを作って追加取得できます。特に、過去の連載でも出てきた「ユーザー プロフィールの取得」や、ほぼ同様の操作で利用できる「上司の取得」で得られる情報については、Power Automateを使うと便利です。
本記事では、Power Automateを使って、既存のExcelのユーザーリストに、本人の「勤務地」と「電話番号」および上司の「氏名」と「メールアドレス」を追加するフローを作成します。
1.前提条件
今回のシナリオでは、「Microsoft 365」のアカウントに対して「勤務先所在地」「マネージャー」「携帯電話番号」が設定されていることを前提としています。
2.Excelのユーザーリストへの列の追加
今回も、連載2回目のフローを使って作成したExcelを利用しますが、メールアドレスまたはUPNの情報が含まれており、テーブルが設定されていれば、お手元にあるExcelでも同じような仕組みを作ることができます。以前の連載記事を読んでいただいた方はもちろん、未読の方もぜひご覧ください。
データを追加したいExcelを開いたら、追加したい情報を入れるための列を追加します。今回は、「勤務地」「電話番号」「上司氏名」「上司メールアドレス」の4つの列を追加します。
Excelへの準備はこれだけですが、念のため、今回の作業をする前に、ファイルをコピーして別の場所に保管するなど、バックアップを用意しておくことを強くお勧めします。理由は後の章で説明します。
続いて、この列に値を追加するためにフローを作成します。
Copyright © ITmedia, Inc. All Rights Reserved.
製品カタログや技術資料、導入事例など、IT導入の課題解決に役立つ資料を簡単に入手できます。
- 「OneDrive」に加わった新設定、Copilotを積極活用する企業は少し注意?
- Excelの「Copilot関数」は何ができる? 試して分かった使いどころ【機能レビュー】
- 2014年を揺るがしたインジェクション攻撃の手口と対策
- 「Microsoft 365」を乗っ取る“闇キット”が大人気 被害者にならないためには?
- M365 Copilotの一部機能が無償化 Excel、WordなどのAI機能が追加ライセンス不要に
- ChatGPT Proは3万円の価値があるのか? PlusとProを実務目線で比較検証してみた
- コストを抑えた「脱VPN」対策 ZTNAやSASE以外の選択肢とは
- 超進化版RPAか、それともまだ使えない? ChatGPT「エージェントモード」の実力検証
- 比較表で分かるビジネスチャット、何をどう選んで使うかが勝負【無料版あり】
- 「時間本位」からの脱却。RPAでアップデートされる三菱重工の“企業文化進化論”