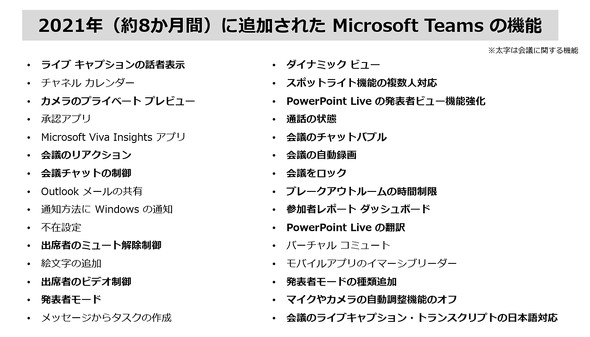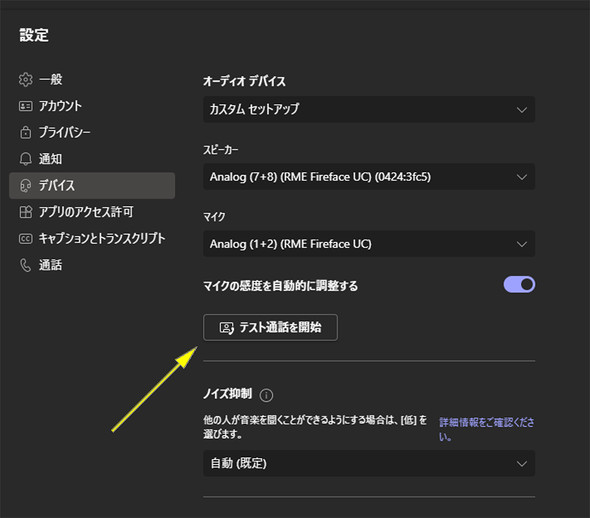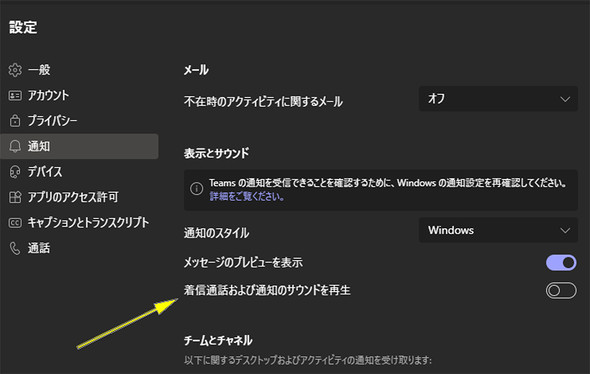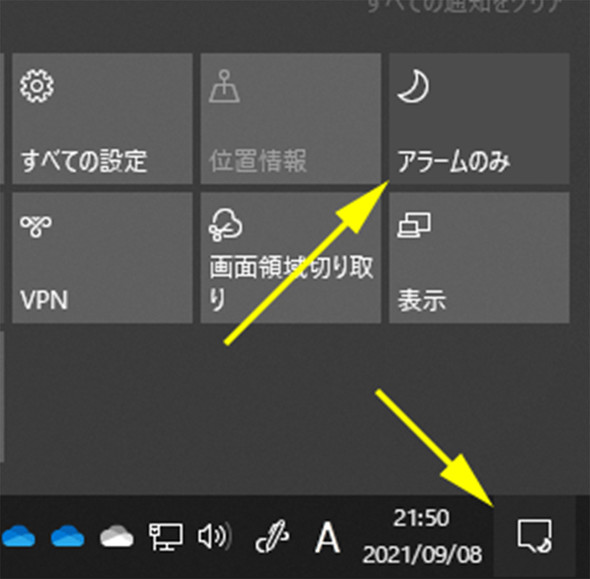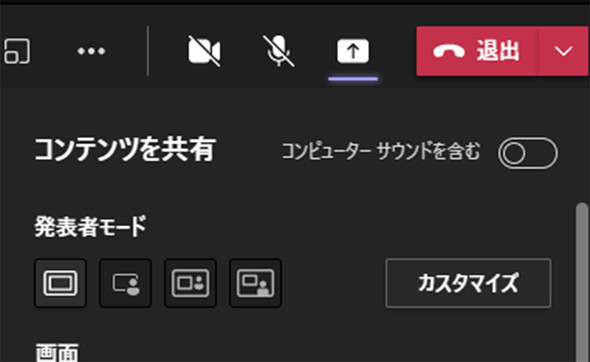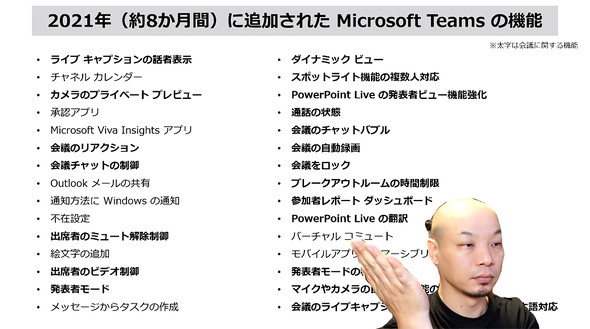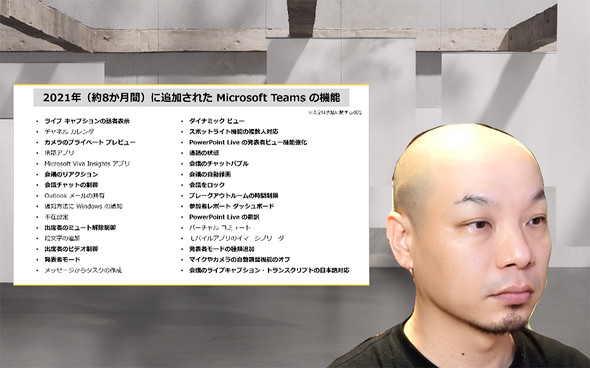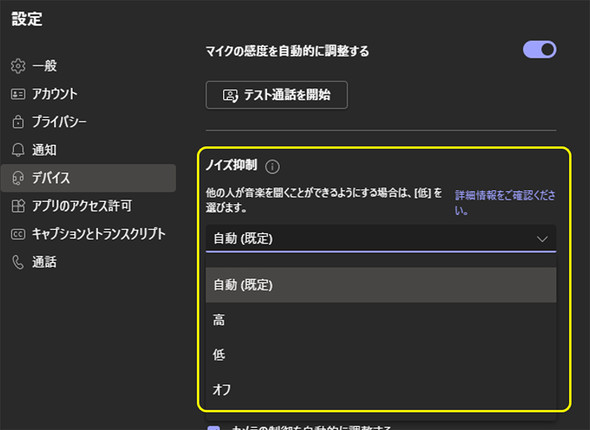「Teamsのプレゼンでもうヘマをしない」オンライン商談で使える機能と設定
「Microsoft Teams」は会議だけではなく、コミュニケーションを必要とする場であれば、さまざまな場面で使い方の応用が利くツールです。今回は「オンライン商談に効くTeams活用」をテーマに、商談で役立つ機能や設定についてお話します。
「Windows 11」の標準機能として組み込まれる予定の「Microsoft Teams」(以下、Teams)。下図は2021年に入ってから本稿執筆時点までに追加されたTeamsの主要な機能を挙げたものです。このうち、太字の項目は会議に関する機能です。
ご覧の通り、会議機能の占める割合の多さが分かります。オンライン会議ツールとしてのイメージが強いTeamsですが、コミュニケーションを必要とする場であれば、会議に限らず幅広い用途で応用が利きます。
例えば商談の場面では、顧客を引き込む巧みな話術とプレゼンが成否を左右します。対面では営業力を発揮できていたが、「オンライン商談になって"戦闘力"が半減してしまった……」という方も多いのではないでしょうか。コロナ禍でビジネス環境が厳しく、顧客の財布のひもが固くなっている中なら、なおさらでしょう。
連載2回目の今回は、そんなお悩みをお持ちの方に「オンライン商談に効くTeams活用」についてお話しします。ただ、ここで紹介するものをどのように使うかは皆さま次第です。メンバーと考え、皆さまなりにアレンジして本番に臨んでください。
商談で命取りとなる「音声トラブル」の回避法
いくら営業トークやプレゼン資料を万全に準備していても、本番でマイクトラブルなどが起きてしまっては台無しです。Teamsにはテスト通話の機能があります。新しいPCや機材を導入した際はもちろん、大事な商談の前には必ずテスト通話をするクセを付けましょう。
なお、商談開始5分前などテスト通話をギリギリのタイミングでやると、トラブルが発覚しても対処する時間がありません。時間には余裕を持って準備をしましょう。
商談の邪魔をする「PCの通知音」
皆さんは、商談やオンライン会議中に誰かが話している後ろで「ピコン、ピコン」と音がするため、気になって会話に集中できないといった経験はないでしょうか。この原因はPCの通知音です。PCのスピーカーで音声を聞いている人の通知音をマイクが拾い、参加者に聞こえてしまっているのです。この通知音、とっても気になりますよね。
顧客向けのプレゼン中に通知音が鳴ること自体が問題ですが、それであたふたして、顧客の集中力が切れてしまってはせっかくの商談もうまくいきません。Teamsの通知設定でオフにできるのはTeamsの通知音だけです。メールなど他のアプリケーションの通知音もオフにするにはOSの設定を確認しておきましょう。
ライバルと差を付けたい時に使えるプレゼン機能
対面での商談の場合、顧客の前でスクリーンに画面を投影しながら、プレゼンターはジェスチャーや表情など身体全体を使って説明をします。そこで個性を発揮し、受注につなげる人もいるでしょう。しかし、オンライン商談では、画面越しに資料を見ながら淡々と説明を聞くだけになるため、対面商談のように相手に訴えかけるようなダイナミックなプレゼンはなかなか難しいものです。
オンライン商談でも臨場感を与え、ダイナミックにプレゼンをしたい場合に使えるのが「発表者モード」です。画面だけではなく発表者の映像も同時に表示させてニュースキャスターのように発表できるモードです。
発表者モードには状況に応じて使い分けられる3つのモードが用意されています。気を付けたいのは、共有画面にカメラ映像を被せる「スタンドアウトモード」は、プレゼンターが邪魔になってしまう可能性がある点です。事前に社内のメンバーとプレゼンの方法や使うモードを決めて、リハーサルをしておくと良いですね。
コラム:「画面は見えていますでしょうか」はやめよう
オンライン会議でよく聞く言葉「画面は見えていますでしょうか」。これは画面共有時に自分以外の参加者に共有されているかどうかが分からず不安なため、尋ねる時のせりふです。他参加者の誰かが「はい、見えています」と回答しなければいけない流れですよね。
筆者はこのやりとりは無駄だと思い、「『画面が共有されていなかったら教えてください』という言い方に変えませんか」と提案しています。顧客や参加者などに反応を求める言い方ではなく、もし共有されていない時は誰かから声が上がるでしょう。このように、参加者に少しでも手間をかけさせない配慮も大切です。
ポテチを食べていても聞こえない「ノイズ抑制機能」
在宅勤務では、人によって環境が変わります。幸い筆者は自分の部屋があり、仕事に関して家族の理解もあります。
しかし、人によってはストレスなく仕事ができる環境を準備できない人もいるでしょう。オンライン商談に限った話ではありませんが、周囲の雑音や生活音が話の流れを邪魔することもあります。マイクなど、せっかく質の良い機材を使っていても、周囲の雑音が相手に聞こえてしまっていては台無しです。マイクが高性能で感度が良いほど雑音を拾いやすくなるかもしれません。
そうした場合は「ノイズ抑制」機能を使いましょう。2020年11月頃に追加された機能です。機能が追加された当時は話題になりましたが、あらためて紹介しておきましょう。
既定の「自動」設定でもノイズの抑制効果はありますが、「高」に設定するとさらにノイズが抑制されます。
筆者が主催したコミュニティーイベントで20人が一斉にポテトチップスや煎餅などをマイクの前で食べながら話したらどうなるか、という真面目でくだらない検証をしたことがあります。話題になって「ねとらぼ」の記事で取り上げられました。
検証の結果、そしゃく音は一切聞こえず、声だけがしっかりと聞こえました。ノイズ抑制効果が非常に高い機能だといえるでしょう。生活音など雑音が多い環境で在宅勤務をしている方はぜひ試してみてください。
ただし注意点があります。設定を「高」にするとPCのリソースを多く使うこと、リソースを使い過ぎると設定が自動的に「低」になる場合があることには気を付けましょう。こうしたポイントも、事前に検証してみると良いですね。
今回は「オンライン商談」に焦点を当ててTeamsの機能を紹介しましたが、これらはもちろんオンライン会議でも使えるものです。
オンラインでのやりとりでは「相手への気遣い」も大事なポイントです。制約がある中で「いかに快適な状況で参加してもらえるか」を考えることが、会議の雰囲気づくりにもつながり、商談をスムーズなものにできるのではないでしょうか。
お伝えしたことはあくまでも筆者のオススメ機能や考えであって、もちろんこれで全てがうまくいくとは限りません。まずは仲間同士で試行錯誤してみてください。そのノウハウと経験が、オンライン会議や商談の質の向上につながるのではないでしょうか。
関連記事
 Microsoft 365のプロが教える「Teams」のお助けワザ8選
Microsoft 365のプロが教える「Teams」のお助けワザ8選
公私ともに「Microsoft 365」を使い、自身のブログで便利機能やニュースなどを発信するMicrosoft MVPが、「Microsoft Teams」の最新Tipsを紹介する。
Copyright © ITmedia, Inc. All Rights Reserved.
製品カタログや技術資料、導入事例など、IT導入の課題解決に役立つ資料を簡単に入手できます。
- 利用者急増中の「Microsoft 365 Copilot」 “一番便利な使い方”をユーザーに聞いてみた
- Microsoft 365の値上げにどう備えるべき? 契約中のプランと購入元、活用状況を調査
- グローバル人事格付けはこう決める、カゴメのジョブグレード制度
- 電子回路では到達不可能な超高速・超低電力動作を実現 グラフェンを利用した「全光スイッチング」技術
- RISE with SAPとS/4HANAはなにがどう違う? 3大要素を徹底解説
- NotebookLMで議事録作成を95%削減、秋田、札幌市の「Google Workspace」活用の秘訣
- 標的は核兵器製造施設、頑丈なセキュリティを突破したハッカーの手口とは?:853rd Lap
- Microsoft 365 Copilotの社内活用、最低限の工夫で最大の効果を得る方法とは?