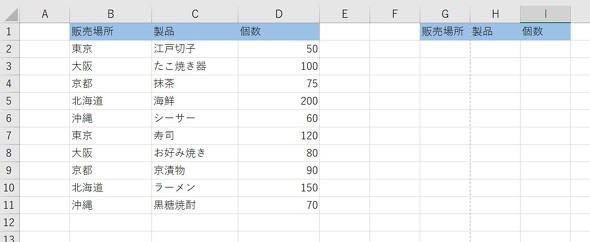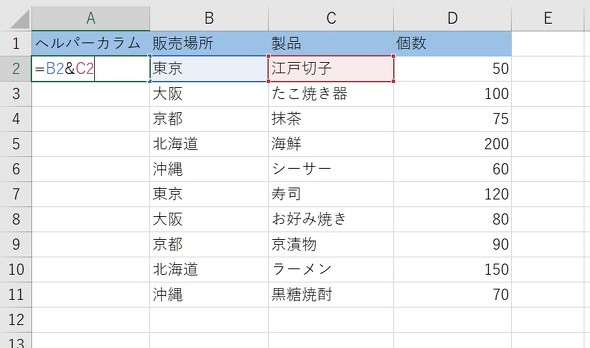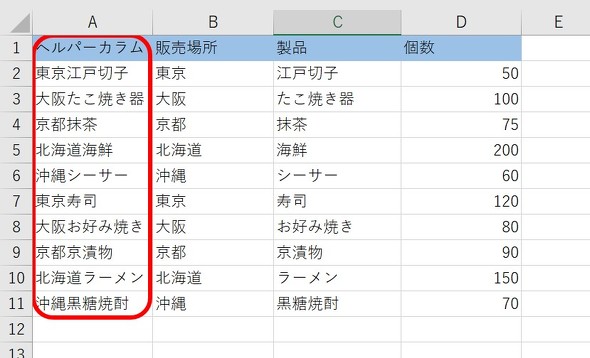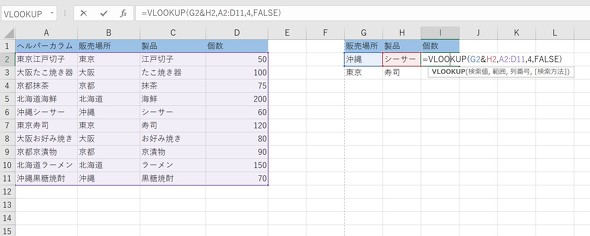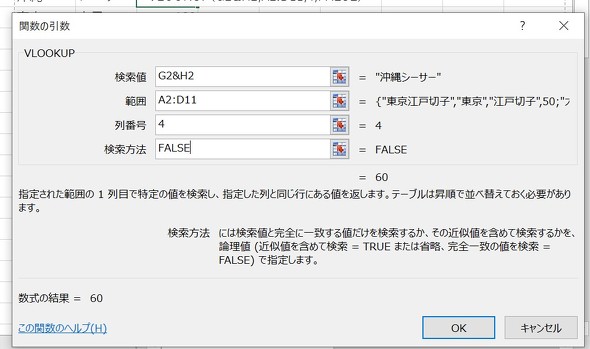VLOOKUPで複数の条件を設定する方法 とっても簡単Excel関数
「Microsoft Excel」のVLOOKUP関数を使用して2つの条件を指定する方法について説明します。
VLOOKUPは、検索条件に一致するデータを指定範囲から探し出す便利な関数です。今回は、「Microsoft Excel」のVLOOKUP関数を使用して2つの条件を指定する方法について説明します。
図1は、今回使用するサンプルデータです。「販売場所」と「製品」を検索条件として、「個数」を検索することが目的です。
2つの条件を使用するための一般的な手法は、ヘルパーカラムを作成し、それを検索キーとして使用することです。
まずは、新しいカラム(今回はA例)に販売場所と製品を組み合わせた値を入れます(図2)。これは、次のような式でできます。
=B2&C2
この式を下方にドラッグして全ての行に適応します(図3)。
次に、VLOOKUPを使用します。今回は、「G列」の販売場所と「H列」の製品を入力すると、個数が出力されるようにしたいので、I列に関数を挿入します(図4)。
式は以下の通りです。
検索値:G2&H2
範囲:A2:D11
列番号:4
検索方法:FALSE
検索値は、検索条件を指定する際に使うセルを指します。今回は、販売場所「沖縄」と製品「シーサー」を知りたいということにして、そのように入力しています。
検索範囲はA2からD11で、必ずヘルパーカラムと個数のカラムが検索範囲に入るように指定しています。
列番号は、検索範囲のうち、個数が含まれる列が左から何列目なのかを指します。最後に、FALSEは完全一致検索を意味します(図5)。
この方法を使用すると、VLOOKUPを使って2つの条件(この例では販売場所と製品名)に基づいて効率的にデータを検索できます。下方に式をコピーして、2つの検索条件の組み合わせを幾つか試してみてください(図6)。
Copyright © ITmedia, Inc. All Rights Reserved.
製品カタログや技術資料、導入事例など、IT導入の課題解決に役立つ資料を簡単に入手できます。
- コレだけは覚えておきたい「Excel関数」 よく使う&意外と使うものを集めてみた
- 「Windows XP」正規のライセンスキーが“割れキー”と誤解されたワケ:852nd Lap
- 本当にあった「新入社員が入社直後にPCなくした!」話 対応マニュアル
- ここで差がつく「Excel関数」 読者イチオシの“使える”関数4選
- ChatGPT Proは3万円の価値があるのか? PlusとProを実務目線で比較検証してみた
- 「OneDrive」に加わった新設定、Copilotを積極活用する企業は少し注意?
- JTBのCopilot活用、約3240時間の業務削減効果を見込む、「自分の業務にどう生かせるか」具体的なイメージに