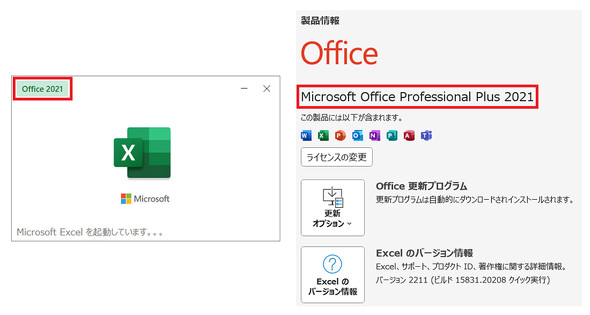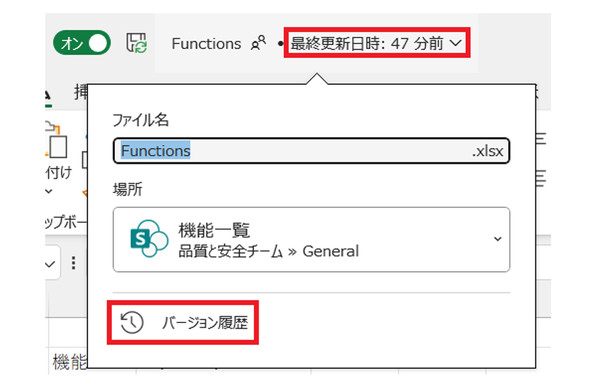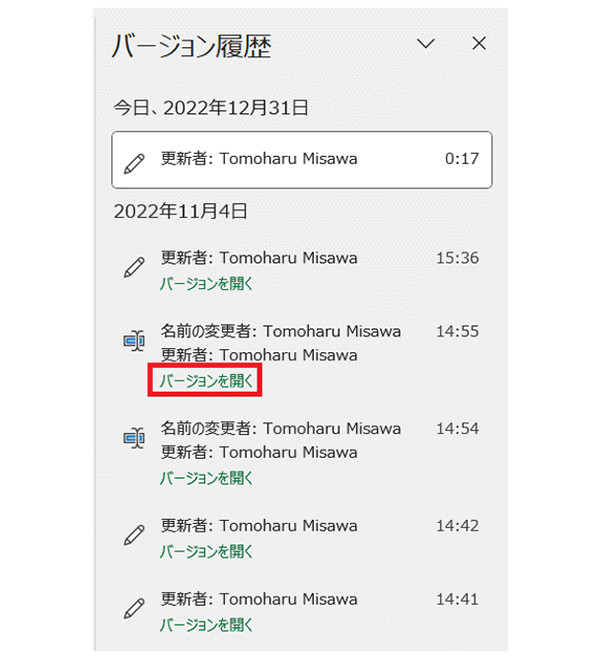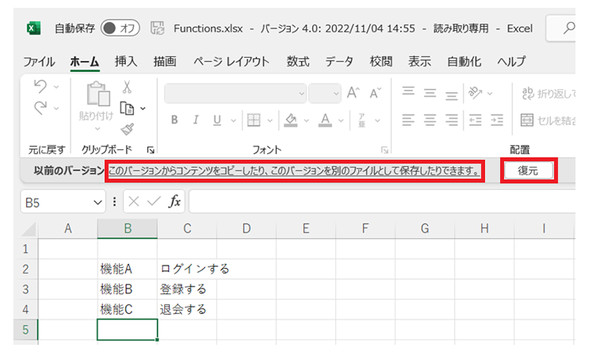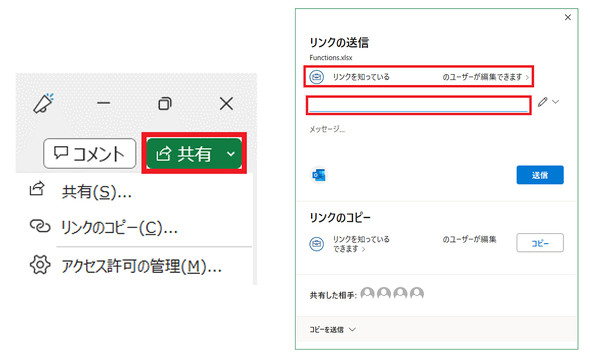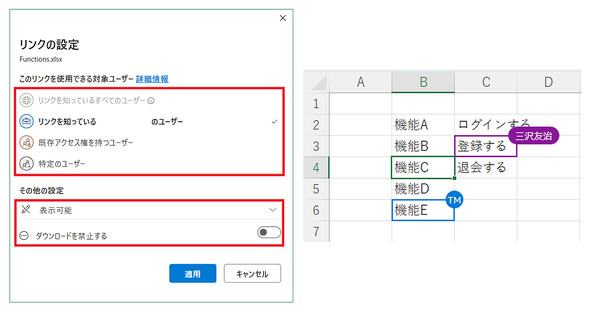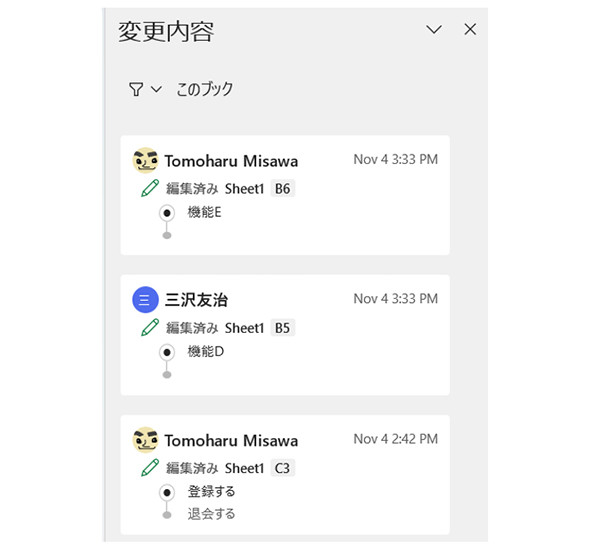2つのExcel「M365 Apps版」と「デスクトップアプリ」の違い、それぞれの使いどころ
業務の中ではあまり意識することはないでしょうが、Excelの提供方法は幾つかあります。本稿では、デスクトップアプリ版Excelの注意点や、M365 Apps版Excelで利用できる便利機能などについて解説します。
「Microsoft Excel」(以下、Excel)には主に2つの提供方法があり、それぞれで利用できる機能が異なります。連載第3回目では、Microsoft 365 Appsで利用できるExcelの簡単で便利な機能を紹介します。
「M365 Apps版」と「ナンバリングバージョン」の違い
Excelには「Excel 2019」「Excel 2021」など製品名に西暦が入ったデスクトップアプリの「ナンバリングバージョン」と、「Microsoft 365」に含まれる「Microsoft 365 Appsバージョン」の2種類があります。ナンバリングバージョンは買い切り型で、購入時点で利用できる機能が決まっており、サポート期間中はバグフィックスやセキュリティアップデートなどのサポートプログラムを受けられます。オフラインで利用できるのはナンバリングバージョンのみです。
一方のMicrosoft 365 Appsバージョンはサブスクリプション型で、費用を支払っている間のみ利用できます。その期間は、機能追加やアップデート、サポート全般を受けられます。ナンバリングバージョンとは違い、利用期間中に随時バージョンアップが実施されるのが特長です。バージョンアップのタイミングはチャネルという概念で制御されます。
Excelの新しい関数など、Microsoft 365と連動しない機能はナンバリングバージョンとMicrosoft 365 Appsバージョンの双方に追加されます。Microsoft 365と連携する機能はナンバリングバージョンでは提供されません。
新機能はまずMicrosoft 365 Appsバージョンに実装され、月ごとや半期ごとにチャネルに展開され、最終的にナンバリングバージョンに展開されるという流れです。第2回で取り上げた「XLOOKUP関数」もこの流れで実装された機能です。2020年のMicrosoft 365 Apps版とExcel 2021では実装されましたが、Excel 2019には実装されませんでした。
バージョンは、Excel起動時に表示されるスプラッシュ画面や情報バーのアカウント情報から確認できます。スプラッシュ画面では左上のバージョン情報から(図1)、アカウント情報では製品名称から確認でき、Microsoft 365 Appsの場合はチャネルも確認できます。
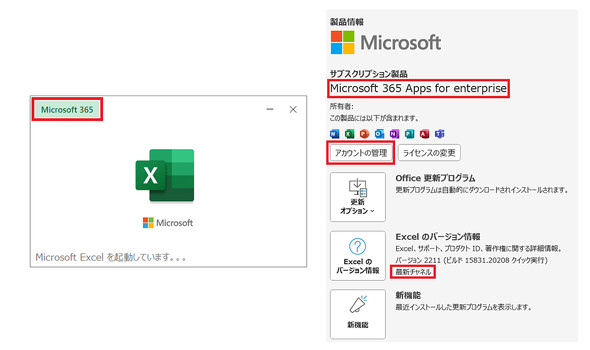 (左)図3 Microsoft 365 Appsバージョンのスプラッシュ画面 (右)図4 Microsoft 365 Appsバージョンのアカウント情報。ここでアカウントやチャネルも確認できます(出典:筆者によるキャプチャー画像)
(左)図3 Microsoft 365 Appsバージョンのスプラッシュ画面 (右)図4 Microsoft 365 Appsバージョンのアカウント情報。ここでアカウントやチャネルも確認できます(出典:筆者によるキャプチャー画像)Microsoft 365 AppsバージョンのExcelは、Microsoft 365と連携可能です。ナンバリングバージョンと比べて、データの保全性や共同作業などの点が強化されています。
Excelデータの損失リスクを最小限にするには
このように、2つのExcelにはそれぞれで受けられるサポートや機能に違いがありますが、ファイルの保存先に関しても注意すべき点があります。
Microsoft 365 Apps バージョンのExcelにPCやネットワークのトラブルなどでデータを失わないように「自動保存」機能が追加されました。Microsoft 365にファイルを保存することでバージョン履歴の保持が可能になり、ボタン1つで前の状態に戻すことができるようになっています。ファイル損失防止という観点から、Microsoft 365 Appsバージョンの場合はファイルをMicrosoft 365に保存することをお薦めします。
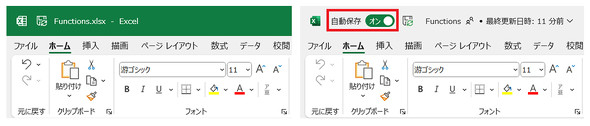 (左)図5 ナンバリングバージョンではオプション設定をしなければ自動的に保存されません。 (右)図6 Microsoft 365 Apps バージョンではMicrosoft 365にファイルを格納すれば自動保存が有効になります(出典:筆者によるキャプチャー画像)
(左)図5 ナンバリングバージョンではオプション設定をしなければ自動的に保存されません。 (右)図6 Microsoft 365 Apps バージョンではMicrosoft 365にファイルを格納すれば自動保存が有効になります(出典:筆者によるキャプチャー画像)Microsoft 365にファイルを保存すれば、自動的にバージョン履歴の保持が有効化されます。「Microsoft SharePoint」のドキュメントライブラリに保存する場合はメジャーバージョンの保持件数を変更することで履歴数を増やすことが可能です。必要に応じて保持数を変更しておきましょう。
バージョン履歴で「時を戻そう」
次に、Microsoft 365に保存したExcelファイルのバージョン履歴の確認方法です。バージョン履歴はファイルごとに保持されます。Excelで対象ファイルを開き、タイトルバーにある「更新日時」をクリックすることで「バージョン履歴」を確認できます。
バージョン履歴は更新ごとに増え、ファイルを共有する場合は更新者情報が表示されます。更新者情報には「Microsoft Azure AD」に登録されたMicrosoft 365のユーザー名が利用されます。「バージョンを開く」をクリックすることで、履歴として記録されたファイルを開くことができます。別ファイルとして保存したり、ファイルを任意の時点に戻したりすることも容易です。
指定したバージョンのExcelが開いたら、情報バーに別ファイルでの保存リンクと「復元」ボタンが表示されます。それぞれを選択することで過去のファイルを利用できます。
Excelファイルを他者と共有する、編集する
他者とファイルを共有する場合、まず右上にある「共有」ボタンをクリックします。次に、共有する人のメールアドレスと権限を入力します。
共有範囲は「組織外を含む全てのユーザー」か「組織内のユーザーのみ」から選択でき、既に権限を持っている人がファイルにアクセスするためのリンクを再送信したり、特定のユーザーのみがアクセス可能なリンクを生成したりできます。また、編集権限についても「表示のみ許可する」「ダウンロードを禁止する」などの設定が可能です。
共有設定をすると、リアルタイムで同じファイルを複数人で共同編集ができるようになります。共同編集中は、ユーザーのセルはそれぞれの別の色で表示されます。また、共有編集者がどこを編集しているか知るには、ユーザーのアイコンをクリックすることで編集箇所に移動することもできます。
誰が変更したかを一発で確認するには
「変更内容を表示」では、共同編集で各ユーザーが変更した内容を確認できます。この機能は履歴表示と似ていますが、変更内容を一覧表示できるという点で利用方法が異なります。
「変更内容を表示」ボタンをクリックすると、右側に変更内容が表示されます。編集者と編集箇所、その内容が一覧で表示され、どのような変更を加えたのかなどを追って確認できます。
※「変更内容を表示」は2022年11月の更新でリリースされたため、更新チャネルによっては利用できない場合があります。
Microsoft 365 Apps版Excelでの共同編集は通信回線に依存する部分があり、低速回線の場合は通信速度が原因でファイルの更新を失敗することがあります。その時はWebブラウザの「Excel for the Web」を利用するといいでしょう。
今回は、Microsoft 365 Appsバージョンとナンバリングバージョンの違いや、Microsoft 365の連携について、実用度が高く、利用しやすい機能を中心に紹介しました。Excelは利用者の裾野が広い製品であるため、簡単に利用でき、効果の高い機能から利用法を覚えるといいでしょう。
ナンバリングバージョンのExcelユーザーは、これらの機能でどれだけ生産性が上がるかを試してみるといいかもしれません。特に、ファイルの共同編集では、基本機能を最大限活用することで生産性の改善が見込めます。まずは、基本機能を押さえることから始めてみてはいかがでしょうか。
関連記事
 Microsoft Excelの利用状況(2022年)
Microsoft Excelの利用状況(2022年)
Excelは「ほぼ100%」の利用率を誇り、満足度も「まあまあ高い」一方で、依存状態から脱却した例も目立つ。キーマンズネット読者へのアンケート結果から、Excelとの「付き合い方」を企業が模索している様子が見えた。 あるツールをExcelマクロ代わりに使ったらDXが進んだ話
あるツールをExcelマクロ代わりに使ったらDXが進んだ話
現代企業にとって共通の課題となるのが「デジタルトランスフォーメーション」。その文脈でRPAやAIなどといった技術の活用が語られるが、取材で聞いた企業では、RPAやAIでもないあるツールがDXを支える主力ツールになっているという。
Copyright © ITmedia, Inc. All Rights Reserved.
製品カタログや技術資料、導入事例など、IT導入の課題解決に役立つ資料を簡単に入手できます。
- 利用者急増中の「Microsoft 365 Copilot」 “一番便利な使い方”をユーザーに聞いてみた
- 標的は核兵器製造施設、頑丈なセキュリティを突破したハッカーの手口とは?:853rd Lap
- Excelの「Copilot関数」は何ができる? 試して分かった使いどころ【機能レビュー】
- Microsoft 365 Copilotの社内活用、最低限の工夫で最大の効果を得る方法とは?
- スノーピークの子会社が明かす、データ活用が「うまくいく組織」「いかない組織」の違い
- Microsoft 365の値上げにどう備えるべき? 契約中のプランと購入元、活用状況を調査
- M365 Copilotの一部機能が無償化 Excel、WordなどのAI機能が追加ライセンス不要に
- 「分かっているのにやってしまう」 セキュリティ行動経済学
- 「Windows XP」正規のライセンスキーが“割れキー”と誤解されたワケ:852nd Lap
- 流出したファイアウォール設定情報に潜むリスク SonicWallが標的に