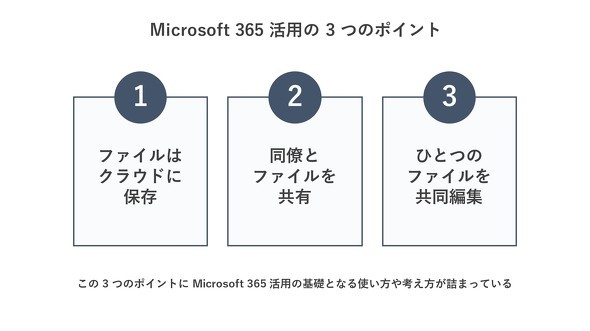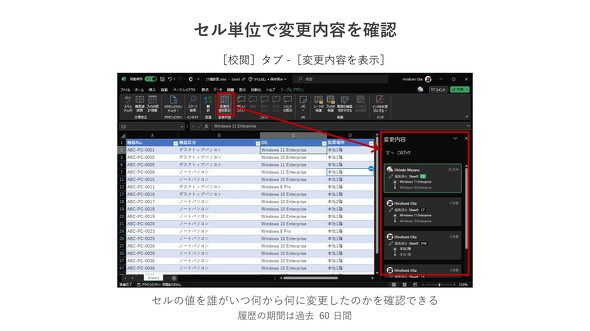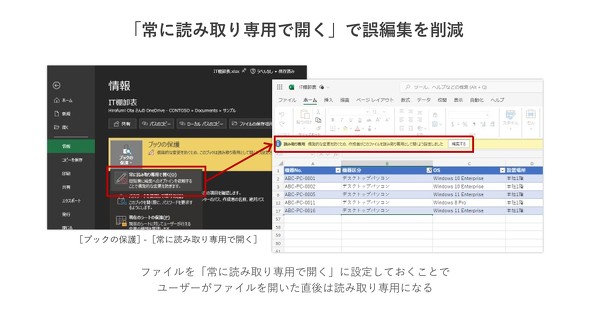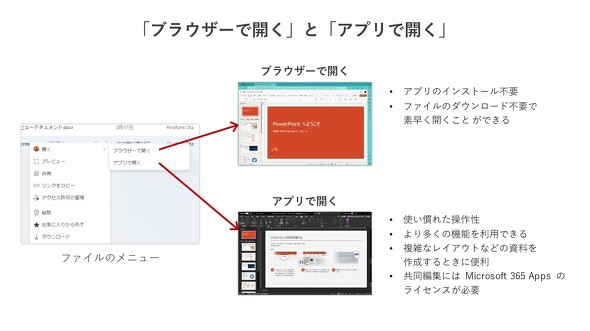「共同編集」を制するものはMicrosoft 365を制する、便利な使いどころ
Officeファイルの共同編集機能は、単に複数人が同じファイルを操作できるという以上に大きなメリットを得られるものです。意外と奥が深いこの機能を使いこなすためのTipsを紹介します。
「Microsoft 365」を使いこなせていない気がする――。こうした漠然とした悩みを掘り下げると「Word」や「Excel」「PowerPoint」などを利用したOfficeファイルの共同編集機能を利用できていないという事実に行き当たります。Microsoft 365を導入するメリットの一つが共同編集機能です。単に複数人が同じファイルを操作できるというイメージを超えたメリットを得られます。今回は、チームの生産性を圧倒的に上げるOfficeファイルの共同編集について、便利な機能や使いどころを紹介します。
知って得するOfficeファイルの共同編集機能
クラウドサービスならではのOfficeファイルの共同編集機能は、Microsoft 365活用の基礎が詰まっています。この機能を使いこなすことで業務の生産性が圧倒的に向上します。まずは、Officeファイルの共同編集にとりかかる前に最低限知っておくべきことを3つ紹介します。Microsoft 365活用のポイントにもつながる重要な知識です。
ポイントの1つ目は、ファイルをクラウドに保存することです。Microsoft 365はクラウドサービスなので、業務で利用するファイルの多くをクラウドに置くことが活用の前提になります。個人のPCに保存しているファイルは、「OneDrive for Business」に保存しましょう。デスクトップにインストールされているOneDrive同期クライアントを利用すれば、わざわざ手動でクラウドに保存し直すことなく自動的にデスクトップとクラウドのファイルが同期されます。他者と共有するファイルであれば、「Microsoft Teams」のチームや「SharePoint Online」のサイトに保存しましょう。ファイルをとにかくクラウドに保存することが、活用のはじめの一歩です。
クラウドにあるファイルは、他のメンバーと簡単に共有できるというのが活用ポイントの2つ目です。OneDriveに保存したファイルは、右クリックで「共有」を選択することで、他のメンバーもファイルを開いて見たり編集したりできるようになります。メールなどにファイルを添付して送る必要はありません。TeamsのチームやSharePointのサイトに保存したファイルは、保存した時点で他のメンバーと共有されています。同じメンバーと幾つもファイルを共有したい場合には、チームやサイトを作っておくと便利です。
3つ目のポイントは、他のメンバーと共有したOfficeファイルは共同編集ができることです。メンバーと一緒にPowerPointでプレゼン資料を作成する場合、他のメンバーが編集し終わるのを待つ必要はなく、同じファイルを同時に開いてそれぞれの担当分を編集できます。Excelにデータ入力をする場合も同じです。
Excelファイルの共同編集の混乱を防ぐ機能
Excelファイルを複数人で同時に編集しようとすると、突然表示されているデータにフィルターが適用されて表示件数が少なくなった経験があるかもしれません。Excelの共同編集では、誰かがデータに適用したフィルターが、他のメンバーにも反映されてしまうという問題点があります。一緒にデータを見ながら操作しているときには便利なのですが、それぞれ個別に編集作業をしている場合には編集カ所を見失ってしまうこともあり不便です。
そうした問題を解決するのが、シートビュー機能にある一時ビューです。Excelファイルの編集時に一時ビューを有効化することで、自身の画面でだけデータにフィルターを掛けられます。他のメンバーに気兼ねすることなく自由に操作できるので作業効率が大幅にアップします。
誰かに作業を投げたいとき、共同編集で生産性を左右するあの機能
一つのファイルを複数人で共同編集する場合には、これから編集すべき箇所やその方針などをメモとして残しておけると便利です。このようなときには、コメント機能を活用しましょう。
WordやPowerPointであれば、指定した資料中の文字や図形、Excelではセルにコメントを残すことができます。いずれの場合も、Teamsのチャットと同様に@メンションを使って、他のメンバーに指示を投げられます。それぞれのコメントには返信を付けられる他、修正箇所の修正が終わったら「スレッドを解決する」を選択し、対応が完了したことを他のメンバーに周知できます。
「この値は誰が入力したの?」を瞬時に知る機能
Microsoft 365では、クラウドに保存されたファイルの編集時に、変更履歴として過去のバージョンが残されます。以前のバージョンを開いて必要な部分だけをコピーしたり、ファイルそのものを復元したりすることができます。間違えて削除してしまった箇所があったとしても、簡単に元に戻せるので安心です。
他のメンバーと同時編集しているファイルから離れていた場合には、再度ファイルを開いたときにそれまで変更された箇所がまとめて表示されます。他のメンバーに「どこを編集したのか」を確認する必要がないためスムーズです。Excelファイルではセル単位で変更内容を確認でき、誰が値を何から何に変更したかを見ることができます。おかしな値が入力されていたとしても、それをいつ誰が入力したのかがひと目で分かるため、確認の手間が大幅に軽減されるでしょう。
意図せず変更されて困るファイルを保護するための機能
クラウドにあるファイルはブラウザですぐに編集できるため便利ですが、その便利さゆえに意図せず編集されてしまうこともあります。それを防ぐために、Officeファイルの設定を「常に読み取り専用で開く」に変更しておきましょう。この設定によりファイルを開いた直後は読み取り専用の状態になります。編集をはじめるには「編集する」ボタンを押す必要があるため、間違えて編集されてしまうリスクを大幅に減らせます。この設定はファイルごとに必要です。Microsoft 365でファイルを共有する機会が増えたときには、ぜひ活用してほしい機能です。
【コラム】ファイルの開き方の違いをマスターする
クラウドに保存されたOfficeファイルは、「ブラウザで開く」と「アプリで開く」を選択できます。「ブラウザで開く」場合は、ブラウザで動作するOfficeアプリでファイルが開かれます。PCにインストールされたOfficeアプリを起動したり、ファイルのデータをダウンロードしたりすることなく、素早くファイルの内容を確認できます。
「アプリで開く」を選択すると、PCのOfficeアプリでファイルが開かれます。ブラウザ版よりも機能が多いため、レイアウトなどに凝ったプレゼン資料を編集したい場合はアプリで開くと便利です。筆者は、WordやPowerPointなどの編集はアプリを、Excelで作成されたテーブルにデータ入力するといった簡単な作業は、ブラウザを利用します。共同編集時には、ブラウザで開く人とアプリで開く人が混在していても構いません。それぞれが好みに合わせて自由にファイルの開き方を選択できます。
ただし、Officeファイルをアプリで同時編集するためには、Microsoft 365に含まれる「Microsoft 365 Apps」が必要です。従来提供されているOffice 365 E1ライセンスにはMicrosoft 365 Appsが含まれていないため注意が必要です。自身が使っているOffice アプリが何か分からない場合には、IT部門などの自社のMicrosoft 365管理者に確認しましょう。
さて本稿では、Microsoft 365を利用するならぜひ使ってもらいたいOfficeファイルの共同編集機能について紹介しました。これらは全てクラウドにファイルがあり、ファイルを簡単に共有できるからこそ利用できる機能です。WordやExcel、PowerPointにもそれぞれ共同編集のための便利な機能が追加されています。共同編集機能は、クラウドサービスであるMicrosoft 365の便利さをすぐに体験できる機能です。もしもまだあまり利用していないという場合には、ぜひ一度試してみてください。
関連記事
 Microsoft 365のプロが教える「勝負プレゼン、会議で使える」Teamsキメ技集
Microsoft 365のプロが教える「勝負プレゼン、会議で使える」Teamsキメ技集
オフィス回帰の機運が強まっていますが、相変わらずリモートで会議をする機会は多くあります。今回は最近アップデートされたTeamsの機能を基に、会議をより便利にする方法や勝負プレゼンを“キメる”方法を紹介します。
Copyright © ITmedia, Inc. All Rights Reserved.
製品カタログや技術資料、導入事例など、IT導入の課題解決に役立つ資料を簡単に入手できます。
- 「もうWindowsセットアップの裏ワザが使えない」新対策にユーザーは大迷惑?:851st Lap
- 「OneDrive」に加わった新設定、Copilotを積極活用する企業は少し注意?
- 「Microsoft 365」と「Google Workspace」の利用状況(2023年)/前編
- Infra & Apps Innovation Day ’25
- M365 Copilotの一部機能が無償化 Excel、WordなどのAI機能が追加ライセンス不要に
- こんなに簡単に? 生成AIに詐欺メールを作らせる“AIガード突破法”とは:849th Lap
- 「Geminiを使えばPowerShellの習得も楽勝」のはずだったが……:850th Lap
- サイバー保険が抱える「致命的な欠陥」 特定市場に集中する単一障害点リスクの正体