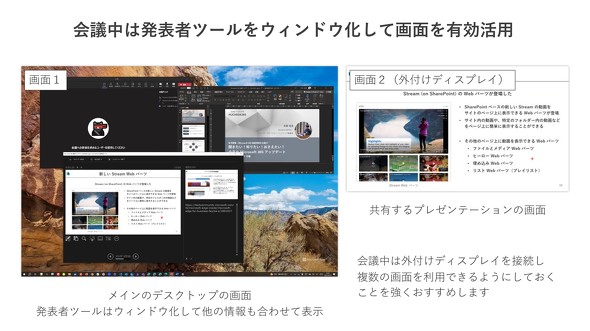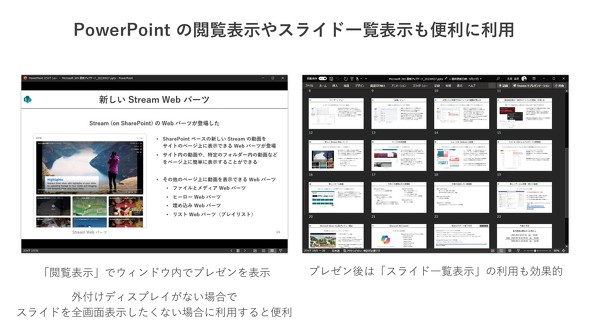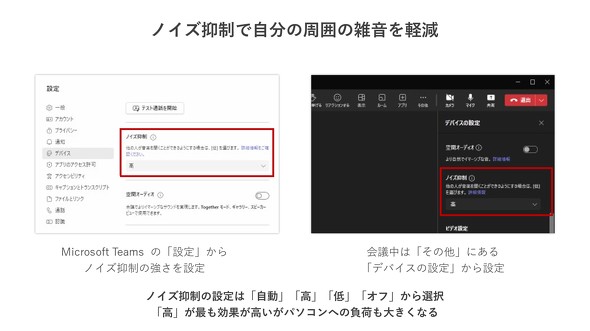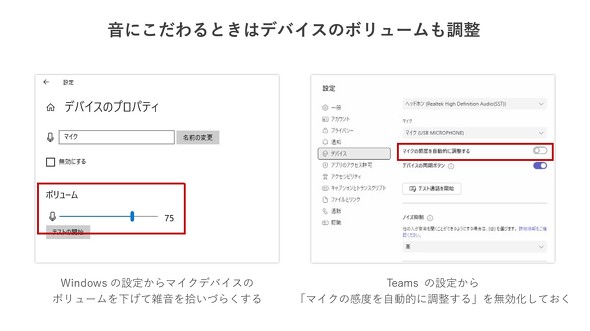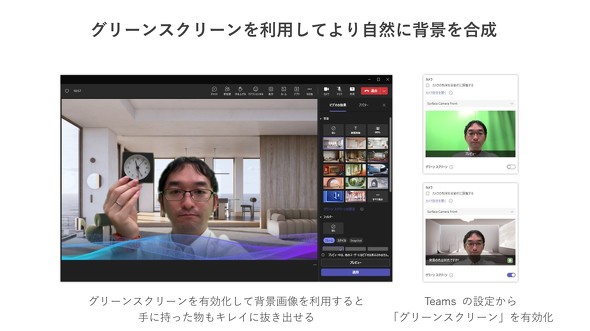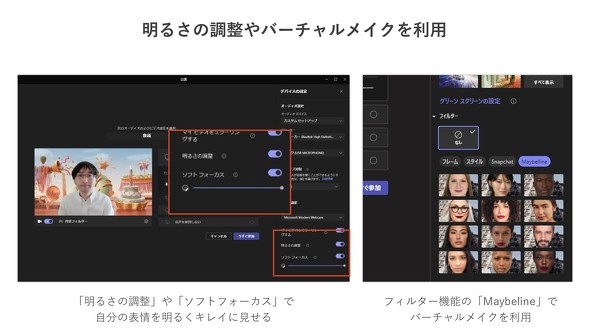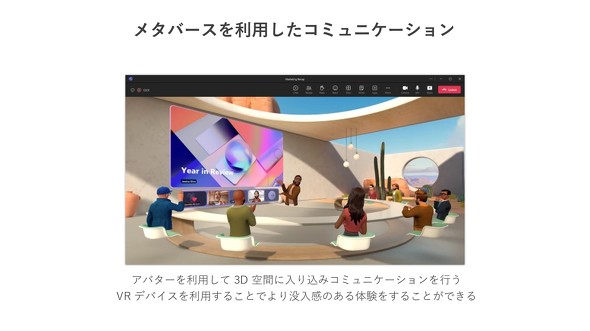Microsoft 365のプロが教える「勝負プレゼン、会議で使える」Teamsキメ技集
オフィス回帰の機運が強まっていますが、相変わらずリモートで会議をする機会は多くあります。今回は最近アップデートされたTeamsの機能を基に、会議をより便利にする方法や勝負プレゼンを“キメる”方法を紹介します。
オフィス回帰の動きが強まっていますが、「会議は相変わらずリモートで」というケースは多くあります。筆者の勤務先でもコロナ禍でオンライン会議が増えましたが、今でも最盛期の約8割の会議は引き続きオンラインで開催されているようです。「Microsoft 365」ユーザーは、やはり「Microsoft Teams」(以下、Teams)で会議を行うことが多いでしょう。今回は最近アップデートされたTeamsの機能を基に、会議をより便利にする方法や勝負プレゼンを“キメる”方法を紹介します。
「勝負プレゼンで使える」Teamsキメ技
オンライン会議で、「Microsoft PowerPoint」(以下、PowerPoint)で作成した資料を編集画面のまま共有している人を時々見かけます。スマートフォンなど画面が小さいデバイスで見る場合は、PowerPointのリボンメニューやナビゲーションが邪魔になって肝心のスライド内容が見えにくくなることもあります。これは、参加者によって利用するデバイスが異なるオンライン会議ならではの難点かもしれません。
PowerPointのスライドを画面共有するとき、プレゼンテーションモードに切り替える人も多いはずです。しかし、プレゼンテーションと発表者ツールでメインとサブディスプレイの2つの画面が専有され、邪魔に感じることもあります。
Power Pointのウィンドウ化でデスクトップを有効活用
そこで試してほしいのが、発表者ツールの画面を全画面表示ではなくウィンドウ化する方法です。筆者はプレゼン時には画面共有していないディスプレイに表示される発表者ツールの画面を常にウィンドウ化し、さまざまな情報を表示しながら説明しています。
PowerPointの「閲覧表示」で全画面表示回避 聴衆に優しい「スライド一覧表示」も
プレゼンテーション資料を全画面表示したくなければ、PowerPointの「閲覧表示」を利用しましょう。PowerPointのウィンドウ内でスライドを大きく表示でき、リボンメニューなども表示されません。他にも、「スライド一覧表示」を利用してプレゼンテーション資料全体を俯瞰(ふかん)して見せることもできます。質疑応答の時間などに一覧表示にしておくことで、他の参加者が説明の内容を思い出しやすくなります。オンライン会議をうまく運ぶためにはPowerPointの標準機能を使うことも大切です。
PowerPoint Live機能で参加者がスライドを自由に行き来できる
他にも、Teamsには会議中にPowerPointを表示する機能「PowerPoint Live」があります。PowerPoint Liveでプレゼンテーションを共有すると、他の参加者が前後のスライドを自由に行き来して確認でき、内容をじっくりと確認できます。それぞれの参加者がスライドを好きな言語に翻訳して表示させることも可能で、英語のスライドを日本語に機械翻訳させることもできます。「Microsoft Teams Premium」(以下、Teams Premium)で利用できる「ライブキャプションの自動翻訳」機能と合わせて利用すると、他言語によるプレゼンテーションで大きく役立つでしょう。
会議のメモを活用して進行をスムーズに
会議の進行に有効活用したい機能が「メモ」です。以前からTeamsには会議のメモ機能がありましたが、近ごろ「Microsoft Loop」の技術を取り入れ、刷新されました。新しいメモ機能は、複数の参加者が議事メモを同時に編集できる点が特徴です。事前に関係者が議題などを入力しておけば会議開始時にその内容が表示されるため、スムーズな進行が可能になります。もちろん、会議の進行中に共同で編集するのもいいでしょう。
会議後はTeamsのチャットに貼り付けて共有することで、会議に参加していなかったメンバーも交えて内容をブラッシュアップできます。そこで編集された内容は、会議予定の詳細画面に表示されるメモにも自動で同期されるため、会議の参加者は常に最新の情報を確認できます。
オンライン会議ではマイクの音の聞き取りやすさが最重要
マイクの音質は、会議体験を最も左右する要因です。自分の声や相手の声の聞こえやすさも大切ですが、イヤフォンやヘッドフォンを使用する機会が多いオンライン会議では、ノイズをいかに減らすかも大切です。耳元のイヤフォンで鳴るノイズはスピーカーで聞く以上に参加者の集中力を低下させます。Teamsにはマイクが拾うノイズを抑制する機能が備わっています。筆者も多くの場面でその効果を実感しています。自宅から参加している同僚が「今日は家の外で工事が始まっていてうるさいかも」と言っていても、その音が気にならないほどです。
マイクのボリュームは75〜80に設定すべし
さらに音にこだわるのであれば、より質の高いマイクを購入することもあるでしょう。高感度のマイクは、話者の息づかいや飲み込む時の喉の音を拾ってしまうことがあります。その音が気になるときに確認したいのが、マイクのプロパティ設定です。OSのプロパティ設定を確認すると、多くの場合、マイクデバイスのボリュームが100に設定されています。
利用しているデバイスにもよりますが、話す声を拾うだけであれば、ボリュームを75〜80程度に抑えておくことをお勧めします。デバイスのボリュームを調整した後は、Teamsの設定で「マイクの感度を自動的に調整する」をオフにするのを忘れないようにしましょう。この設定がオンのままでは、Teamsが自動的にマイクのボリュームを変更し、100に戻ってしまうことがあります。
Teamsのライブキャプションで自分の音声が届いているかどうかを確認
自分の声が相手にきちんと聞こえているかどうかを不安になる場合は、会議中にTeamsのライブキャプション機能をオンにしてみましょう。会議中の参加者の発言を自動的に文字起こして表示し、会議の内容を理解しやすくするよう助けてくれる機能です。テキスト化された自分の発言を確認することで、きちんと相手に届いているかどうかを確かめられます。
音声がキレイに届いている場合は、ほぼ話した通りの文章が画面に表示されるはずです。このライブキャプション機能は、近ごろのアップデートで文字の大きさや色などを変更できるようになりました。また、過去1分程度の内容はスクロールして確認できるようになっています。Teams Premiumのライセンスを購入すれば、話している言語とは異なる言語に自動翻訳して表示できます。
空間オーディオ機能で聞き取りやすさアップ
他の参加者の声をより聞き取りやすくする「空間オーディオ」機能も追加されました。全員の声が正面から聞こえてくるこれまでの仕様とは異なり、画面に表示されている参加者の位置に応じて声の聞こえる方向が調整される機能です。参加者の発言を聞き分けやすくする効果があり、筆者も近ごろの会議では常に機能をオンにして参加しています。利用するには、PC備え付けのステレオスピーカーや有線接続されたヘッドフォンなどが必要です。Bluetoothの無線イヤフォンには対応していません。
カメラの機能を利用して表情を明るく見せる
オンライン会議では背景を映したくない場合も多くあるでしょう。Teamsには以前から背景画像を合成できる機能がありましたが、その機能がクロマキー合成用のグリーンスクリーンに対応しました。手に持った物体などもキレイに切り抜かれるなど、より自然に背景を合成できるようになりました。
自分の顔をキレイに見せたいときには、「明るさの調整」や「ソフトフォーカス」を利用してみましょう。明るさの調整によって、顔の正面にライトを置いたように演出できます。さらにソフトフォーカスを効かせることで、肌をキレイに見せることもできます。
Teamsが化粧品メーカーと協力して提供しているバーチャルメイク機能もあり、12種類のメイクから好みのメイクを選択できます。筆者は普段はメイクをする機会はありませんが、NaturalやSoftenなどのメイクは利用できそうでした。実際にメイクした場合と完全に同じではありませんが、今後の発展も期待すると面白い機能です。
カメラをオンにできない場合はアバターで会議に参加
カメラをオンにできない場合でも利用できる「アバター」機能も登場しました。自分好みのアバターを作成し、自分のカメラ映像代わりに表示できます。外出先でカメラをオンにできない場合や、突然の会議で髪形や服装を整えていない場合などに利用すると便利です。カメラをオフにしている時に表示される参加者のアイコンは、たとえ顔写真を登録していたとしても無機質に感じられるものです。
アバターのようなキャラクターが表示されているだけでも、他の参加者へ与える印象はまるで違います。筆者がアバター機能を利用して参加した会議でも、「アイコンに向かって話すよりも、アバターが表示されている方が話しやすい」との感想をもらったこともあります。
メタバースで新たなコミュニケーション
アバターを使って3D空間に入り込み、他の参加者とコミュニケーションを取れるメタバースが、「Microsoft Mesh」(Mesh)としてTeamsに組み込まれます。この機能は以前から開発が進んでいましたが、これまではごく一部の企業しかプレビュー版を利用できませんでした。2023年10月に全てのユーザーに対してプレビュー版が公開されます。
MeshはPCで利用できる他、Metaの「Quest」といったVRデバイスにも対応しており、あたかも相手のアバターが目の前にいるかのような没入感のある体験を得られます。デバイスもそろえるとなると企業での利用は少々ハードルが高く感じられますが、メタバースがコミュニケーションにもたらす効果には多くの期待が寄せられています。
さて、本稿では会議で利用できるTeamsのさまざまな機能を紹介してきました。これらの機能をより快適に利用するにはPCのスペックにも気を配る必要があります。Microsoftの推奨は2コア以上のCPUと4GB以上のメモリですが、より高度な機能を利用するには少なくとも4コア以上のCPUと8GB以上のメモリが必要でしょう。
特に、アバターやMeshのような3Dを利用する機能は、より高いスペックが求められます。オンライン会議が増えてきている今、企業で購入する一般業務用のPCも十分なスペックを備えておく必要があるでしょう。
この1年でTeamsのオンライン会議はさまざまな機能が追加されました。全てを利用する必要はありませんが、それぞれの会議スタイルに合わせてより会議ができるように機能を試してみましょう。
関連記事
 7月からTeamsはどこがどう変わった? 「Microsoft 365」月例更新のおさらい
7月からTeamsはどこがどう変わった? 「Microsoft 365」月例更新のおさらい
「Microsoft 365」には毎月のように何らかのアップデートが加わる。IT部門は、それらをキャッチアップするだけでも一苦労だ。2023年7月の月例更新で展開された機能や変更点をおさらいする。
Copyright © ITmedia, Inc. All Rights Reserved.
製品カタログや技術資料、導入事例など、IT導入の課題解決に役立つ資料を簡単に入手できます。
- 利用者急増中の「Microsoft 365 Copilot」 “一番便利な使い方”をユーザーに聞いてみた
- Microsoft 365の値上げにどう備えるべき? 契約中のプランと購入元、活用状況を調査
- グローバル人事格付けはこう決める、カゴメのジョブグレード制度
- 電子回路では到達不可能な超高速・超低電力動作を実現 グラフェンを利用した「全光スイッチング」技術
- RISE with SAPとS/4HANAはなにがどう違う? 3大要素を徹底解説
- NotebookLMで議事録作成を95%削減、秋田、札幌市の「Google Workspace」活用の秘訣
- 標的は核兵器製造施設、頑丈なセキュリティを突破したハッカーの手口とは?:853rd Lap
- Microsoft 365 Copilotの社内活用、最低限の工夫で最大の効果を得る方法とは?