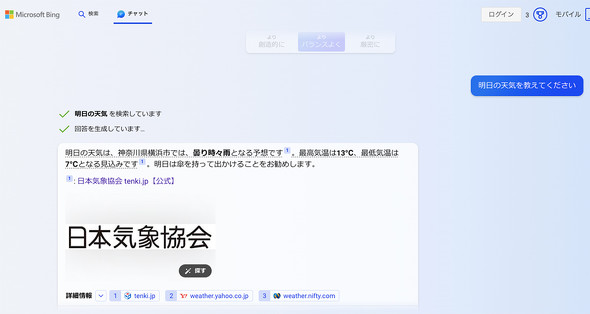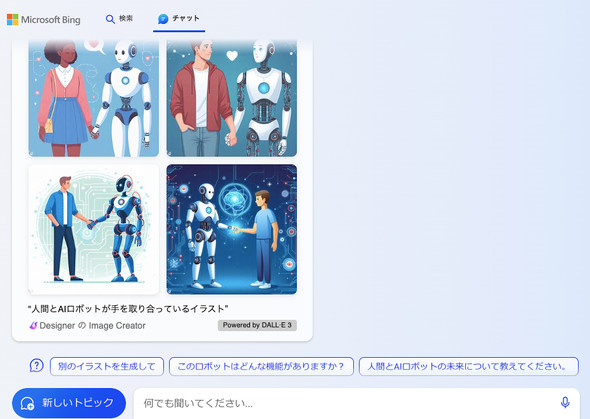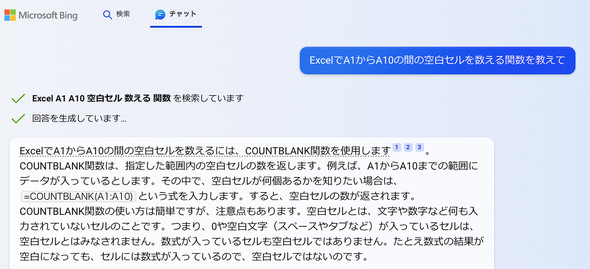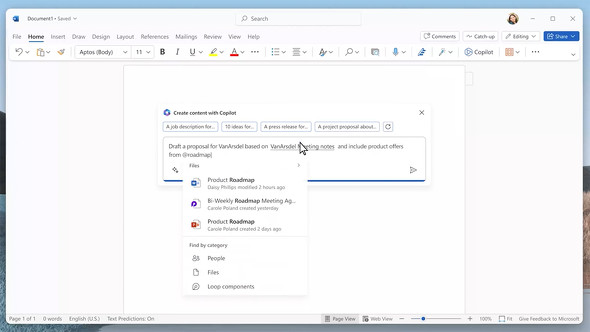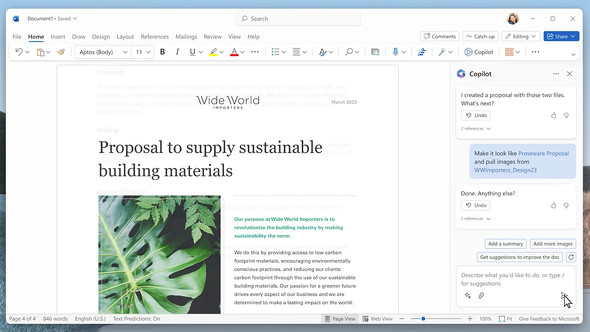生成AI機能「Microsoft Copilot」で仕事はどう変わる? 利用例と実践的な活用法
MicrosoftがリリースしたAIアシスタント機能「Microsoft Copilot」。聞いたことはあるが、実際にどんなシーンで活用できるのかを具体的にイメージできない人も多いはずだ。本稿では、Microsoft Copilotの基礎解説と活用法を紹介する。
2023年に「ChatGPT」の利用が急激に拡大し、生成AIは社会現象となった。その後、文章や画像を生成するAIサービスが続々と登場し、現在、業務での活用が試行されているところだ。
2023年にMicrosoftは「副操縦士」として日常業務を補佐する生成AI機能「Copilot」を発表し、同年11月にはMicrosoft 365と統合した「Copilot for Microsoft 365」をリリースした。本稿では「Microsoft Copilot」と「Copilot for Microsoft 365」でできることや注意点を整理し、Copilotを利用する上で知っておきたい基礎知識をまとめた。
本記事は「いよいよ登場!MicrosoftのChatAIサービスをご紹介」セミナー(協立情報コミュニティー主催)の内容を基に編集部で再構成したものだ。
Microsoftが提供する3つの生成AIサービス、それぞれの違い
Microsoftが提供する生成AIツールおよびサービスは主に3つある。それぞれでできることと特長は次の通りだ。
Microsoft Copilot
もともと「Bing Chat」「Bing Chat Enterprise」として提供されていたが、2023年11月に「Copilot」に名称が統一された。ベースとなるのはOpenAIが開発した大規模言語モデルのGPT 3/GPT 4だ。個人向けCopilotは無償でも利用できるが、企業向けは有償となる。無償版は入力された内容がAIのトレーニングデータとして利用される場合があるが、有償版は入力情報が社外から出ることはなく、情報は保護される。
Copilot for Microsoft 365
OpenAIのGPT-4をベースにした大規模言語モデルを「Microsoft Teams」(以下、Teams)、「Microsoft Word」(以下、Word)、「Microsoft Excel」(以下、Excel)、「Microsoft PowerPoint」(以下、PowerPoint)、「Microsoft Outlook」など、Microsoft 365のOfficeアプリケーションに統合したものだ。
Microsoft Azure OpenAI Service
OpenAIの言語モデルを「Microsoft Azure」で利用できるサービスだ。ソースコードや画像の生成が可能。
4つのポイントで分かる「Microsoft Copilot」でできること
CopilotはChatGPTと同一の大規模言語モデルを利用したAI機能だが、ChatGPTと比較した場合の相違点やCopilotの特長を4つのポイントに絞って解説する。
1.「データの鮮度」の違い
文章や情報の生成に重要なのがデータの鮮度だ。ChatGPTは2022年1月末までの学習データに基づくもので、それ以降の情報に関する質問には正確に回答できない場合がある。対してCopilotは検索エンジン「Microsoft Bing」の検索情報を基に回答が生成されるため、最新情報を得やすい。例えば「明日の天気はどう?」と質問するとChatGPTでは質問が却下されるが、Copilotでは図1のように返される。参照元のURLをクリックするとそのページに遷移し、詳細を確認できる。
2.データの信頼性の指標となる参照元のURLを確認できる
Copilotへの質問に対する返答の信頼性は、示された参照元(URL)をたどることで確認ができる。ただし、参照元のWebサイトにある情報の真偽までは分からない。最終的にはユーザーが正誤を判断する必要がある。
3.URLを指定することでWebサイトの情報やPDF文章、動画の要約、翻訳も可能
URLを指定することでWebサイト内のコンテンツや文章の要約が可能になる。例えば、Webサイトで公開されているPDF文書を指定して「この文書を要約してください」あるいは「○○語に翻訳してください」とプロンプトを入力すれば、要約や翻訳が可能になる。また、インターネットに公開されている文書であれば「経済産業省の○○報告書を要約してください」と要約対象を指定してリクエストすることも可能だ。
4.画像生成能力を持つ
CopilotはOpenAIの画像生成AIサービス「DALL-E 3」に対応しているため、テキストからイラストなどの画像を生成することも可能だ。生成された画像の個人利用は自由だが、商用利用に関してはMicrosoftの許諾が必要な場合があり、創作イラストなどと同様に著作権リスクを考慮する必要がある。
Copilotを利用したオフィス業務の効率化例
OfficeアプリケーションにCopilotが組み込まれることでWord文書の要約や目的に応じたExcel関数を提案してくれる。主に、次のようなシーンで効率化に役立つ。
「Excel×Copilot」の利用例
関数を使用して計算式を組みたい場合、利用目的をCopilotに投げかければ最適な関数を提示してくれる(図3)。目的に応じて使える関数やExcelマクロを出力することが可能で、関数に精通していない人でも容易に数式やグラフを作成できる。
「Word×Copilot」の利用例
例えば取引先に送る文書を作成するとき、時候のあいさつなど季節によって変化する文言をその都度考えるのは大変だが、Copilotに「12月の季節のあいさつ文を3つ作成してください」と頼めば、適切なあいさつ文が列挙される。後はその中から最適な文章を選び、Word文書にコピペすればいいだけだ。その時々で返される回答は異なるが、「○月」の「上旬」「中旬」」「下旬」と指定すれば、より要望に近い結果が得られるだろう。
「PowerPoint×Copilot」の利用例
PowerPointを使ったプレゼンテーション資料の作成にも使える。例えば、社内掲示用のポスターに書くキャッチコピーに迷った場合、Copilotに要望をまとめて質問を投げかければ、アイデアを効率よく生成できる。時にはそのままでは使えないアイデアが出力される場合もあるが、それが創作のヒントになることもある。また、画像の生成をリクエストすれば、利用可能なサンプルも提示してくれる。また、配色のカラーコードも出力可能だ。
Copilotを利用するコツはプロンプト作りにある。「1.目的を明確にする」「2.立場や役割を提示する」「3.出力形式を指定する」「4.例示をする」の4つがプロンプト作りのポイントだ。「このような背景で○○をしたい」「ITに詳しくない高齢者にも分かるように」「ExcelまたはVBA形式で」「○○字以内で」「箇条書きで」など、人に依頼する時と同じくできるだけ詳細にプロンプトを入力することで、より目的に近い結果が得られやすくなる。
Copilot for Microsoft 365でできることと、活用例
CopilotのAI機能がMicrosoft 365に統合されたCopilot for Microsoft 365は、2023年11月のリリース当初は利用できるユーザーがMicrosoft 365 E3およびE5ライセンスの契約者に限られていたが、中小企業向けに「Copilot for Windows 365」をリリースするなど利用範囲を広げている。
また、2024年1月にはCopilot for Microsoft 365の購入条件が緩和され、Microsoft 365 E3およびE5ライセンスに加えて、「Office 365」のE3およびE5、「Microsoft 365 Business Standard」「Microsoft 365 Business Premium」、そして教育機関向けライセンスや個人向けMicrosoft 365ライセンスへの提供も開始され、いずれも1ライセンスからの購入が可能だ。
Copilot for Microsoft 365には、Word文書だけでなく他のアプリで作成した文書やそこで使った画像をCopilotが自動的に検索し、レコメンドする機能もある。Microsoft 365のアプリケーションのサイドパネルにCopilotのチャット欄があり、そこにリクエストを投げかけることで要約や情報検索なども容易にできる。
Word:文書の原案作成など、文書作成を効率化
WordのCopilotチャット欄に「提案書の原案を指定の情報を使って作成してください」など、「どこにあるどの情報を使って何をしたいか」を入力するとCopilotが情報を検索し、指定の情報を使った原案を出力する(図4)。
作成された原案を既存の提案書のスタイルに変更したいときは、サイドパネルのチャット欄に「この提案書の形式にしてください」「この文書の画像を使ってください」とプロンプトを入力すれば、指示に従った形式に改変できる(図5)。
ユーザーがリクエストするだけでなく、時にCopilotから「次に何をするか」と尋ねられることもある。ユーザーの返答から推測して次にやるべきことをレコメンドしてくれる。例えば「要約を本文に入れませんか」「FAQを作りませんか」などの提案があり、返答をクリックすることで提案通りの内容が反映される。
PowerPoint:リッチなプレゼンテーションを自動生成
PowerPointでも同様に既存文書を指定することで、時間をかけることなくプレゼンテーション資料を作成できる。Word文書をPowerPoint文書に変換することはもちろん、Copilotとチャットを繰り返すことでスライド写真や文章を変更したり、「もっとデザイン的に」などと指示すると体裁を整えたりすることも容易だ。さらに「アニメーションを追加して」をリクエストすることで、よりリッチな資料を作成できる。スライドに対応したノート原稿も自動的に作成され、プレゼン時に伝えるべきことを確認できる(図6)
Teams: 会議内容を自動的に要約
Teamsの文字おこし機能を有効にした状態で会議を開催すると、文字起こし機能を使った要約を自動的に生成する。例えば、遅れて会議に参加した時、その前に議論されていたことを文字起こしされた内容を見ることで把握できる。会議内容の要点を確認する時にも役立つ(図7)。
なお、Copilot for Microsoft 365をフル活用するためには、適切な場所に情報を集約してAIが検索しやすい状態にしておくことが重要だ。その他、利用ルールやガイドラインを策定したり、プロンプトの研修を実施したりすることでCopilotをより円滑に活用できるだろう。
関連記事
 Microsoft 365 Copilotを利用する前に必ず知っておくべき注意点
Microsoft 365 Copilotを利用する前に必ず知っておくべき注意点
「Microsoft 365 Copilot」の現時点での日本語版の状況や、利用前に注意すべきことなど、業務での活用を想定したリアルな情報を専門家が紹介する。生成AIを体験できるチャット機能「Bing Chat Enterprise」やビデオ編集機能「Microsoft Clipchamp」、共同作業機能「Microsoft Loop」などMicrosoft 365の注目機能についても解説している。 Microsoft Copilotに“沼った”企業が7割超 Ignite 2023でのアップデート情報ダイジェスト
Microsoft Copilotに“沼った”企業が7割超 Ignite 2023でのアップデート情報ダイジェスト
Microsoftは「Ignite 2023」(以下、Ignite)で「Microsoft Copilot」(以下、Copilot)の最新情報について発表した。本稿では、その内容を抜粋して紹介する。
関連リンク
Copyright © ITmedia, Inc. All Rights Reserved.
製品カタログや技術資料、導入事例など、IT導入の課題解決に役立つ資料を簡単に入手できます。
- 標的は核兵器製造施設、頑丈なセキュリティを突破したハッカーの手口とは?:853rd Lap
- SaaS全盛時代、企業が製品を選ぶポイントが「たったの2つ」に絞られたワケ
- 利用者急増中の「Microsoft 365 Copilot」 “一番便利な使い方”をユーザーに聞いてみた
- 「サイバー攻撃」で高級車メーカーが生産停止に追い込まれた本当の理由
- 自動車タイヤメーカーにサイバー攻撃 自動車産業が相次ぎ狙われる
- 「分かっているのにやってしまう」 セキュリティ行動経済学
- SharePointを襲う連鎖攻撃が急拡大、Microsoftの対応不十分が原因か?
- Microsoft 365 Copilotの社内活用、最低限の工夫で最大の効果を得る方法とは?
- 「Windows XP」正規のライセンスキーが“割れキー”と誤解されたワケ:852nd Lap
- 「もうWindowsセットアップの裏ワザが使えない」新対策にユーザーは大迷惑?:851st Lap