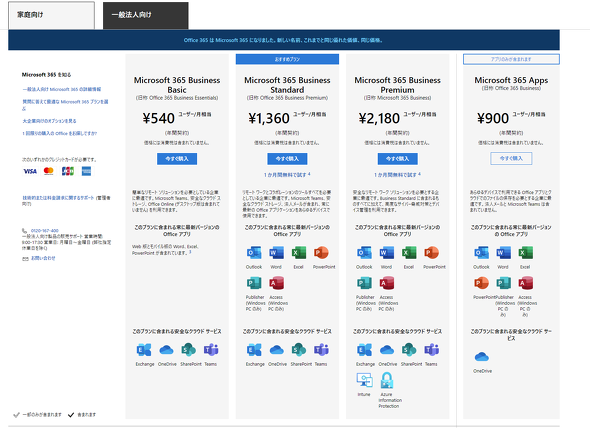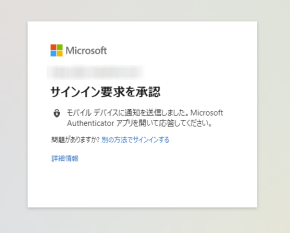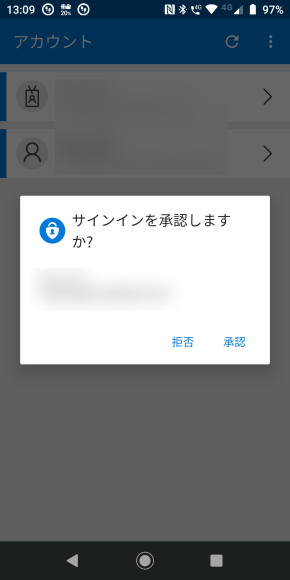M365? Home&Business? テレワーク向きのOfficeはパッケージ版かサブスク版か、お得な選び方は
パッケージ版の買い切りと個人向け/企業向けのMicrosoft 365と、ここのところOfficeの種類が多過ぎて何を選ぶのがお得でどんな機能が付いているのかが分かりにくい。特に企業がこれから導入する場合に、管理面を含めて考えるとどの選択がお得だろうか。筆者が独断で情報を整理した。
コロナ禍をきっかけにテレワークを経験した企業もあるだろう。調査によれば(注)、あわててテレワーク環境を用意した企業も多かったようだが今後は、有事にオフィス以外の場所で業務を継続できる環境は整備しておきたいところだ。
家庭で仕事をするにはPCや周辺機器、ネットワーク環境など、さまざまなものが必要になるが、今回は「Microsoft Office」(以降、Office)の導入について解説する。
目次 テレワーク向きのOfficeはパッケージ版かサブスク版か、お得な選び方は
- 「Office Home&Business」と「Microsoft 365 Personal」の違い
- 企業向けのMicrosoft 365は大きく分けて2種類
- 中小企業向けと大企業向けのMicrosoft 365は何が違うか
- 中小企業向けのサブスクライセンス4種類
- 大企業向けサブスクライセンス
- 1アカウントで複数のデバイスにインストール
- Microsoft 365で多要素認証を設定しておく方法
注:関連記事「テレワーク実施率、4月に急増も事業への影響は甚大、生産性低下を危惧する声も――最新調査」参照。
「Office Home&Business」と「Microsoft 365 Personal」の違い
「新しいPCを購入すれば、Officeが格安で付属する」――実はこれ、日本だけのシステムで、世界的に主流なのは年間サブスクリプションモデルの「Microsoft 365」の採用だ(国内で流通するPCにOfficeがプリインストールされるのは古くからの慣習で、将来的には日本でも年間サブスクリプションモデルに移行していくだろう)。
PCにプリインストールされるOEM版の「Office Home&Business」(以降、Office H&B)は、購入したPCでの動作のみが許可されているため、他のPCにライセンスを移動できない。OEM版 Office H&Bは、永続ライセンスのため追加料金なしで使用できるが、Officeをアップグレードした場合は古いバージョンのOfficeを使用し続けるか、新しいバージョンのOfficeを購入し直す必要がある。
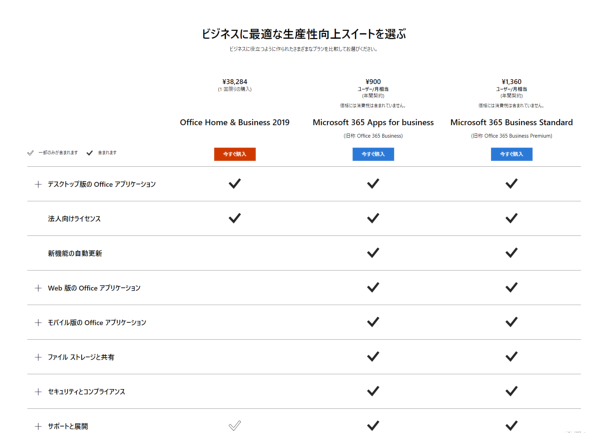 売り切りのOffice H&Bは、インストールできる台数やアップデートに制限がある。Microsoft 365は、年間サブスクリプションモデルのため毎年コストはかかるが、インストールできる台数もOffice H&Bよりも多くなり、アップデートにも制限がなくなる。
売り切りのOffice H&Bは、インストールできる台数やアップデートに制限がある。Microsoft 365は、年間サブスクリプションモデルのため毎年コストはかかるが、インストールできる台数もOffice H&Bよりも多くなり、アップデートにも制限がなくなる。一方、「Microsoft 365 Personal」(旧Office 365 Solo)は、年間サブスクリプションモデルのため、毎年コストはかかるが、料金を支払うかぎり最新のOfficeを使用できる。
Office H&Bには「Microsoft Word」(Word)、「Microsoft Excel」(Excel)、「Microsoft PowerPoint」(PowerPoint)、「Microsoft Outlook」(Outlook)が含まれる(Office PersonalはWord、Excel、Outlookのみ)。
一方の「Microsoft 365 Personal」は、Word、Excel、PowerPoint、Outlookに加え、OneNote、Access、Publisherや、1TBのクラウドストレージ「OneDrive」、1カ月当たり60分の無料通話付きの「Skype」などが含まれる。さらにPC、Mac、スマートフォンを問わず、1ユーザー当たり5台までのデバイスで利用できる。
| ライセンス名 | 内容 |
|---|---|
| Office H&B | Word、Excel、PowerPoint、Microsoft Outlook |
| Microsoft 365 Personal | Word、Excel、PowerPoint、Outlook、OneNote、Access、Publisher、OneDrive(1TB)、Skype(1カ月60分の無料通話) |
今のところ米国内のみだが、Microsoft 365 Personalには、さらに文法チェックをする「Microsoft Editor」、家庭向け「Microsoft Teams」(Teams)、PowerPoint向けのプレゼンテーションコーチ機能、Excelのオプション機能としての家計簿ソフトなどのアプリケーションも提供される。このうち家庭向けTeamsは既に日本語化されているため、近々にMicrosoft 365 Personalで使用できるようになると考えられる。
ただし、Microsoft 365 PersonalやOffice H&Bは、個人ユーザーやPC自体にひも付くため、企業の管理者が管理しにくい。そこでお勧めしたいのが企業向けの「Microsoft 365」だ。
中小企業向けのMicrosoft 365でチェックしたいライセンスは大きく分けて2種類
個人向けのOfficeはテレワーク時に一括管理ができないことが問題となる。例えばセキュリティパッチを適用していない古いOfficeを動かしていると、セキュリティホールを突かれ、ウイルスに感染したり情報が抜き取られたりする可能性が高くなる。これを抑えるには、常にOfficeをアップデートし、最新のバージョンにする必要がある。アップデート作業をユーザー自身に任せるのではなく、システムとしてアップデートが提供された段階でセキュリティパッチを適応するといった全社的なコントロールが必要だ。
在宅勤務中の従業員が退職したり、新たな従業員がオフィスに来ることなく入社することも考えられる。このような場合に遠隔からOfficeのアカウントをコントロールできるようにしておかないと、自社で購入したOfficeのライセンスが想定外に使われてしまったり、情報を流出してしまったりする可能性がある。OfficeのライセンスはIT管理者がコントロールできる状況が望ましい。
中小企業向けのMicrosoft 365は5つのライセンスプランがあるが、一般的に使用されるのは「Microsoft 365 Business Standard」「Microsoft 365 Business Premium」になるだろう。IT管理者は、ユーザーの使用状況によって、必要なエディションを購入すればいい。この他にMicrosoft 365は、大企業向けの機能を加えたライセンスも提供する。
中小企業向けと大企業向けのMicrosoft 365は何が違うか
便宜上、企業規模でライセンスを分けているが、ユーザー数などで分けている訳ではないので、中小企業でも大企業向けのMicrosoft 365を使用できる(販売のルートなどは異なる)。
中小企業向けと大企業向けのMicrosoft 365で最も異なるのは、「Windows 10 Enterprise」のSA(ソフトウェアアシュアランス)が付いているかどうかだ。従来はアップグレード保証が特徴とされてきたが、現在は「Microsoft Desktop Optimization Pack」(MDOP)などの特典を受けられる。この他、企業向けのクラウドセキュリティ機能も付属する。
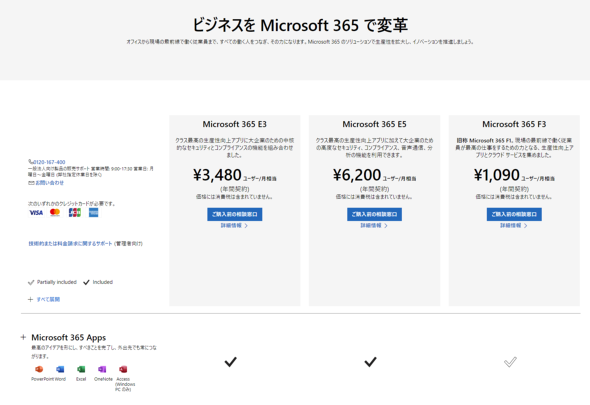 大企業向けのMicrosoft 365は、中小企業向けエディションに比べると高額だがWindows 10 EnterpriseのSAや、各種のクラウドセキュリティ機能が入っているため、Microsoft 365に集約すれば、他のセキュリティソリューションのコスト分をカットできる。
大企業向けのMicrosoft 365は、中小企業向けエディションに比べると高額だがWindows 10 EnterpriseのSAや、各種のクラウドセキュリティ機能が入っているため、Microsoft 365に集約すれば、他のセキュリティソリューションのコスト分をカットできる。大企業向けMicrosoft 365は、中小企業向けMicrosoft 365に比べるとユーザー当たりのライセンス費用が上がるため、ユーザー数によっては年間のコストが負担になる可能性にも注意したい。対策としては上位エディションを導入する従業員を精査したり、不要なライセンスを次の契約更新時に解約したりするなどの管理作業も必要だ。ただし、販売ルートによっては割引があり、複数のMicrosoft製品を利用する企業においては、企業向けの一括契約を利用するとコストを圧縮できるかもしれない。
ところでMicrosoft 365には「中小企業向けのサブスクリプションライセンス」が4種類、「大企業向けのサブスクリプションライセンス」が3種類存在する。何をどう選ぶと良いだろうか。以降で特徴と使い方、判断の指針を見ていく。
中小企業向けのサブスクライセンス4種類
例えば、中小企業向けのサブスクリプションライセンスには、Web版、モバイル版のOfficeや「Microsoft Exchange」、OneDriveなどのクラウドサービスなどが利用できる「Microsoft 365 Business Basic」(1ユーザー当たり月額540円)、PCやMacにインストールできるOffice、ExchangeやOneDrive、Teams、Intune、Azure Information Protectionなどを含む「Microsoft 365 Business Premium」(1ユーザー当たり月額2180円)が用意されている。Microsoft 365 Business Standardはデバイス管理やセキュリティを含まないがmacOS端末にインストールできる。この他、Officeアプリ関連の機能のみを盛り込んだ「Microsoft 365 Apps for business」もある。
| ライセンス名 | 価格 |
|---|---|
| Microsoft 365 Business Basic | 1ユーザー当たり月額540円 |
| Microsoft 365 Business Standard | 1ユーザー当たり月額1360円 |
| Microsoft 365 Business Premium | 1ユーザー当たり月額2180円 |
| Microsoft 365 Apps for business | 1ユーザー当たり月額900円(Officeアプリケーションの利用のみ) |
このうち中小企業向けのサブスクリプションライセンスはMicrosoft 365 Business Premiumの採用を筆者は推奨する。今後のテレワークを考えれば、クライアントPCを管理できるIntuneが付属するライセンスを利用することでクライアントPCのOSのアップデートを管理できるようになるからだ。
また「Azure Information Protection」を利用すれば、従業員が共有するファイルにセキュリティをかけ、ユーザーごとにファイルの編集を許可したり、表示だけを許したりといった操作ができる。また従業員がクライアントPCにファイルをダウンロードした場合も、ユーザー認証が自動で実行されるため、退職後に重要なファイルが外部に流出することを防げる。退職者がファイルをコピーして持ち出したとしても、アカウントを停止されたユーザーはファイルを開けない(ユーザー認証が成功せず閲覧できない)からだ。
Azure Information Protectionは、Azure Rights Managementとの連携によって、電子メールを他のユーザーや他社のユーザーに転送したり、印刷したりといった操作を制御できる。
大企業向けサブスクライセンス
大企業向けには、「Microsoft 365 E3」「E5」「F3」という3つのサブスクリプションライセンスが用意されている。
| ライセンス名 | 価格 |
|---|---|
| Microsoft 365 E3 | 1ユーザー当たり月額3480円 |
| Microsoft 365 E5 | 1ユーザー当たり月額6200円 |
| Microsoft 365 F3 | 1ユーザー当たり月額1090円 |
「Microsof 365 F3」は常時PCを利用するわけではない従業員を想定したライセンスなので、利用できるOfficeはWeb版やモバイル版を軸とした構成だ。このためデスクワーク中心のユーザー向けのライセンスは実質的にMicrosof 365 E3/E5の二択と考えてよいだろう。
Microsof 365 E3とE5の大きな差は、セキュリティ関連の機能が入っているかどうかだ。Microsof 365 E5には、「Microsoft Defender Advanced Threat Protection」などのATPサービスやコンプライアンス関連の機能が含まれる。
逆に言うとATPなどのセキュリティ機能が必要なければMicrosoft 365 E3で十分だ。ライセンス費用がMicrosoft 365 E3の約2倍になる。コストを最適化するには、Microsoft 365 E5の機能がどうしても必要な場面がどこで、どの従業員が利用するかまで細かく把握して多くといいだろう。また一度契約すれば終わりではなく、無駄な契約が残らないように毎年サブスクリプション契約を見直す必要もある。
関連記事:新Microsoft 365は何がどうなった? 図解で分かるライセンス選び方ガイド
1アカウントで複数のデバイスにインストール
Microsoft 365のライセンスは、1つのアカウントで最大5台のWindowsやMacタブレット、スマートフォンで利用できる。このため、1つのアカウントを購入すれば、会社のデスクトップ PC、自宅のテレワーク用PC、出張用のノートPCなどにMicrosoft 365をインストールして利用できる。
買い切りのOffice H&Bは最大2台までのWindowsやMacにまでしかインストールできない。
今後のテレワーク環境を考えれば、買い切りのOfficeライセンスやOfficeをプリインストールしたPCを購入するよりも、単独でMicrosoft 365のサブスクリプションライセンスを必要な数だけ購入した方がいいだろう。
筆者がお薦めするサブスクリプションライセンスは、Microsoft 365 Business Standardか、IntuneやAzure Information Protectionなどの機能が入ったMicrosoft 365 Business Premium、もしくはMicrosoft 365 E3かE5だ。
毎年コストのかかるMicrosoft 365は、企業にとっては、ずっと経費がかかり続けることになるので「高い」と感じるかもしれない。しかし、Officeソフト以外のクラウドサービスやセキュリティ サービスの導入を考えれば、トータルのコストとしては安くなるだろう。
例えば、他社の電子メールサーバをMicrosoft 365のExchangeに移行するだけで、今まで電子メールサービスにかけていたコストを一元化できる(Microsoftは、Gmailなどの他社のメールサービスからの移行ソリューションを提供している。これを使えば、個人のメールボックスも簡単に移行できる)。
また、企業向けのチャットシステムのTeamsを使えば、オンライン会議を開催できる。Zoomなどのオンライン会議システムを別に契約するよりも安く利用できる。
このあたりは、Microsoftのソリューションを全面的に採用するかどうかという判断が必要になるだろう。どちらにしても、コスト面ではMicrosoft 365の集約した方がコストが安くなる。
テレワーク向けとして用意された補助金は、サブスクリプションモデルのソフトウェア導入も対象としているため、中小企業にとっては補助金がメリットになるだろう。また、サブスクリプションライセンス費用は、経費として計上できるため、買いきりのソフトウェアのように資産として計上することもない。
Microsoft 365で多要素認証を設定する方法
Microsoft 365へのログインは、Microsoftアカウントとパスワードを使う。しかし、これだけではセキュリティ的には脆弱(ぜいじゃく)だ。そこで、もう一つ認証システムとして、多要素認証(MFA:Multi-Factor Authentication)を設定しておこう。
MFAを使用すれば、Microsoftアカウントとパスワードを入力後、スマートフォンにインストールされた「Microsoft Authentication」アプリに通知されるため、このアプリで認証しないとログインできない。
MFAの方法としては、スマートフォンのSMSに特定の番号を通知したり、設定した電話番号に自動音声で番号が通知されたりと複数の方法が設定できる。
ユーザーとしては、Microsoftアカウントとパスワードの入力後に多要素認証のステップが入るため、少し面倒になるが、二段階認証になることでセキュリティ強度を高められるだろう。
Microsoft 365では、一度MFAで認証すれば、30日間MFAの認証が必要なくなる。1カ月に1回MFAで認証すればいいので、それほど面倒もないだろう(逆に毎回MFAでの認証を必要するように設定することもできる)。
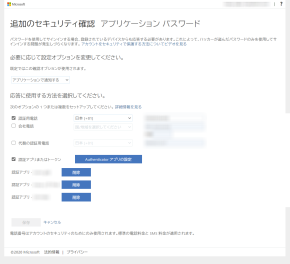 ユーザーのアカウントに多要素認証を追加する。ここでは、Microsoft Authenticationアプリを使用してスマートフォンでの認証を設定している。多要素認証は、複数のデバイスや方法(SMS、電話など)を設定できる。
ユーザーのアカウントに多要素認証を追加する。ここでは、Microsoft Authenticationアプリを使用してスマートフォンでの認証を設定している。多要素認証は、複数のデバイスや方法(SMS、電話など)を設定できる。関連記事
 新Microsoft 365は何がどうなった? 図解で分かるライセンス選び方ガイド
新Microsoft 365は何がどうなった? 図解で分かるライセンス選び方ガイド
2020年4月22日、Microsoftは「Office 365」を「Microsoft 365」と統合した。しかし、Office 365の名称は完全になくなったわけではない。大企業向けプランにはまだOffice 365の名称のついたプランが存在する。これがライセンスの理解を難しいものとしているようだ。 こんなはずじゃ……と後悔しないために知っておきたい「Office 365」導入成否の分岐点
こんなはずじゃ……と後悔しないために知っておきたい「Office 365」導入成否の分岐点
本連載では、これまで数々のOffice 365の導入に関わってきた“マイスター”が、Office 365の導入から運用において多くの企業が踏んできた“失敗ポイント”を解説するとともに、成否の分かれ目はどこにあるかを紹介する。 「Office 365離れ」はなぜ起こる? 導入のプロが語る利用促進の成否の分岐点
「Office 365離れ」はなぜ起こる? 導入のプロが語る利用促進の成否の分岐点
数々のOffice 365の導入案件に関わるマイスターは、Office 365導入後もユーザー企業から相談が絶えないという。それは、ツールの定着に関する悩みだ。なぜこうした相談が多く寄せられるのか。またOffice 365から「Microsoft 365」への突然の名称変更についてもコラムで詳しく解説する。 Web会議で起こりがちな“議論の空中戦”を回避する解決技とは?
Web会議で起こりがちな“議論の空中戦”を回避する解決技とは?
本連載は、テレワークにシフトしたことで起こりがちなWeb会議にまつわる現場の“困った”を解決するワザを紹介します。
Copyright © ITmedia, Inc. All Rights Reserved.
製品カタログや技術資料、導入事例など、IT導入の課題解決に役立つ資料を簡単に入手できます。
- 利用者急増中の「Microsoft 365 Copilot」 “一番便利な使い方”をユーザーに聞いてみた
- 標的は核兵器製造施設、頑丈なセキュリティを突破したハッカーの手口とは?:853rd Lap
- スノーピークの子会社が明かす、データ活用が「うまくいく組織」「いかない組織」の違い
- Microsoft 365の値上げにどう備えるべき? 契約中のプランと購入元、活用状況を調査
- コレだけは覚えておきたい「Excel関数」 よく使う&意外と使うものを集めてみた
- Excelの「Copilot関数」は何ができる? 試して分かった使いどころ【機能レビュー】
- 集中アクセスに強い「tenki.jp」、なぜDDoS攻撃にあっさり敗れたのか?
- NotebookLMで議事録作成を95%削減、秋田、札幌市の「Google Workspace」活用の秘訣
- 味の素はなぜアクセンチュアと会社を立ち上げるか
- テレワークの経費は会社負担か自腹か? PC、業務端末に対する不満と課題