Excel“104万行の壁”を越えろ Power Query活用のススメ
Excelには約104万行の行数制限があるが、Power Queryを使えばこの上限を超えられるらしい。本当なのだろうか。ChatGPTで生成したテストデータで挑む。
多くの社会人が毎日のように使う「Microsoft Excel」(以下、Excel)。使いやすさと豊富な機能が特徴だが、実は「104万8576行」の行数制限がある。しかし、限界があると超えたくなるのが人の常。本稿では、Excelに組み込まれている「Power Query」を使用してこの限界の突破を試みる。
ChatGPTが生成した大量のデータをExcelで読み込んでみた
Power Queryは、Excelや「Power BI」で利用できる、外部データのインポートや接続、加工、結合などを可能にする機能群だ。どうやら、この機能を使えば“条件付き”でExcelの制限を超えるデータを読み込めるらしい。
テストデータを入手するのも一苦労
検証を始める前に、まずは104万行以上の検証用データを作らなければならない。そんな大量のデータをどこで手に入れれば……と思い検索してみると、どうやら「ChatGPT」の新機能「Advanced Data Analysis」を使えば、ChatGPT上でPythonを実行してテストデータを生成できるらしい。便利な世の中になったものだ。
幸い筆者は有料版のChatGPTに加入していたので、早速プロンプトを投げてみる。
どうやら“1000万行”は調子に乗りすぎたようだ……。この後、100万行ずつのバッチ処理も頼んでみたが、やはり処理に時間がかかりすぎて断られてしまった。1000万行は諦めて200万行で再チャレンジする。
今度はうまくいったようだ。生成したのは架空のWebサービスのログで、ログの記録日時やユーザーID、イベントのタイプ、イベントが検出されたアイテムのID、ユーザーが使用したブラウザが格納された200万行×5列のデータだ。CSVファイルにもかかわらずファイルサイズは150MBあり、テキストエディタで開くのに1分以上かかった。本当にこんな大きいデータをExcelで読み込めるのか……。一抹の不安が残るが、本題の検証に進もう。
いよいよ200万行のデータ読み込みに挑戦
通常、Excelでデータを開く時はExcelファイルやCSVファイルをダブルクリックしたり、Excelの「ファイル」メニューから「開く」機能を利用したりするが、この方法では約104万行を超えるデータは開けない。
Power Queryのデータ取得機能を使用すれば、条件付きでこの制限を突破できる。まず、任意のExcelファイルを開き、「データ」メニューからデータを読み込むと、Power Queryのデータ取得機能が起動する。
筆者が使用する「Excel 2016」の場合、「データ」→「新しいクエリ」→「ファイルから」で任意のファイルを選択すれば、Power Queryでデータを読み込める。
Excelの行数制限を超えるデータを読み込みたい場合は「読み込み」ボタンの横の下矢印メニューから「読み込み先…」を選び、「接続の作成のみ」を選択して読み込む必要がある。さらに「このデータをデータモデルに追加する」にチェックを入れておくと、読み込んだデータをピボットテーブルの作成などに利用できる。
「接続の作成のみ」を選択すると、データはPower Queryでのみ読み込まれ、Excelのシートには表示されない。実は、Excelの行数制限は「シートに表示できる行数の制限」なので、この方法で読み込めば上限を超えたデータを読み込むことができるというわけだ
データの加工は「Power Queryエディター」を使う必要アリ
上述したように、Power Queryを使用して約104万行を超えるデータを読み込んだ場合、Excelのシートにデータを表示させられないため、関数等でのデータ加工ができない。そこで使用するのが「Power Queryエディター」だ。
Power Queryエディターでは行/列の削除やフィルター、置換などの基本的な操作から、ExcelであればVLOOKUP関数を使うデータの結合、Excelでは少々面倒なグループ化まで、GUIで簡単に実現できる。加工のプロセスは画面右側に記録され、任意のタイミングに戻ることも可能だ。慣れれば関数で加工するよりも使いやすいので、今回のような大量のデータでなくてもぜひ試してみてほしい。
ピボットテーブルも作成可能
データを読み込む際に「このデータをデータモデルに追加する」にチェックを入れておくと、読み込んだデータをピボットテーブルの作成などにも利用できる。
データを読み込んだ状態で「挿入」→「ピボットテーブル」を選択し、「このブックのデータモデルを使用する」にチェックを入れてピボットテーブルを作成する。そうすると、「ピボットテーブルのフィールド」に読み込んだデータが表示されるはず。あとはいつも通り指標を当てはめていくだけだ。
以上の操作方法は使用するExcelのバージョンによって異なるため、詳しくはMicrosoftのサポートページを参照してほしい。
ここまで見てきたように、Excelには約104万行の行数制限があるが、Power Queryを利用すればその制限を超えた行数のデータを読み込める。Microsoftによれば、データモデルの最大サイズは「Power Queryによって制限されない」とのことだが(注1)、クエリの数が増えると読み込みや加工にかなり時間がかかる。使用する端末のスペックに配慮しながら使う必要がありそうだ。
長い社会人人生。「分析環境も整ってないし教えられる人もいないから取りあえずExcelでやってみて」と大量のデータを渡される日も来るかもしれない。その時は今回紹介した内容を思い出してほしい。
注1:Power Queryの仕様と制限(Microsoft)
関連記事
 結局、Excel頼み? セルフサービスBI活用が「上手な企業」と「ヘタな企業」の差
結局、Excel頼み? セルフサービスBI活用が「上手な企業」と「ヘタな企業」の差
データ分析をより身近にする「セルフサービスBI」。導入成功企業と失敗企業に対して、成果を得られた、または得られなかった原因を尋ねた。 脱Excelの移行先はどこ? 1位はまさかの“あのMS製品”
脱Excelの移行先はどこ? 1位はまさかの“あのMS製品”
長年のExcel運用に課題を感じ、脱Excelに踏み出す企業も多い。その場合、どのツールが移行先として選ばれているのだろうか。キーマンズネットの読者調査結果を基に、企業の脱Excel意向や移行を阻む実態について紹介する。 コレだけは覚えておきたい「Excel関数」 よく使う&意外と使うものを集めてみた
コレだけは覚えておきたい「Excel関数」 よく使う&意外と使うものを集めてみた
キーマンズネットが実施したExcelの利用状況に関する調査を結果を基に、業務で「よく使う関数」と「意外と使う関数」を紹介する。 Ctrl+C/Vより便利なコピペ法って? 「意外と使う」Excelショートカット一覧
Ctrl+C/Vより便利なコピペ法って? 「意外と使う」Excelショートカット一覧
キーマンズネットの読者調査結果を基に、Excelの「よく使うショートカット」「意外と使うショートカット」を紹介する。
Copyright © ITmedia, Inc. All Rights Reserved.
製品カタログや技術資料、導入事例など、IT導入の課題解決に役立つ資料を簡単に入手できます。
- 利用者急増中の「Microsoft 365 Copilot」 “一番便利な使い方”をユーザーに聞いてみた
- 標的は核兵器製造施設、頑丈なセキュリティを突破したハッカーの手口とは?:853rd Lap
- NotebookLMで議事録作成を95%削減、秋田、札幌市の「Google Workspace」活用の秘訣
- 10万円台で導入できる「エントリーサーバ」の実力
- Googleが発見した史上最大のサプライチェーン攻撃 F5はソースコードが流出
- Microsoft 365 Copilotの社内活用、最低限の工夫で最大の効果を得る方法とは?
- 守りきれないVPN、放置か脱却か? セキュリティ対策の実態調査【2025年版】
- コレだけは覚えておきたい「Excel関数」 よく使う&意外と使うものを集めてみた
- ChatGPTが突然バグる、入れてはいけない「NGワード」とは?:809th Lap
- NotebookLMからフルカスタムまで Google CloudでRAGを構築する方法を徹底解説
 ChatGPTに1000万行のデータ生成を頼んでみた
ChatGPTに1000万行のデータ生成を頼んでみた ChatGPTに200万行で再チャレンジ
ChatGPTに200万行で再チャレンジ
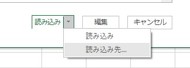
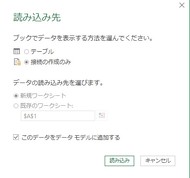
 無事200万行のデータを読み込めた
無事200万行のデータを読み込めた
