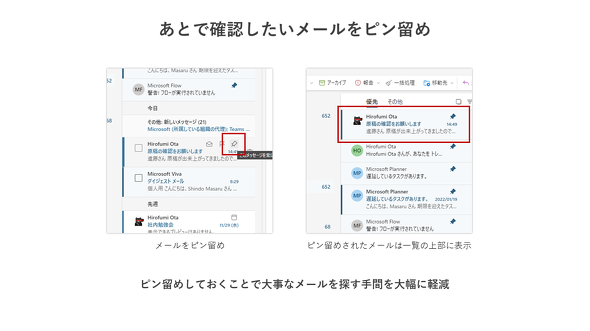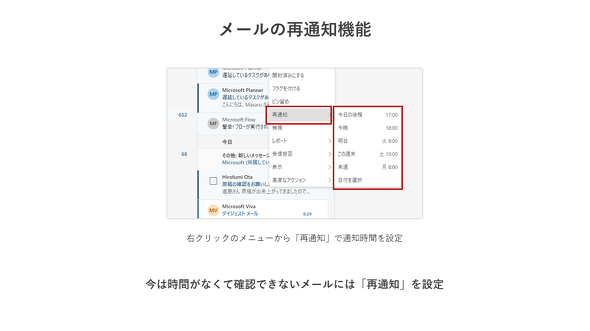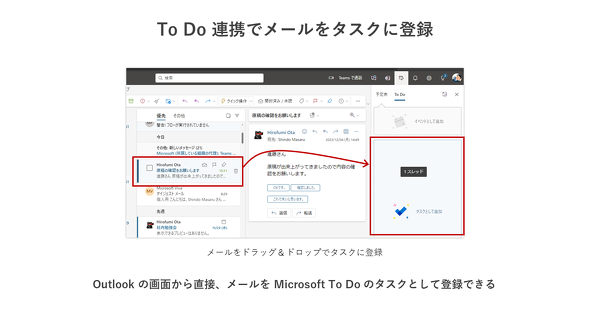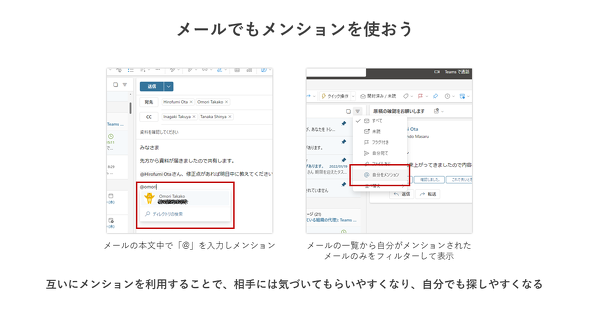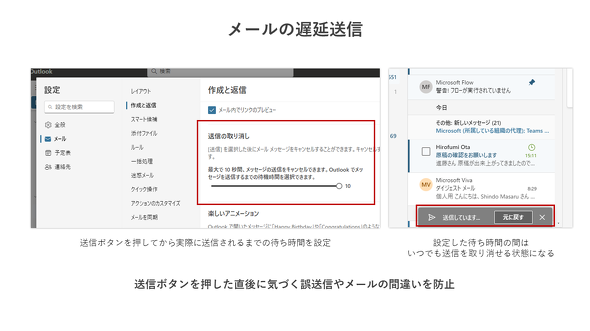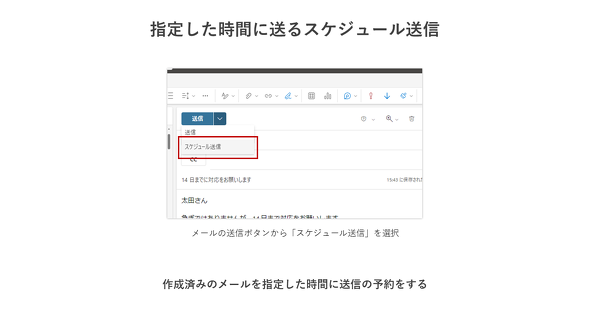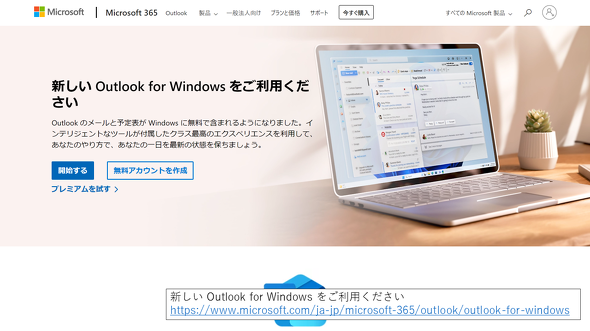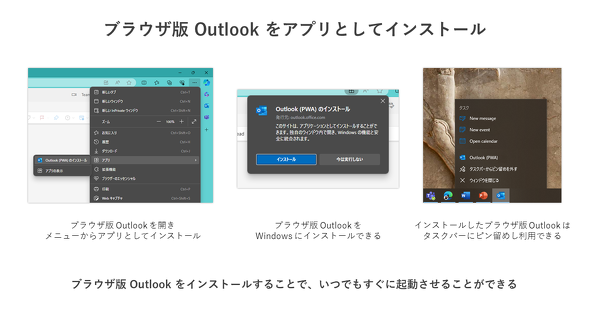Outlookはブラウザ版を使うべき理由 〜便利な機能6選〜
ブラウザ版のOutlookは現時点でデスクトップ版にはない便利な機能を利用できることから、利用ユーザーが増えています。今日から使いたい便利機能を紹介します。
多くのサービスが含まれる「Microsoft 365」の中でも、メールや予定表を提供する「Exchange Online」は特にユーザー数が多いサービスです。ユーザーは、「Microsoft Outlook」(以下、Outlook)でそれらの機能を利用できます。Outlookは、デスクトップ版だけでなく、Webブラウザ版があるのをご存じでしょうか。近年は、ブラウザ版を利用する人も増えていて、筆者の所属する企業でもおよそ半数の人が、ブラウザ版を利用しているようです。かく言う筆者も、ここ数年間は、仕事でブラウザ版のみを利用しています。今回は、なぜブラウザ版Outlookが人気を博しているのか、その理由や便利な機能を紹介します。
使ってみたら戻れない、ブラウザ版Outlook利用者が増えるワケ
まずは、筆者がおすすめするブラウザ版ならではのOutlookの便利な機能を紹介します。
後で確認したいメールをピン留め
筆者がブラウザ版のOutlookで最も気に入っている機能が、メールの「ピン留め」機能です。後で確認したいメールをピン留めしておくことで、メール一覧の上部に固定表示しておくことができます。スレッド化されたメールは、スレッドごとまとめてピン留めされるため、新しい返信にもすぐに気付けます。メール一覧から目的のメールやスレッドを探さなくても良くなるので、ストレスが大幅に減ります。
「後で確認しよう」を忘れても大丈夫な再通知機能
後で確認しようとしても、確認しようとすること自体を忘れてしまうこともあります。用件や内容が少しややこしい場合には、対応を後回しにしたいこともあるでしょう。そんなときには「再通知」機能が便利です。設定した時間に再度メール受信のアラートが表示され、そのメールに再び気付くことができます。再通知を設定したメールは、受信トレイから再通知設定済みフォルダに移動するため、他のメールを確認する際に気になって集中力を削がれてしまうこともありません。
To Do連携でメールのタスク管理
「Microsoft To Do」(以下、To Do)を使っていれば、メールをTo Doのタスクとして登録できます。画面右上のメニューで「今日の予定]をクリックすると表示される予定のメニューに、メールをドラッグ&ドロップするとタスクが登録され、「Microsoft Teams」(以下、Teams)などからもそれを確認できます。Teamsを頻繁に利用しているのであれば、フラグだけではなく、To Doのタスクとして登録しておくのがお勧めです。
メールでもメンションを使おう
Outlookのメールで他の同僚への「メンション」を付けられるのをご存じでしょうか。この機能はデスクトップ版とブラウザ版を問わず利用でき、便利な機能です。Teamsのチャットなどと一緒で、メールの本文中に「@」を入力し、メンションしたい相手を指定します。メンションした相手は自動的にメールの宛先に含まれるため、それぞれ二重で入力する必要はありません。
自分へのメンションが含まれたメールは、メール一覧でも「@」が付いているので分かりやすいという特徴があります。自分にメンションが付いているという条件で受信トレイのメールにフィルター検索をかけることもできます。テキスト検索で探すときにも、追加の条件として「自分をメンション」を選択することで、メンション付きのものだけを絞り込めます。メールの宛先は「念のためあの人も入れておこう」という発想で数が増えがちです。本当に対処してほしい人をメンションで明示しておくことで、相手にも気付いてもらいやすく、自分をメンションしてもらうことでメールを探しやすくもなります。
送信ボタンを押した直後のイヤな予感に対処する遅延送信
送信ボタンを押した直後にメールの間違いに気付くことがあります。ブラウザ版のOutlookでは、メールの送信ボタンを押してから指定した秒数間だけ送信を保留する機能があります。ブラウザ版Outlookの設定では、「メール」「作成と返信」にある「送信の取り消し」で、最大10秒間まで待機時間を指定できます。この設定をしておくと、メールの送信ボタンを押した直後は画面の下に「送信しています」という表示が現れ、「元に戻す」ボタンで送信を取りやめることができます。筆者はこの設定を10秒にしており、書き間違えなどに気が付き助けられたこともあります。
休日や夜間の不急なメールはスケジュール送信で
休日などにメールを送るのは気が引けるものです。休日でもスマートフォンでメールを確認できてしまう場合も多いでしょう。急いで返信は必要ないとメールには書いたとしても、相手からしてみると届いたメールは気になります。上司からのメールはやはり気にしてしまうものです。
そうしたときには、「スケジュール送信」機能を利用できます。送信ボタンのドロップダウンメニューで「スケジュール送信」を選択し、メールを送信したい日時を指定します。メールは時間まで下書きフォルダに残るため、設定した送信日時までは取り消したり修正したりできます。
この機能は、デスクトップ版Outlookにも「配信タイミング」としてありました。しかし、ブラウザ版Outlookのスケジュール送信は全てクラウドで処理されるため、指定した時間にアプリを起動しておく必要がないというメリットがあります。相手の予定だけでなく、自分の予定も気にせずにスケジュールを設定できるのはとても便利です。
ブラウザ版を利用して新しいOutlookに備えよう
Microsoftは現在、新しいOutlookの開発に取り組んでいます。2023年9月には、個人ユーザーに対して新しいOutlookを一般提供することを発表しました。企業ユーザーはプレビュー版のみ利用でき、正式なサポートを得られるものではありません(12月時点)が、2024年以降は企業ユーザーも新しいOutlookの正式版を利用できるようになると予想されます。開発ロードマップを見ても、新しいOutlookとブラウザ版Outlookに新機能が追加されるようです。ブラウザ版Outlookが今後主流となることは間違いないでしょう。
新しいOutlookのデスクトップ版は、これまで紹介したブラウザ版ならではの機能を利用できるようになる上、デスクトップ版アプリとしての安定性も備えています。すでにブラウザ版Outlookを利用しているのであれば、新しいOutlookへスムーズに移行できます。デスクトップ版とブラウザ版のOutlookは併用できます。今から少しずつでもブラウザ版の機能も確認しておき、将来の移行に備えるのも良いでしょう。
【コラム】ブラウザ版Outlookをタスクバーから起動しよう
ブラウザ版のOutlookを利用するときに、ブラウザを開いてからOutlookを開くのは面倒です。ブラウザ版のOutlookであってもWindowsのタスクバーにショートを登録しておき、ワンクリックで開けるようにしましょう。
まずは、Microsoft Edgeでブラウザ版のOutlookを開きます。開いたままブラウザのメニューから「アプリ」-「このサイトをアプリとしてインストール」をクリックしましょう。サイトをアプリとしてインストールするかの確認ダイアログが表示されるため、「インストール」をクリックします。インストールが終わると、タスクバーにアイコンが表示され、このアイコンをピン留めしておきます。次からは、タスクバーからアイコンをクリックするだけで、ブラウザ版のOutlookを利用できます。
さて、本稿ではブラウザ版Outlookの便利な機能を紹介しました。Microsoft 365を長年使っているユーザーほど、ブラウザ版Outlookを使わない人も多いかもしれません。しかしここ数年で、ブラウザ版Outlookは大きく進化しているのでとても便利です。今後の新しいOutlookでも、ブラウザ版の機能がベースになるので、将来の新しいOutlookへの移行準備にもなります。ぜひ一度使ってみてください。
関連記事
 Microsoft 365のプロが教える「勝負プレゼン、会議で使える」Teamsキメ技集
Microsoft 365のプロが教える「勝負プレゼン、会議で使える」Teamsキメ技集
オフィス回帰の機運が強まっていますが、相変わらずリモートで会議をする機会は多くあります。今回は最近アップデートされたTeamsの機能を基に、会議をより便利にする方法や勝負プレゼンを“キメる”方法を紹介します。
Copyright © ITmedia, Inc. All Rights Reserved.
製品カタログや技術資料、導入事例など、IT導入の課題解決に役立つ資料を簡単に入手できます。
- 「もうWindowsセットアップの裏ワザが使えない」新対策にユーザーは大迷惑?:851st Lap
- 「OneDrive」に加わった新設定、Copilotを積極活用する企業は少し注意?
- Microsoftの「Recall」機能が解禁 でも、まだある見落とせないリスクとは?:827thLap
- 生成AIの検討フェーズはもう終わり 情シスが導入を成功させる「7つの勘所」
- “もう限界”だったNASからの脱却、脱ファイルサーバしたらAI活用も進んだ企業の話
- M365 Copilotはプロンプト下手な人ほど向いている? 実務で使える、AIを動かす会話のコツ
- OneDriveに預けた長年のデータが突然ロック、Microsoft製品に関する3つの教訓
- 「Web会議(SI+ASP)」シェア(2010年度)
- 在宅勤務のネット費用負担は会社? 個人? 調査で見えた意外な実態
- 2023年もWindows 11は「様子見」、Microsoftの“賭け”が失敗した原因は?