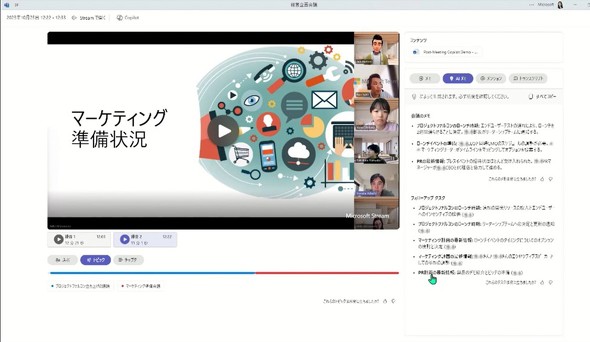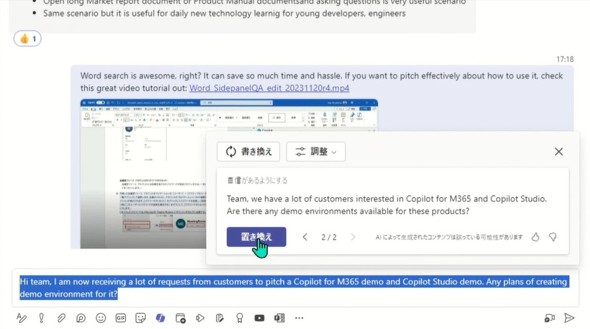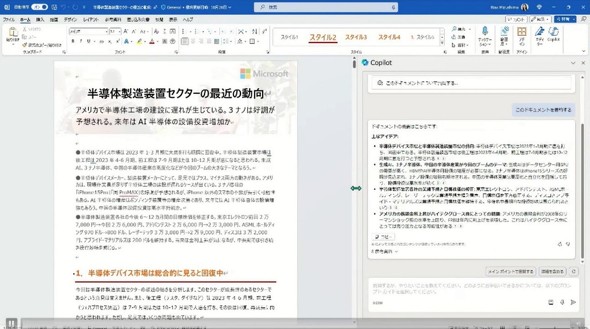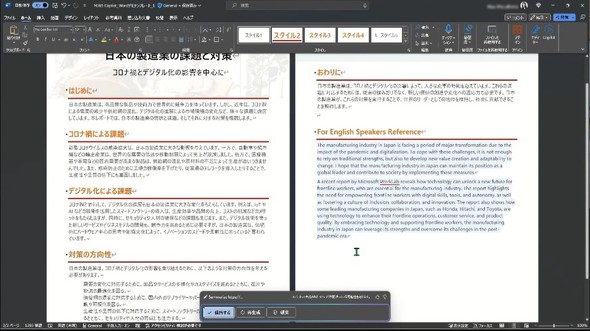日本語版Copilot for Microsoft 365を徹底的に使い倒す方法
Copilot for Microsoft 365は多くの関心を集める一方で、企業からは「業務での活用の仕方が分からない」という声も聞かれる。日本マイクロソフトの担当者が操作方法や活用シーンなどを紹介した。
「Microsoft Copilot for Microsoft 365」(以下、Copilot for Microsoft 365)は、OpenAIの自然言語処理技術を用いた「Microsoft 365」向けのAIアシスタント機能だ。「Teams」や「Outlook」「Excel」「Word」「PowerPoint」「SharePoint」などのOfficeアプリと連携し、会議の議事録作成や、ドキュメントやメールの作成など日常業務をサポートする。
キーマンズネットが実施したアンケート調査「Microsoft 365とGoogle Workspaceの利用状況」(実施期間:2023年12月8日〜12月22日、回答件数:311件)では、Copilotへの関心が高い一方で「業務での利用の仕方が分からない」といった活用法に悩む声も聞かれる。
日本マイクロソフトの浮海文香氏(パートナー事業本部 エンタープライズパートナー統括本部 サービスパートナー営業本部 パートナーディベロップメントマネージャー)の解説を基に、Copilot for Microsoft 365の使い方や活用シーンなどを紹介する。
議論の内容から雰囲気まで、会議の全てをTeamsのCopilotでレポート可能に
参加できなかった会議の内容を他の参加者に「あの会議ってどうだったの?」と確認するケースはままある。会議の議事録があったとしても、それだけで決定内容を十分に理解できないときもあるだろう。
TeamsのCopilotには、会議のレコーディングデータから誰がどの時点でどう発言したかを確認できる「スピーカーマーカー」という機能がある。「トピック」を選択すると、どんな議題がどれくらいの割合で話されていたかを確認できる。
画面右側には会議メモやフォローアップタスクがAIによってまとめられている(図1)。会議で決まった内容を基に「誰が何をやるべきか」をまとめたいときは、画面上部にある「Copilot」ボタンを押してチャット欄に「アクション、オーナー、期限別にアクションアイテムをテーブルにリストしてください」とプロンプトを入力することで、テーブル形式で整理されたアクション内容を出力してくれる。
また、決定事項以外にも、会議の雰囲気などのインサイトも容易に得られる。
「この決定は簡単でしたか」「不満に感じている人はいましたか」「会議の雰囲気はどうでしたか」とプロンプトを入力すると、TeamsのCopilotが賛成意見や反対意見から会議の雰囲気をレポートしてくれる。発言の引用元もレコーディングデータから確認できる。さらに「発言者と発言回数をテーブルにまとめてください」と投げかけると、会議の結論やアクションだけでなく、参加者がどんなことを話したのか、どのくらいの発言回数だったのかも把握できる。
TeamsのCopilotと壁打ちをしてアドバイスを受けることも可能だ。例えば、議論に向け漏れがないか、停滞した議論を前に進めるアイデアはないかと考えるとき、「このプロジェクトで生じ得るリスクを挙げて、そのリスクへの対策をテーブルにまとめてください」とプロンプトを投げると、会議で細かく議論できなかったリスクの可能性とその対応策をCopilotがまとめてくれる。また「以下のフォーマットで議事録を作成してください」と出力したい項目を区切ってプロンプトを投げると、メールやチャットに貼り付けられる形式で議事録を出力してくれる。
OutlookのCopilotがメール文章の“ダメ出し”から改善案まで
OutlookのCopilotには「Copilotによる要約」というボタンがあり、瞬時に長文のメールを短い文章にまとめてくれる。英語のメールでも日本語での要約が可能だ。要約で気になるところは脚注から引用元の文章にジャンプできる。
メール作成画面にある「Copilotを使った下書き」というボタンを押し、文章に記載したい内容と文章のトーン(カジュアル、フォーマルなど)や長さ(短い、長い)を選択すると、送信先に合わせた文体でCopilotがメール文面を提案してくれる。その内容で良ければ「保持」ボタンを押すと下書きに反映できる。
下書きの内容が気に入らなければ「再生成」ボタンを押すと、あらためて文章を作成し、提案してくれる。PCだけでなくスマートフォンでもこの機能を利用できるので、外出先でスマートフォンからメールしたいときにも有効だ。
OutlookのCopilotに文章のコーチングを受けることもできる。例えば、顧客からの質問への回答文を作成したとする。画面右上の「Copilot」にある「Copilotによるコーチング」をクリックすると文章のトーンや否定的な表現、明瞭さなどを指摘し、文章作成の改善提案を受けられる。
TeamsのCopilotにもチャットをサポートする機能がある。要点がまとまらなくなったり、理解が追い付かなくなったりしたときに役に立つ。英語でのやりとりであっても、「カテゴリーごとに箇条書きでまとめてください」とプロンプトを入力すると、その通りにまとめてくれる。
英語でのチャットでは「書き換え」も便利な機能だ。英語の表現に自信がない場合でも、トーン別に代替文章を提案してくれる。その中から気に入った文章を選択するだけでスムーズに英語でのやりとりができる。
WordのCopilotにはマニュアルや長文のレポートの作成、参考文章をスピーディーに理解するのに役立つ機能がある。
参考にしたいWordドキュメントを開いて、「このドキュメントについて質問する」をクリックすると、開いている資料を基に回答が返ってくる。例えば、ソフトウェアのマニュアルを開いているときに「アカウントの作成方法は?」と質問を投げると、即座に回答が返ってくる。TeamsやOutlookと同様に回答に対する引用元を参照可能だ。
長文の資料を解読したいときは、WordのCopilotが提示している「このドキュメントを要約する」をクリックすると、長文の資料をコンパクトにまとめてくれる。また、ドキュメントに関するFAQを作成することもできる。文章の理解度チェックや要点の再確認ができ、説明やスピーチする前の壁打ちにも効果的だ。
ドキュメントやプレゼンテーション資料の作成も効率化
ドキュメントやプレゼンテーション資料の作成には、資料を見ながら原稿を作って文章に校正をかけて、デザインを追加して……と、相応の時間を要する。ドキュメントや資料の作成にもCopilot for Microsoft 365は有効だ。
WordのCopilotに「日本の製造業の課題をレポートしてください」とプロンプトを投げると、Copilotがインターネットから情報を検索して、Wordファイル形式のレポートにまとめてくれる。内容が良ければ「保持する」をクリックするだけだ。
レポートの最後にイングリッシュスピーカー向けにレポートの要約を英文で挿入したいときも、Copilotに「サマライズ」と入力して、該当ページへのリンクを張って「生成」ボタンをクリックすることで、英語で要約した文章を作成してくれる。
期待値により近い文章を作成したいときは、Copilotに細かく明確な指示を出せばいい。例えば、カップラーメンのマーケティング業務の一環として、新商品の市場調査のためのアンケートの企画書を作成するとしよう。WordのCopilotに、アンケートを実施する背景や目的、アンケート内容や条件、希望する出力形式などを細かく指定すると、WordのCopilotが企画書をまとめてくれる。
その企画書をベースにPowerPointの資料も作成できる。PowerPointのCopilotで作成された企画書を選択すると、自社のテンプレートをベースにプレゼンテーションの下書きを作成してくれる。スピーカーノートのドラフトも作成されるので、大幅な時短効果が期待できる。
PowerPointのデザイナー機能を使ってレイアウト変更も可能だ。「TEAMSトランシーバーでの現場のコミュニケーション円滑化」というタイトルに合わせて、トランシーバーの画像を追加した。デザイナー機能により、インターネットでフリー素材を探して貼り付けるという面倒な作業が不要になる。
このように、Copilot for Microsoft 365を使うことで、業務の効率化や時短が容易になる。勤務先で利用できる環境ならば、一度試してみてはどうだろうか。
本稿は、日本マイクロソフトとTOSYSによるイベント「Copilot for Microsoft 365 で DXを加速!マイクロソフト社員と語る、業務改革への第一歩」の内容を基に、編集部で再構成した。
関連記事
 図解で分かる「Microsoft Copilot」のデータ漏えい防止機能とは
図解で分かる「Microsoft Copilot」のデータ漏えい防止機能とは
「Microsoft Copilot」(以下、Copilot)には無償で利用できるものや、「Copilot for Microsoft 365」のライセンスで利用できるもの、データ保護が可能なものなど幾つかの種類がある。それぞれのサービスの違いやライセンス、データのセキュリティについて解説する。 ChatGPT、Copilot……、生成AI活用は停滞か進展か 企業規模別の利用割合と課題
ChatGPT、Copilot……、生成AI活用は停滞か進展か 企業規模別の利用割合と課題
この2年ほどで、テキストだけでなく画像やソースコードなど、生成AIで多様なコンテンツを生成可能になった。ビジネスでの活用という点ではまだ多くの課題が残るが、徐々に活用フェーズへと移りつつある。読者調査の結果を基に、業務での生成AI活用状況と課題を探る。
Copyright © ITmedia, Inc. All Rights Reserved.
製品カタログや技術資料、導入事例など、IT導入の課題解決に役立つ資料を簡単に入手できます。
- 「OneDrive」に加わった新設定、Copilotを積極活用する企業は少し注意?
- Excelの「Copilot関数」は何ができる? 試して分かった使いどころ【機能レビュー】
- 「Geminiを使えばPowerShellの習得も楽勝」のはずだったが……:850th Lap
- NotebookLMで議事録作成を95%削減、秋田、札幌市の「Google Workspace」活用の秘訣
- JTBのCopilot活用、約3240時間の業務削減効果を見込む、「自分の業務にどう生かせるか」具体的なイメージに
- 「ChatGPT」一強崩れる 中堅・大企業で「Copilot」が逆転トップに――2025年版生成AI活用実態調査
- データ流出が止まらない 日本企業の命運を握る「内部不正対策」の現状
- ChatGPT Proは3万円の価値があるのか? PlusとProを実務目線で比較検証してみた
- 世界を騒がせた「Azure」障害、Microsoftは沈黙も、ただの障害ではなかった?:847th Lap
- AI文字起こしサービスの基礎解説 Teamsなどの標準機能との違いと導入前の確認ポイント