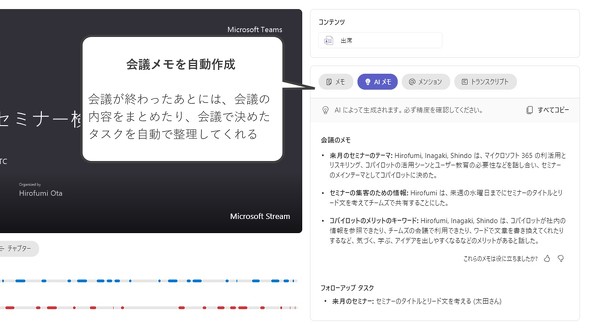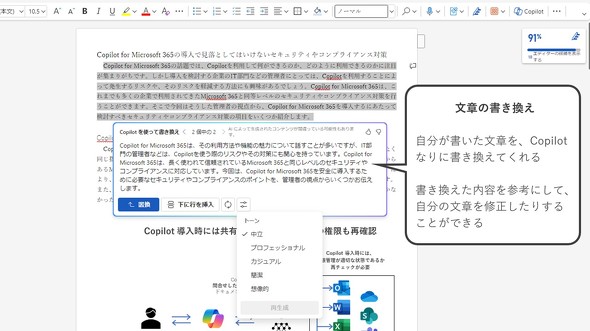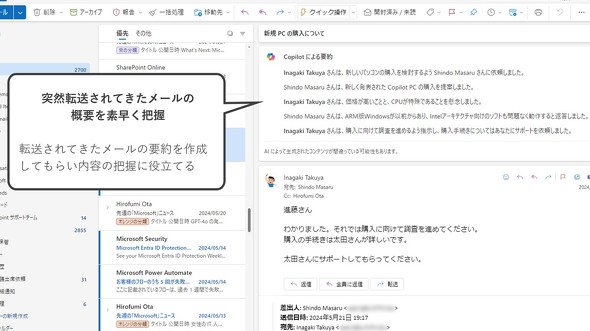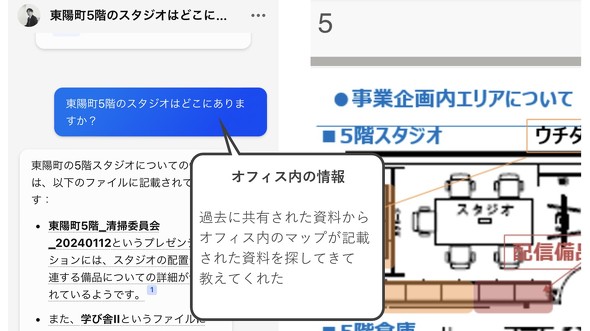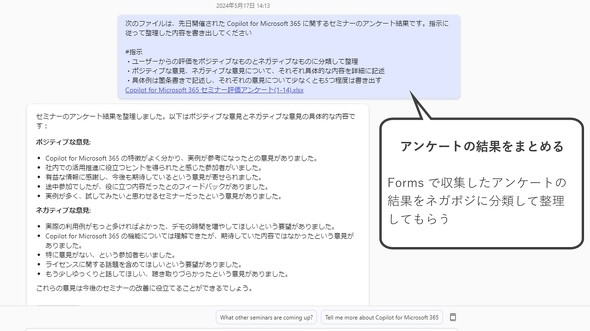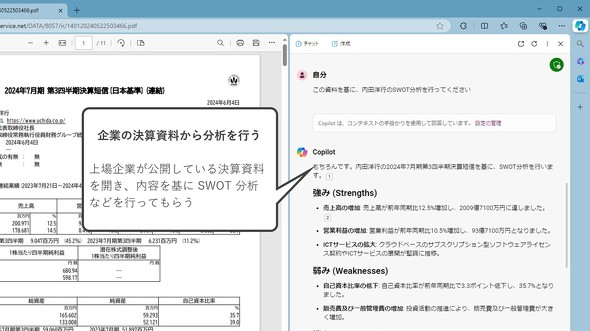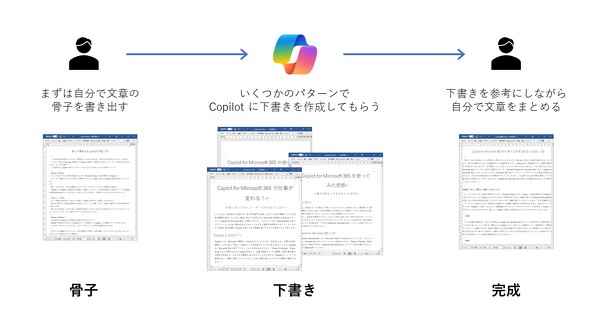Microsoft Copilotはここから使え 初心者のための活用講座
Copilot for Microsoft 365を使い倒している筆者が、初心者でも効果を実感しやすい、利用イメージがわきやすい使い方や、活用がうまくいかないときのリカバリー方法を紹介します。
生成AIと共に注目を集める「Microsoft Copilot for Microsoft 365」(以下、Copilot for Microsoft 365)は、多くの企業でパイロット導入が進んでいます。一方で、利用のためには有償のライセンス契約で必須で、具体的に何ができるのかをはっきりとは知らない方も多いのではないでしょうか。
キーマンズネット読者を対象にしたアンケート調査(実施期間:2023年12月8日〜12月22日、回答件数:311件)。でも、Copilotへの興味関心は高い一方で、「使い方が分からない」「業務での利用イメージがわかない」といった声が上がっています。
そこで今回は、Copilotの特徴を整理しながら、筆者が実際にCopilotを使う中で、初心者でも効果を実感しやすい、利用イメージがわきやすいと思った使い方や、Copilotと共同作業をするときの考え方やコツを紹介します。
Copilotを使い倒した筆者直伝 最も効果を実感しやすい使い方は?
Copilot for Microsoft 365では、普段利用しているアプリの中にもCopilotが組み込まれていることが大きな特徴です。日頃のちょっとした作業でCopilotを気軽に利用できます。
会議後には議論の内容を自動要約
TeamsのWeb会議との組み合わせは、Copilot for Microsoft 365を使いはじめたユーザーがもっとも気軽に利用でき、その効果を実感しやすい例です。この組み合わせが優れている点は、これまで通りTeamsでWeb会議をするだけで、会議終了後にはCopilot for Microsoft 365が議論の内容を要約してくれるからです。Teamsは、Web会議を録画することもできますが、要約によって文字情報として素早く概要をつかめるのは便利です。
Copilot for Microsoft 365は、Web会議の機能で記録された発言の文字起こしを基に要約を作成するため、文字起こしの精度が低い場合には要約の精度も落ちてしまいます。より正しく役に立つ要約を得るためには、マイクやヘッドセットなどの会議デバイスにも気を配る必要がありそうです。
文章の書き換え
筆者は、仕事柄Wordを使って文章を書く機会が多くあります。まさに今、この記事の原稿もWordを使って作成しています。そしてCopilot for Microsoft 365には、私の文章作成を助けてくれる機能があります。まずは私が文章を書き出したあとで、Copilot for Microsoft 365の機能を呼び出し文章の書き換えてもらいます。悔しいことに、Copilotが書き換えてくれた文章のほうが分かりやすいことも多くあります。それによって、「こんな書き方もあるのか」「このように説明したほうが分かりやすい」といった気付きを与えてもらうことができます。
Copilotが書き換えてくれた文章をそのまま利用することはめったにありませんが、いつでも気軽に呼び出してアイデアをもらえるので助かっています。この書き換え機能は、私がCopilot for Microsoft 365の中でも一番気に入っている機能です。
電子メールの要約
皆さんは普段の業務でこんな場面に遭遇することはないでしょうか。上司や同僚から「この件についてお願いします」などの一文と共に、それまでの電子メールでの議論の内容が転送されてくる場面です。このような状況に対応するには、その電子メールの内容を読み返し、依頼されている要件を把握する必要があります。Copilot for Microsoft 365を利用すると、Outlookの電子メール画面に「Copilotによる要約」ボタンが表示されます。このボタンをクリックするだけで、電子メールの内容を整理した要約を作成し表示してくれます。突然転送されてきた電子メールでも、自分が何の依頼を受けているのかをすぐに把握できます。
困ったときに呼び出したいCopilot チャットの使い方
Copilotチャットで社内の情報を検索
Copilot for Microsoft 365で利用できる機能は、大きく二つに分けられます。1つ目が、「Copilotチャット」とも呼ばれるものです。Copilotと会話をしながらAIが社内の情報を探したり、社内にあるファイルなどを基に情報の要約を作成したりする機能です。2つ目が、Microsoft 365で提供される「Word」や「Excel」「Teams」など、さまざまなアプリに組み込まれて提供される機能です。
Copilot for Microsoft 365が他の生成AIソリューションと大きく異なるのは、Microsoft 365に保存されている情報にアクセスできることです。そのため、Copilot for Microsoft 365のCopilotチャットを利用すれば、社内にしかない情報に関する質問にも回答を返してくれます。「経費精算の締め日を教えてほしい」と質問すれば、経費精算に関する資料を「SharePoint」サイトなどから探して、その内容を基に締め日を教えてくれます。SharePointで多くの情報が社内で共有されていたり、OneDrive for Businessの活用が進んでいたりするほど大きな効果を発揮します。
筆者は、以前にこうした質問をしたことがあります。その日は、オンラインセミナーの配信のために「スタジオ」と呼ばれる社内の会議室に行く用事がありました。しかし私は、その会議室のあるフロアを普段利用することがなかったため、会議室の場所が分からず困っていました。そこで、移動中にスマートフォンからCopilotチャットを呼び出し、「スタジオの場所を教えてほしい」とお願いしました。するとCopilotは、社内で共有されていた資料の中からフロアのレイアウト図が書かれた「PowerPoint」ファイルを見つけ出してくれました。
Copilotチャットは、社内でしか共有されていない情報をMicrosoft 365の中から探してきてくれます。
アンケートの回答も素早く整理
Copilotチャットでは、質問や指示の内容にSharePointやOneDrive for Businessなどで共有されているファイルの情報などを含めることができます。これによって、指定したファイルの要点を整理して欲しいなどの、ちょっとした作業をお願いすることができます。
筆者は、セミナーで登壇させていただく機会も多く、セミナー後には参加者にアンケートへの回答をお願いしています。近ごろはオンライン会議も多くなり、アンケートも紙ではなく「Forms」を利用する機会がほとんどになりました。Formsで集めた回答は、Excelファイルとして一覧でダウンロードできます。CopilotにExcelファイルに含まれる意見のネガポジを判断してもらい、セミナー終了後の社内向けレポートの作成を助けてもらっています。
セミナー終了後には、上司や同僚から「今日のセミナーはどうだった?」などと聞かれることがあります。これまでは、セミナー直後は、なんとなくの答えしか返すことができませんでした。Copilotにアンケートの整理を助けてもらうことで、参加者の感想の概要を素早くつかむことができ、セミナーをすぐにふり返れるようになりました。
Microsoft EdgeのCopilotも有効活用
Copilot for Microsoft 365のユーザーが見落としがちなのが、Microsoft EdgeのCopilotです。このCopilotはEdgeユーザーは誰でも利用できるものですが、Copilot for Microsoft 365のユーザーであればさらに機能が強化されています。一般のユーザーには一日当たりの質問数の上限が設けられていたのですが、Copilot for Microsoft 365のユーザーは無制限で利用できます。また、比較的新しい言語モデルである「GPT 4 Turbo」を優先的に利用することもできます。Microsoft 365ユーザーは「商用データ保護」の機能を利用し、より安全にCopilotを利用できるのですから使わない手はありません。
EdgeのCopilotの最大の特徴は、いまブラウザで開いているWebページの内容に対して質問できることでしょう。上場企業であれば、必ずWebサイトで決算資料が公開されているはずです。その決算資料を基に、CopilotにSWOT分析をお願いすれば、概要を分かりやすく整理された状態で把握できます。企業によっては中期経営計画資料なども公開しているので、他の資料についても同様に質問してみることもできます。
筆者も顧客への訪問や打ち合せ前には、その顧客について事前に調べることが多いのですが、こうした資料の情報を素早く把握できるようになることで時間短縮にもつながります。
Copilotの回答は「正解」ではない
Copilot for Microsoft 365をうまく活用しているなと感心させられるユーザーは、Copilotからの回答を一つの「提案」と捉えてどうやって生かそうかといった発想が上手です。副操縦士を意味する名前の通り、私たちの補佐役としてCopilotは働きます。Copilotからの提案をどのように生かして成果につなげるかは、パイロットである私たちの役割なのです。Copilotは常に100点の回答を返してくれるわけではありません。しかし、その回答に含まれる提案を生かせば、私たちの業務が10%でも20%でも楽になるかもしれません。そうした業務改善をいかにして積み上げられるかは、パイロットの腕の見せ所です。
Copilotの活用を前提に作業を見直そう
うまく活用につなげるための考え方の一つとして、今ある作業をそのままCopilotで単に置き換えるのではなく、Copilotを前提とした作業全体の流れを考え直すのもよいでしょう。Copilotは間違いを含む可能性も大きいため、作業を丸ごとCopilotで置き換えようとすると期待通りにはいかずに活用は失敗してしまいます。しかし、その間違いを人間がリカバリーできるように作業の流れを考えていくと、Copilotとの共同作業の在り方が見えてきます。
例えば筆者は文章を作成する際に、骨子を一度書き出します。その骨子を基に、Copilotで複数パターンの文章の下書きを作成してもらっています。あとは、下書きを見比べながら、使えそうな部分をピックアップして文章を完成形に近づけます。そのため、下書きに間違いが含まれていたとしても、それを読んで修正することができます。そして、この方法のメリットは、骨子から文章の下書きを書き起こすという作業をCopilotに任せられるだけではありません。1つの骨子から、パターンを変えた下書きを短時間で幾つでも作成できることで、いろんな書き方をいっぺんに見比べられるようになることがもっともうれしい点です。それによって、より適した文章を考えやすくなりました。
こうした成果は、無尽蔵に文章を作成してくれるCopilotの存在があってこそです。これまでできなかった作業のやり方や考え方であっても、Copilotの活用を前提すれば実現できるかもしれません。こうした利用例を増やすことによって、私たちの働き方も少しずつ変わっていくように思っています。
関連記事
 図解で分かる「Microsoft Copilot」のデータ漏えい防止機能とは
図解で分かる「Microsoft Copilot」のデータ漏えい防止機能とは
「Microsoft Copilot」(以下、Copilot)には無償で利用できるものや、「Copilot for Microsoft 365」のライセンスで利用できるもの、データ保護が可能なものなど幾つかの種類がある。それぞれのサービスの違いやライセンス、データのセキュリティについて解説する。 Microsoftの「Copilot+ PC」はこれまでのWindows PCと何が違うのか
Microsoftの「Copilot+ PC」はこれまでのWindows PCと何が違うのか
MicrosoftはAI処理をローカルで実行可能にする「Copilot+PC」の販売を開始した。Copilot+PCは一般的なWindows PCと何が違うのか。性能や機能から違いを見ていく。 日本語版Copilot for Microsoft 365を徹底的に使い倒す方法
日本語版Copilot for Microsoft 365を徹底的に使い倒す方法
Copilot for Microsoft 365は多くの関心を集める一方で、企業からは「業務での活用の仕方が分からない」という声も聞かれる。日本マイクロソフトの担当者が操作方法や活用シーンなどを紹介した。
Copyright © ITmedia, Inc. All Rights Reserved.
製品カタログや技術資料、導入事例など、IT導入の課題解決に役立つ資料を簡単に入手できます。
- Googleが発見した史上最大のサプライチェーン攻撃 F5はソースコードが流出
- Microsoft 365の値上げにどう備えるべき? 契約中のプランと購入元、活用状況を調査
- Excelの「Copilot関数」は何ができる? 試して分かった使いどころ【機能レビュー】
- 法務に使える生成AIはどれ? デジタル庁の“法令クイズ”で4ツールをテストしてみた
- NotebookLMで議事録作成を95%削減、秋田、札幌市の「Google Workspace」活用の秘訣
- なぜ、重要インフラが「パスワードなし」で公開されているのか
- 幹部ほど内規を無視してAIを利用している【調査】
- 「分かっているのにやってしまう」 セキュリティ行動経済学
- 「OneDrive」に加わった新設定、Copilotを積極活用する企業は少し注意?
- ChatGPTが突然バグる、入れてはいけない「NGワード」とは?:809th Lap