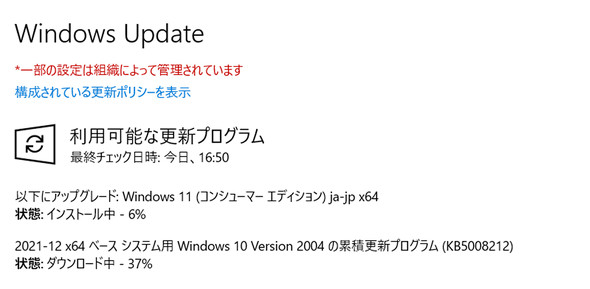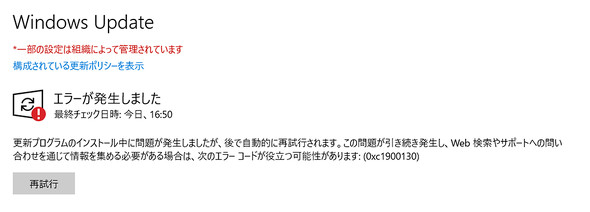人柱になって社用PCにWindows 11を入れてみた 27年ぶりのOSアップグレード体験記
2021年にWindows 11が発表されたものの、アプリやシステムとの互換性、既存のPCとの相性などから、移行に踏み切る企業はまだ少ないようにみえます。途中でエラーにも見舞われながら、著者が実際に社用PCにインストールしてみました。
2021年10月5日に「Windows 11」がリリースされてから約半年がたちました。PCのレンタルを中心としたLCM(Life Cycle Management)サービスを提供する当社には、お客さまからWindows 11へのアップグレードやキッティングなどに関する相談が徐々に増え始めました。2025年10月(予定)の「Windows 10」のサポート終了までにはまだ時間があり、「アプリの互換性や影響範囲が不明なため、Windows 11へのアップグレードを急ぐ必要はない」と考える企業が大多数だとみられます。
当社の情シスにWindows 11の対応状況を聞いたところ実機検証はこれからで、まだ対応のロードマップが策定されていない状況です。ならば、人柱となって筆者の社内PCにWindows 11をインストールし、使用上の課題などを探っていこうと考えたのです。本連載では、利用部門の社内PCにWindows 11を適用させることで生じる問題や、考えるべき課題をレポートします。
著者紹介:杉 研也
IT機器の調達から運用管理、データ消去、適正処理までをLCMサービスとして提供するパシフィックネットの取締役を務める。約20年にわたり、企業や官公庁におけるIT機器の排出からデータ消去、リファービッシュまで数多くのリユースおよびリサイクルの現場に携わり、近ごろはレンタルを中心としたITサブスクリプション事業を担当し、企業のLCM運用の課題解決に向けた提案に尽力する。また、環境省が開催する「使用済製品等のリユース促進事業研究会」で委員を務め、総務省がオブザーバーとして参加する「リユースモバイル関連ガイドライン検討会」で主査に任命されるなど、社外活動にも積極的に参加し、リユース業界の透明性の高い健全な発展に尽力する。
Win 3.1ぶりのOS更改、無事にサブPCにインストールできるか
Windows 11には、インストール後から10日以内であれば元の環境に戻せる「ロールバック」機能があります。最初は、社用PCにインストールしてうまく動作しなくてもロールバック機能で復元すればいいという気軽な気持ちでした。しかし、当社の情シスにWindows 11へアップグレードを申し出ると「まだ社内ネットワークで検証していないので仕事にならない可能性がある」「ロールバックしてもうまく戻らない可能性がある」「レガシーな基幹システムなので、Windows 11で動作するか分からない」といった返答で、不安を感じたためメインPCではなくサブPCで検証することにしました(同じ環境のPCを2台使っていました)。
Windows OSを筆者自身でアップグレードするのは、「Windows 3.1」から「Windows 95」へのアップグレード以来で、まさに27年ぶりです。当時利用していたPCは、後にコンパックに買収されたDigital Equipment Corporationの「DIGITAL HiNote Ultra 475CT」で、薄型軽量のモバイルノートPCの名機と言われていました。ちなみに価格は50万円弱と、当時で考えると軽自動車1台が買えるほどの高級品です。
今回、検証に利用するPCはHP製の「HP Elite Dragonfly」シリーズのノートPCです。CPUは2017年に発表されたインテル第8世代のCoffee Lakeで、Windows 11が動作するかどうか不安がありましたが、CPUは第8世代までであればギリギリ大丈夫と聞いたこともあり、今回はこのPCを検証機とします。検証機の主なスペックを記したものが以下の表です。
本企画で利用する検証機のスペック
| サイズ | 13.3インチ(タッチディスプレイ、1920×1080) |
|---|---|
| CPU | Intel Core i5-8265U(Coffee Lake 、1.6〜3.9GHz) |
| RAM | 8GB |
| ストレージ | 256GB(SSD) |
| 価格 | 13万円程度(当時の購入価格) |
Windows 11の最小インストール要件(MicrosoftのWebサイトから抜粋)
| CPU | 1GHz以上で2コア以上の64 ビット互換プロセッサまたはSystem on a Chip(SoC) |
|---|---|
| メモリ | 4GB |
| ストレージ | 64 GB 以上の記憶装置 |
| システムファームウェア | UEFI、セキュア ブート対応 |
| TPM | バージョン2.0 |
| グラフィックスカード | DirectX 12 以上(WDDM 2.0 ドライバー)に対応 |
| ディスプレイ | 対角サイズ9インチ以上で8ビットカラーの高解像度(720p)ディスプレイ |
| インターネット接続と Microsoft アカウント | インターネット接続とMicrosoft アカウントが必須 |
セキュリティチップのTPM(Trusted Platform Module)がバージョン2.0であることが新たに加わった要件の一つですが、インテル第8世代のCPU搭載機であればTPM 2.0が装備されていることが多いようです。Microsoftの公式サイトで互換性を確認できるので、不安があればそこでチェックしてもいいかもしれません。
なお余談ですが、当社の社内SEの話によるとインテル第7世代のCPUでも動作したとのことですが、動作を保証することはできないためMicrosoft推奨のマシンがアップグレード対象だと考えた方がいいでしょう。
プログラムファイルをダウンロード中にエラーが……
Windows 10からWindows 11へのアップグレード方法は、主に以下の3つです。
1.「Windows Update」からのインストール
2.インストールアシスタントを使用してアップグレード
3.Windows 11のインストールメディア(ISOファイル)
今回は、Microsoftのサポートサイトで推奨されているようにWindows Updateからインストールすることにしました。27年前のようにCDなどのインストールメディアを使わずに通信でOSをアップグレードできるようになったのは、時代の変遷を感じます。
早速Windows Updateを実行したところWindows 10の更新プログラムも同時に走りだしました。どうやらWindows 10の最新バージョンではなかったようです。
Windows 10のアップデートファイルのダウンロードが完了すると、「Windows 11ダウンロード中」に切り替わり、約12分でWindows 11のアップグレードファイルのダウンロードが終了しました。その後Windows 10のアップデートファイルを適用中に「エラーが発生しました」との表示が。当社では、Windowsの修正パッチの適用は情シスで検証の上、各クライアントに配信されるため、強制的にWindows Updateを実行したことが原因だったようです。
業務用のクライアントPCはアップデート、アップグレード対応を含めて情シスが管理している企業が大半だと思いますが、従業員が強引にWindows UpdateでWindows 11へアップグレードするとこうした問題が発生します。こうした対応に不慣れな従業員が勝手にWindows Updateを実行してしまうと「その日は何も仕事ができない」という悲劇が起こるため、情シスが旗振り役で統制をとることは非常に重要だと考えられます。
当初は30分ほどでインストールが終わるだろうと期待していましたが、プログラムファイルのダウンロードとインストールで65分、再起動などの時間が10分程度掛かり、Windows 11のアップグレードに要した時間は計1時間15分でした。最新のWindows 10であればもう少し時短できたのでしょうが、割と時間がかかったなというのが個人的な感想です。
PCのスペックやネットワーク環境にもよりますが、検証時は通信速度が180Mbps程度と遅くはないため、おおよそこの程度時間を要するものだと考えられます。
Windows 11マイグレーションの課題
今回、自身でWindows 11のプログラムファイルをダウンロードしインストールしてみたところ、予期せぬエラーがあったものの1時間程度は掛かるものだと考えた方がよさそうです。このようなOSのアップグレードは情シスの展開計画に沿ってアップグレードするのが一般的ですが、PCによっては最新のWindows 更新プログラムが適用されていない場合も考えられ、情シスにエラーの問い合わせが多く寄せられることも考えられます。
既存端末を使う場合、経済的なコストは抑えられますが既存PCのスペックチェックなどで人的、時間的工数が掛かります。対して、Windows 11レディーPCに乗り換えるという手段もありますが、相応の予算の確保が必要となります。どちらを選択するかは、課題になるでしょう。
次回は、今回のPCでWindows 11を使用してみて感じたことや、使い勝手、課題などをレポートします。
関連記事
 「ギリギリまでWin 10を使い倒す」ユーザーが語るWindows 11のぶっちゃけ話
「ギリギリまでWin 10を使い倒す」ユーザーが語るWindows 11のぶっちゃけ話
「Windows 10」のリリース当時を振り返ると、サポート終了半年前になってもなお「Windows XP」を使い続ける企業が多く、総務省が注意喚起をしたほどだ。2021年10月にリリースされたばかりの「Windows 11」も同じ道をたどるのだろうか。 「Windows 11」のガイドブック 業務利用で知っておくべき6つの要所
「Windows 11」のガイドブック 業務利用で知っておくべき6つの要所
リリースされたばかりの「Windows 11」。既存システム、アプリの互換性や影響範囲が未知数で、業務で使われるまでにはもう少し時間を要するだろう。本特集では、Windows 11を業務で利用する場合の注意点などを解説する。 「Windows 11」はここに注意 新たな追加要件と廃止される機能
「Windows 11」はここに注意 新たな追加要件と廃止される機能
「Windows 11」はメジャーアップデートだけに、スタートメニューのサイズを変更できないほか、タスクバーが下部に固定されるなど、「Windows 10」とは異なる点が幾つかある。新たなインストールの必須要件も加わった。 Windows 365の2つのプランの詳細は? 価格と注意点
Windows 365の2つのプランの詳細は? 価格と注意点
「Windows 365 Cloud PC」のプランと価格が発表された。中小企業向けの「Windows 365 Business」と、大規模組織向けの「Windows 365 Enterprise」の2つが用意されているが、違いは何か。また導入の注意点は何か。
Copyright © ITmedia, Inc. All Rights Reserved.
製品カタログや技術資料、導入事例など、IT導入の課題解決に役立つ資料を簡単に入手できます。
- 「OneDrive」に加わった新設定、Copilotを積極活用する企業は少し注意?
- 「もうWindowsセットアップの裏ワザが使えない」新対策にユーザーは大迷惑?:851st Lap
- Excelの「Copilot関数」は何ができる? 試して分かった使いどころ【機能レビュー】
- 企業向け「名刺管理ツール」選定のポイント、どうやって選べばいい?
- 入れてはいけない「Google Chrome」5つの拡張機能:678th Lap
- AIを使ったDDoS攻撃ツールがアングラで売買、AI時代のサイバー攻撃に効く3つの対策
- M365 Copilotの一部機能が無償化 Excel、WordなどのAI機能が追加ライセンス不要に
- サントリーがNotionで業務改革、Excelとパワポの利用率を激減させた方法とは
- Power Automateはここから使え 一から分かる基礎解説
- Power Automate初心者でも“すぐデキる”業務自動化シナリオ 社内の情報収集を効率化