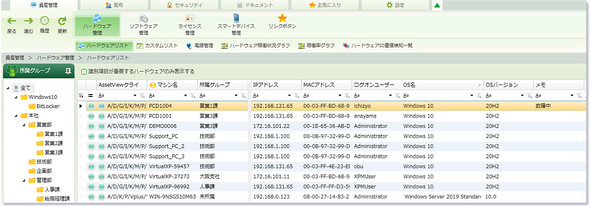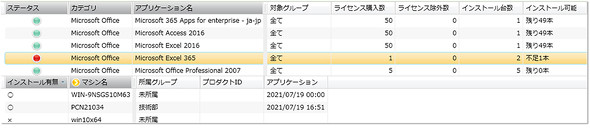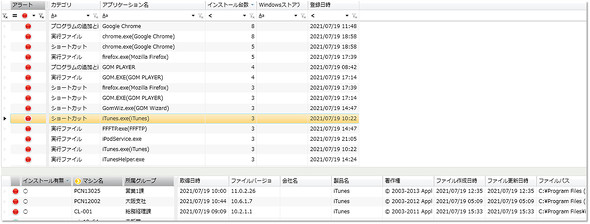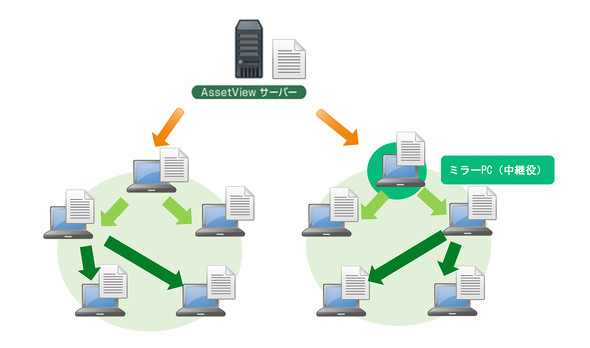IT資産管理ツールの3つの機能で考える「Windows 11」移行計画ガイド
Windows 11がリリースされたものの、既存環境への適合性に不安があり、足踏み状態が続く。Windows 10のサポートは2025年10月までは続くが、やがては移行を迫られる時がやってくる。その時に備えて、移行前と移行後でやるべきことを整理し、IT資産管理ツールを使った移行の進め方を解説する。
Windows OSのアップグレード対応はかねてPC運用担当者の悩みのタネだった。「Windows 10」はその悩みを解消できると期待されたが、更新プログラムに関するトラブルなど新たな問題が生まれた。そして登場したのが「Windows 11」だ。OSバージョンアップのトラブルを経験した担当者の中には、「あの悪夢の再来か」と恐れる人もいるだろう。
Windows 11への移行は既存環境への適合性の見極めが難しく、業務PCに適用させるにはまだ時間が必要だろう。本稿は、IT資産管理ツールを活用したWindows 11への移行計画ガイドとし、移行前に確認すべき項目やIT資産管理ツールの各機能を活用した移行方法を解説する。
Windows 11移行前と移行後に担当者がやるべきことを整理
Windows 11への移行作業に際し、まずは移行前と移行後のタスクを洗い出し、作業の全体像をつかむことが大切だ。考えられる作業項目を列挙したのが、以下の表だ。
考えられる作業項目
- 全PCのシステム構成を確認し、OSのシステム要件に適合、不適合のPCを把握する
- 全PCを対象に、インストール済みのアプリケーションやソフトウェアを把握する
- アプリケーションやドライバがWindows 11に対応しているかどうかを確認する
- アップグレードまたはアップデート前に検証機で動作検証をする
- 更新ファイルの配布スケジュールを策定し、業務に支障のない時間帯で更新を実行する
- PC構成の変更を常時把握し、次の更新に支障がないように管理する
一般的に、ユーザー情報はMicrosoftのディレクトリ管理ツール「Active Directory」で管理し、自動更新ツール「Windows Server Update Services」(WSUS)でスケジュールに基づいたOSのアップグレードまたはアップデート適用を行う。
しかしこれらのツールは一定のITスキルが求められ、専任技術者を配置しにくい中堅・中小企業ではOSのアップグレードやアップデートを従業員に委ねている例も聞かれる。Windows 11へのアップグレードやその後のアップデートで、これまで発生しなかった深刻な問題が生じないとも限らない。OSのアップグレードやアップデート、その後の運用を助けるのが「IT資産管理ツール」だ。
3つの機能によるWindows 11への移行と移行後の運用
ハンモックが提供する「AssetView」シリーズなど、IT資産管理ツールの多くは「インベントリ管理」「ファイル、アプリケーションの一斉配布」「リモート操作」などを基本機能として備える。以降では、これらの機能を使ったWindows 11への移行と、移行後の運用について解説する。
1.ハードとソフトの台帳管理を自動化する「インベントリ管理」
まずは、Windows 11のシステム要件に適合しないPCを洗い出す必要がある。また利用するアプリケーションやソフトウェアの更新などを事前に済ませる必要もある。それには全PCのハードウェア情報とソフトウェア情報を正確に把握しなければならない。
自動的に情報を収集し、常にハードウェア台帳とソフトウェア台帳を最新の状態に維持するのが「インベントリ管理機能」だ。月1回、週1回、毎日など、任意のタイミングで台帳を更新し、従業員や所属部署などとをひも付けてPCを管理でき、Windows 11のシステム要件に適合するPCと非適合のPCを洗い出せる。
既存のPCがWindows 11のシステム要件を満たせない原因として考えられるのが、メモリ容量とUEFI/セキュアブート対応、そしてセキュリティチップのTPM 2.0(Trusted Platform Module 2.0)だ。
メモリは増設が可能だが、UEFIとTPM 2.0が非搭載ならばマザーボードの交換が必要となる。その場合はPCをリプレースするのが現実的だろう。またUEFIとTPM 2.0は搭載していても、セキュアブートが有効になっていない可能性もある。この場合、インベントリ管理機能で該当するPCを発見し、PCのBIOS設定を変更すればよい。
ただし、MicrosoftのWebサイトで公開されているのは「最小システム要件」であり、ストレージの空き容量に余裕がなければ、OSのアップグレードやアップデートプログラムを転送できない場合もある。メモリ容量は4GBでは不十分とも言われており、8GB以上のメモリが望ましい。またストレージ容量はOSに約25GB、アップグレード時にはその倍の容量が必要となるため、業務データも考えると64GBではぎりぎりというところだ。OSをアップグレードするのは、ストレージ容量に余裕があるPCを優先した方が無難だろう。
また事前検証でWindows 11に適合していないソフトウェアを特定できれば、そのソフトウェアがインストールされているPCも特定できる。図2はポリシー上利用が禁止されているソフトウェアを検出した例だが、同様に特定ソフトウェアのインストール状況も確認することが可能だ。
2.ファイル配布機能でアップデートを自動実行、管理する
IT資産管理ツールの多くは部署単位などでPCをグループ化して管理でき、ファイル、アプリケーション一斉配布機能によって特定の部署にだけWindowsの更新プログラムを配布するといったことが可能だ。WSUSよりもグループ分けやスケジュールを柔軟に設定でき、専門知識を持たない人でも操作ができるよう作り込まれている。また、更新を中断しても自動的に再開するレジューム機能や、グループごとのネットワーク帯域制御、配布後のファイルの正常性チェックなどの機能を備えるツールもある。
更新プログラムは一斉配布ではなく、配布済みの端末から未配布端末へとファイルを渡すリレー形式の方がエラーの発生を抑えやすい。さらに実際に製品を選定する際は、こういった機能の有無も確認するとよいだろう。
ソフトウェアなどの自動インストール制御が可能な場合は、Windows 11への対応が確認されたソフトウェアを自動的に配信し、インストールすることでアップデート後のソフトウェアトラブルを未然に防ぐことができる。インベントリ管理機能で特定のハードウェアおよびソフトウェアを検索、抽出し、一斉配布機能でWindows 11対応済みのソフトウェアを自動インストールすることも可能だ。
IT資産管理ツールの中にはAdobeやAutodesk、Oracle、Mozilla、Google、JustSystemsなどのアプリケーションに対してパッチを自動的に取得し、適用する機能を持つものもある。
3.リモート操作機能でユーザー個別の問題を解決
IT資産管理ツールのもう一つの主要機能が「リモート操作機能」だ。管理者がユーザーPCをリモートで操作できる。例えば、本社のIT部門担当者が別拠点にいる従業員のPCにアクセスし、その場でPCを操作して必要なファイルをインストールすることができる。管理者のPCから複数のPCに同時接続することも可能で、OSの更新時にエラーが発生したなど、個々のPCのトラブル対応時に有用な機能だ。
IT資産管理ツールが備えるその他の便利機能
IT資産管理ツールの中にはこれら3つの基本機能の他、セキュリティ管理ツールやログ管理ツール、ネットワーク管理ツール、モバイルデバイス管理ツールなどの専用ツールが担ってきた機能を備えるものもある。例えば次のような機能だ。
| デバイス制御機能 | USBメモリなどの端末接続デバイスを制限、管理する |
|---|---|
| ネットワーク検疫機能 | 台帳登録外のPCや運用ルール外のPC接続を遮断、隔離する |
| ログ管理機能 | PC操作ログや画面録画のアーカイブなどにより後日の監査を可能にする |
| アンチウイルス機能 | パターンマッチングの他、多様なアンチウイルス対策を施す |
| Webフィルタリング機能 | 不正サイトとの接続を防止する |
| ライセンス管理機能 | ソフトウェアの台帳管理対象をより多くのソフトウェアに拡張し、ライセンス情報とともに管理する |
| BitLocker管理機能/暗号化機能 | 「BitLocker」の暗号化状態管理と回復キー管理を行う機能、また独自のデータ暗号化機能 |
| モバイルデバイス管理機能 | MDM(モバイルデバイス管理)ツールの機能を代替 |
本稿では、Windows 11への移行とアップデートにフォーカスしてIT資産管理ツールが果たす役割を紹介した。当然のことながら、重要なのはOSの更新を従業員任せにしないことだ。そして、管理担当者は必ず従業員の環境に合わせた動作確認テストを行い、ハードウェアとソフトウェア、ネットワークとの適合性をチェックし、不適合部分を解決するまでは更新を行わないことだ。OSの更新用ファイルの配布や実行は部署ごとやPC種別ごとに、日時をずらして行うことも重要だ。これを機に、PCを棚卸しして全クライアントPCの管理の仕組みを構築してはどうだろうか。
関連記事
 「Windows 11」のガイドブック 業務利用で知っておくべき6つの要所
「Windows 11」のガイドブック 業務利用で知っておくべき6つの要所
リリースされたばかりの「Windows 11」。既存システム、アプリの互換性や影響範囲が未知数で、業務で使われるまでにはもう少し時間を要するだろう。本特集では、Windows 11を業務で利用する場合の注意点などを解説する。 IT資産管理ツールの導入状況(2021年)/前編
IT資産管理ツールの導入状況(2021年)/前編
今後、従業員が各所に分散した働き方がさらに進めば、PCなどの端末管理手法も働き方に合った最適な方法を考えなければならない。それを支援するツールの一つにIT資産管理ツールがある。 IT資産管理ツールの導入状況(2021年)/後編
IT資産管理ツールの導入状況(2021年)/後編
後編では、現場で実際に発生したIT資産管理にまつわるトラブル事例や、今後ツールに期待する機能や意見を中心に現場の生の声を紹介する。ツールへ期待することとして、Microsoft製品の対応に関する声も見られた。 社員任せのWindows 10アップデートはリスクだらけ、IT資産管理ツールでどう回避する?
社員任せのWindows 10アップデートはリスクだらけ、IT資産管理ツールでどう回避する?
Windows 7のサポート終了を目前に、Windows 10へ移行を急ぐ企業は多いが、移行して終わりではない。WIndows 10のアップデート管理という次なる問題もある。今までのようにアップデート運用を社員任せにしていては、大きなリスクを引き起こす恐れがある。
関連リンク
Copyright © ITmedia, Inc. All Rights Reserved.
製品カタログや技術資料、導入事例など、IT導入の課題解決に役立つ資料を簡単に入手できます。
- 「Microsoft 365には戻れない」とGoogleユーザーが考える2つの理由【2025年調査】
- 「うちにぴったりな補助金を教えて」 デジタル庁の補助金AIを使ってみよう【MCPレビュー】
- “あのイルカ”の再来か、Microsoftがひっそり登場させた新キャラとは?:854th Lap
- NotebookLMで議事録作成を95%削減、秋田、札幌市の「Google Workspace」活用の秘訣
- 利用者急増中の「Microsoft 365 Copilot」 “一番便利な使い方”をユーザーに聞いてみた
- テレワーカーの4人に1人が“ウソの勤怠”を申告している
- VPNが危ない 「脱VPN」を考えるあなたの会社はどうすればよいのか
- 「Windows XP」正規のライセンスキーが“割れキー”と誤解されたワケ:852nd Lap
- RPA、約12万時間削減の裏でロボット停止の嵐――リクルートはどう解決したのか
- 「粘菌アルゴリズム」とは? 避難経路を粘菌から学ぶスゴ技