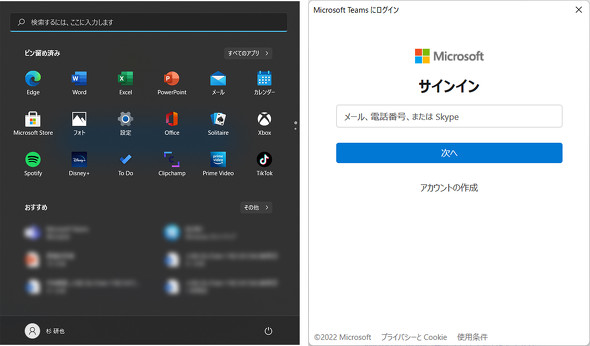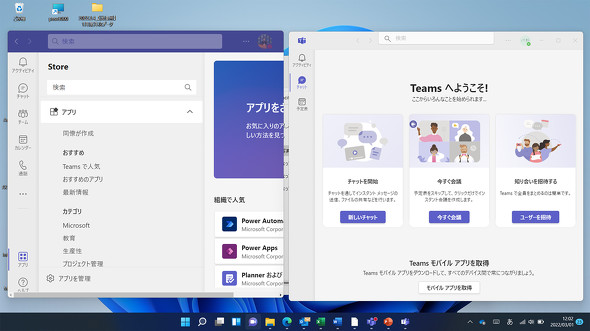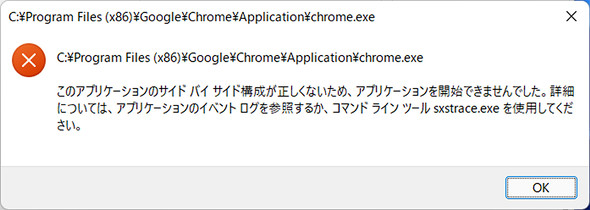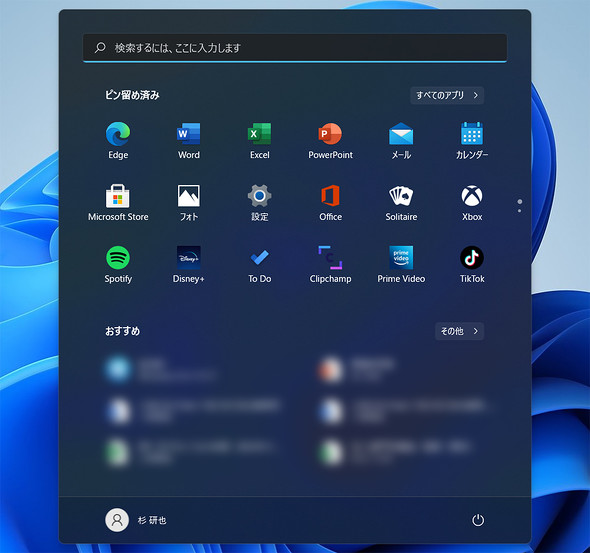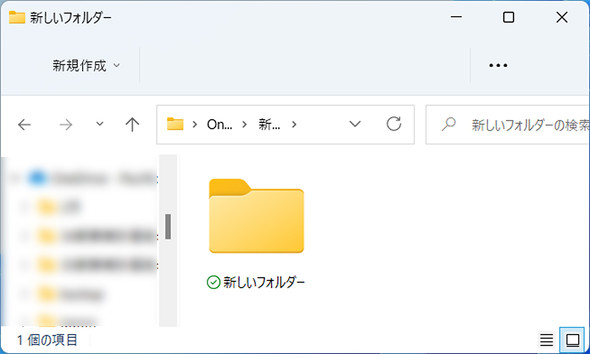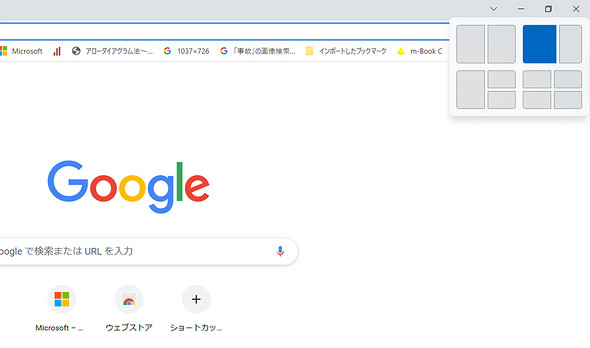「Windows 11」体験レポート 社用PCにインストール直後、筆者を焦らせた3つの事象
幾つかのエラーに見舞われながらも、無事にWindows 11をインストールできました。インストール後、やっと機能をレビューできるかと思いきや、またもや新たな事象が発生しました。
Microsoftは「Windows 11」への移行を促すものの、社内システムの互換性など業務PCに適用させることで生じる影響が未知数のため、企業においてはまだ移行が進んでいないのが現状です。そこで立ち上がったのが、現役の社用PCにWindows 11を入れ、“体を張って”検証する本企画。第2回となる本稿では、インストール後に発生した事象についてお伝えします。
著者紹介:杉 研也
IT機器の調達から運用管理、データ消去、適正処理までをLCMサービスとして提供するパシフィックネットの取締役を務める。約20年にわたり、企業や官公庁におけるIT機器の排出からデータ消去、リファービッシュまで数多くのリユースおよびリサイクルの現場に携わり、近ごろはレンタルを中心としたITサブスクリプション事業を担当し、企業のLCM運用の課題解決に向けた提案に尽力する。また、環境省が開催する「使用済製品等のリユース促進事業研究会」で委員を務め、総務省がオブザーバーとして参加する「リユースモバイル関連ガイドライン検討会」で主査に任命されるなど、社外活動にも積極的に参加し、リユース業界の透明性の高い健全な発展に尽力する。
Windows 11インストール後に起きた3つの事象
インストールが終了したところで、再起動します(インストールまでの模様は第1回「人柱になって社用PCにWindows 11を入れてみた 27年ぶりのOSアップグレード体験記」をご覧ください)。
壁紙やショートカットなどはインストール前の設定が引き継がれ、今までの環境を引き続き利用できるようです。Windows 11へのアップグレードに合わせてPCを入れ替えるのも手ですが、ハード要件をクリアしているPCならOSアップグレードで済ませた方が環境の再設定をする手間も省け、ユーザー部門としても都合がいいかもしれません。
Windows 11をインストール直後、幾つかおかしな挙動が見られました。筆者の利用環境で起きた3つの事象についてレポートします。なお、以降で説明する事象は筆者の利用環境で起きたことであり、全ての環境で発生するものではないことをご承知ください。
1.無線LANがつながらない
再起動後、Windows 11の標準機能となった「Microsoft Teams」を試そうとしたところ、ネットワークがオフラインになってしまいました。
再起動直後はTeamsや「Microsoft Outlook」などのデータは受信できていたのですが、いつの間にか接続が切れていたようです。無線LANの設定を確認すると、ドライバは認識していましたがネットワークは切断されていたようです。接続ボタンを押すことで無事につながりました。
後日、当社の情シスに当該機種の無線LANの接続状態を確認すると、「数カ所あるアクセスポイントには接続されていますが、うまくつながっていないようです」とのことでした。OSアップグレードの注意点として、無線LANや周辺機器などの接続状況も検証項目の一つとして含める必要があります。
このネットワークが接続から外れる症状は、社内ネットワーク利用時にも度々発生していました。自宅の無線ルーターやLTE接続ではそのような現象は見られませんでした。恐らく、社内ネットワーク機器との相性の問題かと考えられます。
ちなみに当社の社内ネットワークは、Cisco Systems製のクラウドWi-Fi「Cisco Meraki」を利用しているのですが、過去に「Windows10」でも同様の接続不良が見られたため、特定のプロファイルを当てて利用していました。ネットワーク環境によってはこうしたパッチを当てる作業が必要になるかもしれません。
2.社内Teamsに入れない
次に、Windows 11の標準機能として加わったTeamsの使用感を試してみます。スタートボタンからTeamsを起動するとMicrosoftアカウントの設定画面が表示されました。
「Microsoft 365」にログイン済みのため、再びサインインする必要はないはずなのですが、Microsoftのアカウントを入力するとなぜか新しいアカウントが作成され、社内のTeamsに入れません。デスクトップのショートカットからTeamsを立ち上げると、問題なく社内のTeamsに入れました。
タスクバーを確認するとTeamsのアイコンが2つ表示されており、別アプリとして立ち上がっているようです。Windows 11の標準機能になったがために、こうした現象が起こったのだと推測されます。
3.Google Chromeが起動しない
実は、インストール時にロールバックを試したため、Windows 11を2度インストールしていました。2回目のインストールが完了した後しばらく操作していなかったためスリープ状態になっていたのですが、Windowsの時計がスリープ前の時間で止まるといった現象が起きました。その後に自動的に補正されました。その他にも「Google Chrome」ブラウザが起動しないといったことが起き、ブラウザを再インストールすることで解決しました。
偶然2回目のアップグレードがうまくいかなかったのかもしれませんが、数十〜数百台レベルで業務用PCをアップグレードした場合、これら以外にも想定外のトラブルが発生する可能性があります。ネットにはさまざまなレビュー記事があり、リリース直後にも不具合が報告されていましたが、企業で利用環境が異なるため想定外の問題は付きものだと見ておいた方がいいのかもしれません。
筆者によるWindows 11機能レビュー
ここからは、筆者がWindows 11のデスクトップ環境や新機能を試した所感をお伝えします。
Windows 11の最も大きな特長がユーザーインタフェースです。この点は皆さんも既にご存じでしょう。30年近くWindows OSのスタートボタンは左下に配置されていましたが、Windows 11では、スタートボタンの位置が中央に変わっています。また、併せてメニュー表示も中央配置となりました。
Windows10の「Metro(メトロ)デザイン」から、「Fluent(フルーエント)デザイン」に刷新されました。Metroデザインは「Windows 8」から受け継がれてきたデザインで、シンプルなUIが特徴です。余談ですが、Fluentデザインは「Light(光)」「Depth(奥行)」「Motion(動き)」「Material(素材)」「Scale(次元)」の5つの要素から考えられたものです。アイコンやフォルダは、丸みをおびた親しみやすいデザインとなりました。
筆者はオフィスや自宅で作業をする場合は「ノートPC+マルチディスプレイ」の環境で作業をしています。Windows 10ではディスプレイをノートPCから切断すると、デスクトップに映していたウィンドウはノートPCのデスクトップ画面に戻ります。再びディスプレイに接続しても、ウィンドウを外付けディスプレイに手で移動させるという手間がありました。
Windows 11には、マルチディスプレイ利用時にウィンドウの配置を記憶する機能があるので、会議終了後に自席に戻り再びディスプレイに接続したとき、同じ作業環境が継続できます。これは、「設定>システム>ディスプレイ」と進み、「ディスプレイのモニターの接続に基づいてウィンドウの位置を記憶する」にチェックするだけです。また、ウィンドウを自由にレイアウトできる「スナップウィンドウ」も新機能として加わりました。画面を最大4分割表示が可能となります。
今回は、Windows 11をインストール後に起きた事象と、実際に触れてみた所感についてレポートしました。次回は、いよいよWindows 11環境でのアプリ動作に関してレポートします。
関連記事
 「ギリギリまでWin 10を使い倒す」ユーザーが語るWindows 11のぶっちゃけ話
「ギリギリまでWin 10を使い倒す」ユーザーが語るWindows 11のぶっちゃけ話
「Windows 10」のリリース当時を振り返ると、サポート終了半年前になってもなお「Windows XP」を使い続ける企業が多く、総務省が注意喚起をしたほどだ。2021年10月にリリースされたばかりの「Windows 11」も同じ道をたどるのだろうか。 IT資産管理ツールの3つの機能で考える「Windows 11」移行計画ガイド
IT資産管理ツールの3つの機能で考える「Windows 11」移行計画ガイド
Windows 11がリリースされたものの、既存環境への適合性に不安があり、足踏み状態が続く。Windows 10のサポートは2025年10月までは続くが、やがては移行を迫られる時がやってくる。その時に備えて、移行前と移行後でやるべきことを整理し、IT資産管理ツールを使った移行の進め方を解説する。 「Windows 11」のガイドブック 業務利用で知っておくべき6つの要所
「Windows 11」のガイドブック 業務利用で知っておくべき6つの要所
リリースされたばかりの「Windows 11」。既存システム、アプリの互換性や影響範囲が未知数で、業務で使われるまでにはもう少し時間を要するだろう。本特集では、Windows 11を業務で利用する場合の注意点などを解説する。
Copyright © ITmedia, Inc. All Rights Reserved.
製品カタログや技術資料、導入事例など、IT導入の課題解決に役立つ資料を簡単に入手できます。
- 利用者急増中の「Microsoft 365 Copilot」 “一番便利な使い方”をユーザーに聞いてみた
- NotebookLMで議事録作成を95%削減、秋田、札幌市の「Google Workspace」活用の秘訣
- VPNとは? 4種類あるVPNの違いと導入費用、製品の選択肢、注意点を解説
- 標的は核兵器製造施設、頑丈なセキュリティを突破したハッカーの手口とは?:853rd Lap
- SaaS乱立の裏に潜むセキュリティリスク 可視化だけでは防げない理由
- ChatGPT Proは3万円の価値があるのか? PlusとProを実務目線で比較検証してみた
- 「もうWindowsセットアップの裏ワザが使えない」新対策にユーザーは大迷惑?:851st Lap
- Microsoft 365 Copilotの社内活用、最低限の工夫で最大の効果を得る方法とは?
- 大手ITベンダーが次々と顔認識技術の提供、開発の停止を表明 その理由は?:567th Lap
- Excel“104万行の壁”を越えろ Power Query活用のススメ

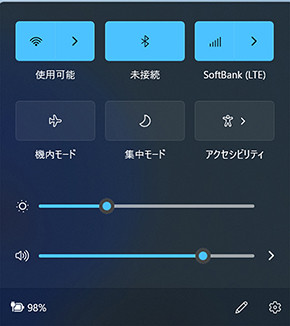 無線の接続がされていない状況/画像左上(出典:筆者の利用環境のキャプチャー)
無線の接続がされていない状況/画像左上(出典:筆者の利用環境のキャプチャー)