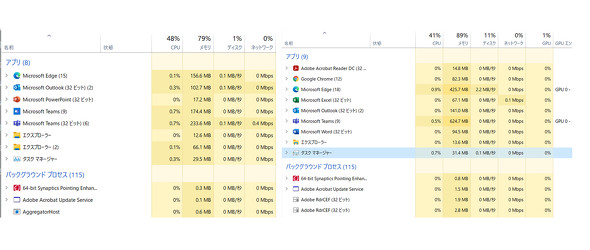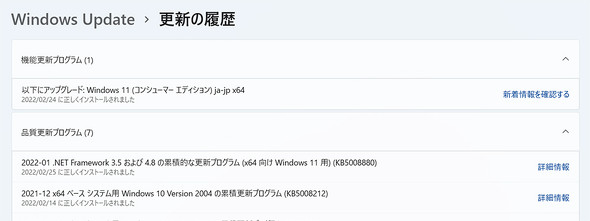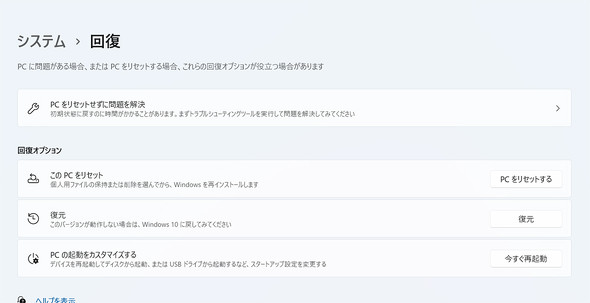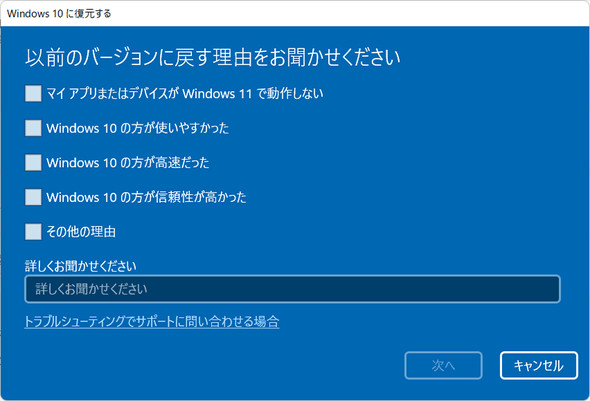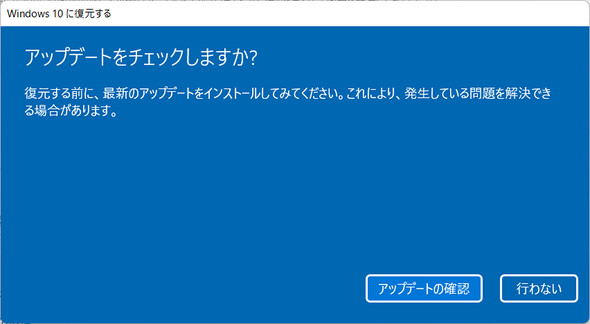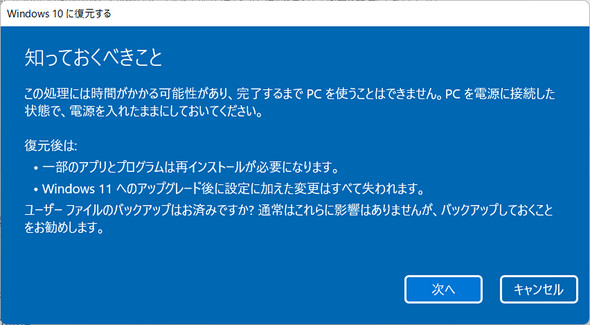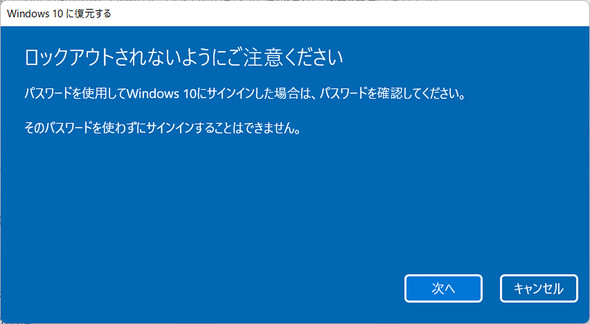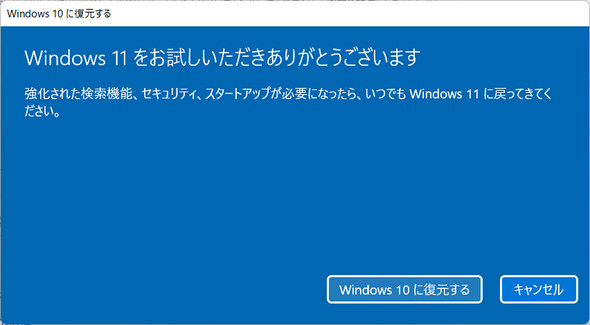Windows 11でもレガシーシステムは動くのか? 十数年前の基幹システムを動かしてみた
まだ多くの企業が「Windows 10」を使い続ける中で、気になるのがWindows 11での業務系システムの動作。十数年前にスクラッチで開発されたクラサバ型の基幹システムはWindows 11でも動作するのでしょうか。
「Windows 11」体験レポートとして立ち上がった当企画も本稿が最終回となります。社用PCへのWindows 11インストールの模様と、インストール後に発生した諸問題について、2回にわたってレポートしました。最終回となる本稿では、実務で利用するOfficeアプリや基幹システムの動作検証について所感をお伝えするとともに、Windows 11の「ロールバック」機能についても解説します。
著者紹介:杉 研也
IT機器の調達から運用管理、データ消去、適正処理までをLCMサービスとして提供するパシフィックネットの取締役を務める。約20年にわたり、企業や官公庁におけるIT機器の排出からデータ消去、リファービッシュまで数多くのリユースおよびリサイクルの現場に携わり、近ごろはレンタルを中心としたITサブスクリプション事業を担当し、企業のLCM運用の課題解決に向けた提案に尽力する。また、環境省が開催する「使用済製品等のリユース促進事業研究会」で委員を務め、総務省がオブザーバーとして参加する「リユースモバイル関連ガイドライン検討会」で主査に任命されるなど、社外活動にも積極的に参加し、リユース業界の透明性の高い健全な発展に尽力する。
今回、Windows 11で動作検証をするのは、業務で日常的に利用する「Microsoft Word」「Microsoft Excel」などのOfficeアプリケーションと、当社で十数年前にスクラッチで開発したクラサバ型の基幹システムです。利用方法は今までと変えず、3週間にわたって使い勝手や動作に支障がないかを確認しました。なお、以降は当方の利用環境で発生したものであり、必ず起こると確証するものではないことをあらかじめご承知ください。
十数年前のクラサバ型基幹システムはWindows 11でも動くのか?
まずはOfficeアプリケーションの動作について見てみます。Windows 11で「Microsoft 365」のOfficeアプリを利用したところ、2日に1回の頻度でフリーズする症状が見られました。特に関数を多用するExcelファイルで作業をしている時に発生するため、Windows 11に起因するものというよりはただメモリが不足していただけなのではと思いタスクマネージャーを確認したところ、普通に作業をしていただけでもメモリの使用量が80%近くに達していました。
「Windows 10」では同様の作業をしていてもフリーズすることはほぼなかったため、Windows 11は比較的メモリを消費しやすいのかという疑問が残りました。しかし、Windows 10で同様の作業をし、同じくタスクマネージャーを確認したところ、メモリの使用量は90%に到達していました。「Windows 11はメモリを食う」という私の仮説はどうやら間違っていたようです。Windows 11はまだ不安定な部分もあるため、発生したものではないかと考えています。
この現象はOfficeアプリの利用時だけでなく、タッチ操作でPDFファイルを表示しながらTeamsで会議をしていると「メモリが足りない」とのメッセージが表示されたこともありました。これがWindows 11のメモリ管理に起因するものなのかどうかは現時点では不明ですが、疑問の一つとして残った点です。
また、フリーズした時に強制的にPCが再起動され、謎の「更新」が始まることが2回程度ありました。これは「Windows Update」に起因するもので、WSUS(Windows Server Update Services)の設定の問題なのかとも考えましたが、Windows Updateの更新履歴を確認したところ特に更新された履歴は見られなかったため、WSUSとは関係なさそうです。推測ですが、ドライバの更新によるものではないかと考えています。
次は、当社の基幹システムの動作に関してです。基幹システムといっても汎用(はんよう)的なシステムではなく、当社で十数年前にスクラッチで開発したクラサバ型のシステムです。かなり古いシステムのためWindows 11で動作するかどうかがが懸念されましたが、特にエラーも出ずに通常通り利用できました。レガシーシステムはOSアップグレード時に動作が気になるところですが、意外とレガシーなシステムでも問題なく利用できるのかもしれません。
本企画で使用した検証機はWindows 11のインストール基準は満たしていながらも第8世代のCPUとスペックが高い機種ではないため、当初は操作に不安がありましたが、フリーズする現象を除いてはWindows 10と同等の使い勝手で特にストレスなく利用できました。メモリに関しては今回のようにフリーズが発生しないためにも最小スペックの8GBではなく、少し余裕を見て16GBにした方が動作が安定するのではというのが私の所感です。
10日以内なら元の環境に戻せる「ロールバック」機能のフロー
Windows 11にアップグレード後、元の利用環境のデータが10日間ストレージに保存されます。その期間内であれば、元の環境にロールバックすることが可能です。今回、サブマシンにWindows 11をインストールする際に、ロールバック機能を試してみました。ここからはその手順について説明します。
まず、「設定」から「システム>回復」と進み、「復元」を選びます。
すると、元のバージョンに戻す理由に関する選択項目が表示されます。
選択後、「次へ」をクリックするとOSをアップデートするか否かが聞かれ、どちらかを選択します。
その後、元の環境に戻す際の注意事項が表示されます。今回は特に問題なかったのですが、一部のアプリの再インストールが必要な場合もあります。また、ロールバック後はWindows 11で設定した内容は引き継がれません。
連載2回目で、2回のロールバックを経てWindows 11で「Google Chrome」を立ち上げたところ、エラー表示となり利用できなかったとレポートしましたが、ロールバックを進める中でアプリの再インストールが必要だったにもかかわらず、そのままWindows 11にアップグレードしたため使用できなかった可能性が考えられます。
次にWindows 10のパスワードの確認画面に遷移します。パスワードを使ってWindows 10にサインインする場合は、ここで確認します。ただし、社用PCのユーザー情報は「Azure Active Directory」(Azure AD)などで管理されていることが多く、ここはあまり気にしなくてもいいのかもしれません。
最後に「Windows 10に復元する」をクリックすることで復元作業が始まります。
ロールバックはこうしてウィーザードに従って進めていくだけで、わずか6分でWindows 10の環境に戻りました。
Win 10のサポート終了まで3年半 残された時間で何をすべきか
現時点では2025年10月にWindows 10のサポート終了が予定され、それまでにWindows 11へのシフトが必要になります。まだ3年半という時間があるため焦る必要はありませんが、OS切り替え後は本連載でレポートしたようなエラーが発生する可能性もあり、利用部門からの問い合わせが多く寄せられることが予想されます。3年半の間に検証を進めておくことが得策でしょう。
今回のOSアップグレードで感じたことは、トラブルやエラーがOSによるものか、PCやアプリに起因するものかの切り分けが困難だということです。Windows 11 Ready PCに切り替えることでこうした現象を回避できますが、それにはもちろん大きな調達コストが伴います。ここ2年でWindows 11 Ready PCの準備を進め、業務システムなどをWindows 11に最適化した上で、順次Windows 11にアップグレードするという段階的な方法を採る必要があるでしょう。
3回にわたって本連載をご覧いただきありがとうございました。本記事をご覧の皆さんはこうした対応にも精通した方々かと思われますが、利用部門の従業員がWindows 11にアップグレードした際に考えられるトラブル事例として参照いただければ幸いです。今後Windows 11のさらなる改良が進み、改善されていくことを期待します。
関連記事
 「ギリギリまでWin 10を使い倒す」ユーザーが語るWindows 11のぶっちゃけ話
「ギリギリまでWin 10を使い倒す」ユーザーが語るWindows 11のぶっちゃけ話
「Windows 10」のリリース当時を振り返ると、サポート終了半年前になってもなお「Windows XP」を使い続ける企業が多く、総務省が注意喚起をしたほどだ。2021年10月にリリースされたばかりの「Windows 11」も同じ道をたどるのだろうか。 「Windows 11」のガイドブック 業務利用で知っておくべき6つの要所
「Windows 11」のガイドブック 業務利用で知っておくべき6つの要所
リリースされたばかりの「Windows 11」。既存システム、アプリの互換性や影響範囲が未知数で、業務で使われるまでにはもう少し時間を要するだろう。本特集では、Windows 11を業務で利用する場合の注意点などを解説する。 IT資産管理ツールの3つの機能で考える「Windows 11」移行計画ガイド
IT資産管理ツールの3つの機能で考える「Windows 11」移行計画ガイド
Windows 11がリリースされたものの、既存環境への適合性に不安があり、足踏み状態が続く。Windows 10のサポートは2025年10月までは続くが、やがては移行を迫られる時がやってくる。その時に備えて、移行前と移行後でやるべきことを整理し、IT資産管理ツールを使った移行の進め方を解説する。
Copyright © ITmedia, Inc. All Rights Reserved.
製品カタログや技術資料、導入事例など、IT導入の課題解決に役立つ資料を簡単に入手できます。
- 「Microsoft 365には戻れない」とGoogleユーザーが考える2つの理由【2025年調査】
- 利用者急増中の「Microsoft 365 Copilot」 “一番便利な使い方”をユーザーに聞いてみた
- “あのイルカ”の再来か、Microsoftがひっそり登場させた新キャラとは?:854th Lap
- 情シスはAI時代をどう乗り切る? 「業務コンサル」への転身術を実例を基に解説
- DX推進組織がこぞってNotionを採用する理由
- 「うちにぴったりな補助金を教えて」 デジタル庁の補助金AIを使ってみよう【MCPレビュー】
- 表で分かる「Microsoft 365」と「Google Workspace」のプランを徹底整理【2025年版】
- 従業員監視ソフトを導入した企業 「高い満足度」の正体
- Microsoft 365の値上げにどう備えるべき? 契約中のプランと購入元、活用状況を調査
- 「VPN」を正しく使いこなすために 日本企業特有のセキュリティNG行為と対策