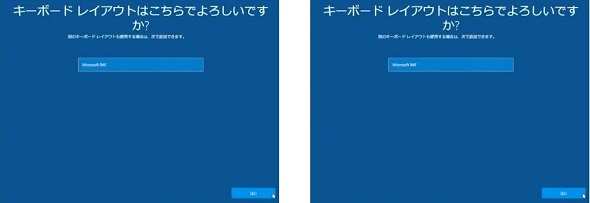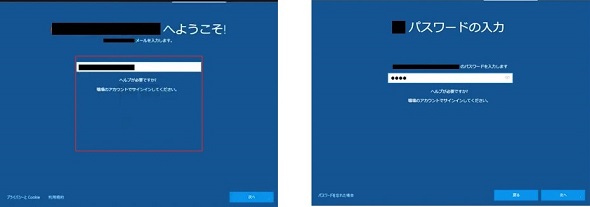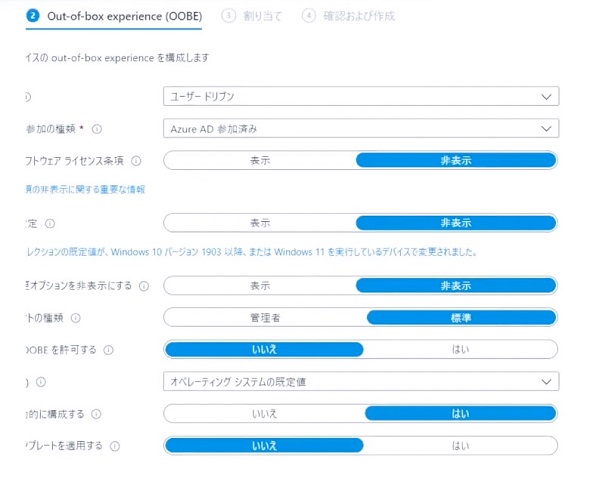ゼロから分かる「Autopilot」の使い方 設定フローとライセンスを解説:PC管理をクラウドシフト
Windows 10、Windows 11PCのユーザー企業なら、Windows Autopilotでキッティングのコストを大幅に削減できる。Autopilotの基本から導入や運用のコツ、利用可能なライセンスまで、その全容を解説する。
PCに各種ソフトウェアをインストールし、利用部門がすぐに使える状態にする「キッティング」は、IT部門にとって重荷となる作業の一つだ。
しかし、「Windows 10」「Windows 11」PCのユーザー企業なら、PCの初期セットアップをクラウド経由で実行できる「Windows Autopilot」(以下、Autopilot)によって、人的リソースと時間コストを大幅に削減できるだろう。本稿ではAutopilotの基本から導入や運用のコツ、利用可能なライセンスまで、その全容を解説する。
従来のキッティング手順やその問題点
企業がPCを調達する場合、PCベンダーやリセラーからOSがプリインストールを一括購入する場合が多い。しかし、組織が標準で使用するアプリケーションやドライバ、セキュリティ機能といった細かい設定まではされていないことがある。
キッティング手順例
手作業でキッティングする場合、手元にPCを用意し、基本的に次のような作業を実施する。順番は組織のシステムによって異なることがある。
(1)ログインユーザーを作成
(2)ホスト名やIPアドレスなどの設定
(3)業務アプリケーションや標準的に利用するドライバーなどをインストール
(4)必要なソフトウェアのライセンス認証(アクティベーション)
(5)セキュリティ設定/電源(省エネルギー)設定/ブラウザ設定など
(6)最新のOS機能更新プログラムや品質更新プログラムの適用
(7)「Active Directory」を利用している場合はドメインへの登録
(8)PCに管理用ラベルを貼り付けるなどして管理台帳に記入。場合によってはIT資産管理ツールなどに登録
多数のPCを短時間でキッティングする場合は、クローニングツールを利用して標準PCの構成イメージをエンドユーザーに配布したり、ネットワークを通じてイメージを適用したりするのが一般的だ。
クローニングツールを利用する際、イメージ配布後に生じる構成変更や機能更新プログラム適用のたびに、新しいイメージを作成する必要がある。テレワーク全盛の今、新規調達およびリプレースPCを社内に設置して、常に管理者が出社してクローニング作業し、テレワーカーが受け取るために出社するのは不合理だ。
解決策としてアウトソーシングサービスを利用する手がある。PCベンダーなどがPC構成や設定を肩代わりしてくれるのは便利だが、構成変更や更新対応の負荷は変わらず高く、何よりコストがかかる。
PC管理をクラウドシフトするAutopilotの基本
PCのセットアップを手間をかけずに自動で実行する仕組みがMicrosoftのAutopilotだ。テレワーカーであれば従業員の自宅にPCを送りAutopilotを実行するだけで、エンドユーザーのセルフサービスでポリシーに準拠したPCのセットアップが可能になる。管理者もエンドユーザーも負担が少なく、コストも抑えられる可能性がある。
ユーザー操作は非常にシンプルで、設定した社内ポリシーの違反や作業中のサポート依頼、問い合わせを減らすことができ、PC管理の手間も削減可能だ。
ユーザー視点:画面で分かる“簡単すぎる”セットアップ
Windows 10のセットアップ手順を、ユーザー目線と管理者目線に分け、画面キャプチャーを用いて解説する。
セットアップの際は組織で使用しているAzure Active Directory(以下、Azure AD)のアカウント情報が求められるので注意が必要だ。
(1)エンドユーザーはPCベンダーから届いたPCを箱から取り出し電源につなぐ
(2)電源をONすると起動画面のOOBE(Out-Of-Box Experience)が表示される。必要に応じて言語やロケール(地域)、キーボードを選択する
(3)インターネットの接続設定をする。無線接続の場合は画面に表示されるWi-Fiネットワークを選び、セキュリティキーを入力して接続する
(4)所属組織で使用しているAzure ADのメールアドレスとパスワードを入力する
ユーザー操作はこれだけだ。PCにはクラウドから必要なデータが自動でダウンロードされキッティングは完了する。
このようなセットアップは「ゼロタッチキッティング」とも呼ばれる。ユーザーのタッチ数は非常に少なく、操作ミスや恣意的なセットアップがされるのを防げる。初回セットアップの画面は、ユーザー企業の社名やロゴ表示が可能だ。
管理者目線:MDMツールでPC構成を管理
セットアップの裏側では、ユーザー企業とPCベンダー(OEMベンダーやリセラー含む)、PCとクラウドサービスの間で、次のようなやりとりがされている。
(1)ユーザー企業のIT管理者がPCを発注時、PCベンダーにAutopilotを使う旨を伝える。ほとんどの企業向けPCベンダーはAutopilotに対応している
(2)ユーザー企業のIT管理者は、PC構成情報をデバイス管理ツールであるMDMツール(Intuneや他のMDMツールなど)を利用して作成し、ユーザーに割り当てる。ユーザー作成やグループ登録、必要なライセンス、セキュリティ設定などをする。設定は「プロファイル」と呼ばれ、プロファイルにのっとってPCがセットアップされる
(3)PCベンダーは出荷するPCに固有のハードウェアID(ハードウェアハッシュ)を取得する。Autopilotのユーザー企業用テナントをクラウドに登録し、PCをユーザー向けに発送する。ユーザー企業側の操作は必要ない
(4)エンドユーザーは受け取った箱を開け、上述のセットアップをする
(5)セットアップ中はPCのAzure ADやActive Directoryへの参加、MDMへの登録やデバイスの構成、グループ割り当て、OOBEコンテンツのカスタマイズが自動的に実行される。
PC構成の標準化は運用管理の向上やセキュリティ強化につながる。標準的なプロファイルを作成しておけば、必要な変更だけを加えて再利用することも可能だ。標準構成プロファイルや業務チームなどに応じたプロファイルを複数定義しておけば、PCキッティングにまつわるほとんどの作業がAutopilotによって自動化でき、運用管理負荷を大きく削減可能だ。
Autopilotを利用するためのライセンス
AutopilotはWindows 10/11と「Windows Holographic バージョン2004」で利用できる。次のサブスクリプションライセンスが条件だ。
- Microsoft 365 Business Premium
- Microsoft 365 F1、F3
- Microsoft 365 A1、A3、A5
- Microsoft 365 Enterprise E3、E5。Windows、EMS Microsoft 365(Azure ADおよび Intune)が含まれる
- Enterprise Mobility + Security E3、E5。必要な全てのAzure ADとIntuneの機能が含まれる
- Intune for Education。全ての必要なAzure AD、Intune機能が含まれる。
- Azure Active Directory Premium P1、P2 と Microsoft Intune(または代替 MDM サービス)
導入後の注意点
デバイスIDがPCキッティングの鍵になっている点に注意が必要だ。PCが子会社や廃棄PCの再利用などで別組織に転用された場合、元の組織で設定されたプロファイルでPCが自動構成されるためだ。
OSの再インストールをしてもデバイスIDは変わらないので、Autopilotが利用できないようにデバイスIDを削除しておく必要がある。これはIntuneのAutopilot設定画面で実行できる。転用の可能性がある場合や廃棄時は完全な情報削除が必須だ。
関連記事
 Intuneの基礎を解説 デバイス管理画面で“モダンマネジメント”を体感
Intuneの基礎を解説 デバイス管理画面で“モダンマネジメント”を体感
ハイブリッドワークのWindowsデバイス管理サービスで選択肢の1つに挙げられるのは、Microsoftの「Intune」だ。本稿ではその基本的な機能を解説し、デバイス管理画面を通して実際の操作性や使用感を見ていく。 PCキッティングのツールとアウトソーシングの利用状況(2022年)/前編
PCキッティングのツールとアウトソーシングの利用状況(2022年)/前編
企業におけるPCキッティングは、コロナ禍でどのように変化しているのか。前編となる本稿では、PCキッティングの具体的な手法や費やす時間、アウトソースの有無、課題などを明らかにする。 Azure ADの基礎を解説 オンプレとの違いやライセンス選定のポイントとは
Azure ADの基礎を解説 オンプレとの違いやライセンス選定のポイントとは
クラウドシフトに伴い、オンプレミスで用いられる「Active Directory」の機能をクラウドでも使いたいという要望は多い。Microsoftがクラウドサービスとして提供する「Azure Active Directory」はActive Directoryの代替サービスになるのか、はたまた別物のサービスなのか。Microsoftサービスの開発と導入の専門家が、前編と後編にわたって解説する。
Copyright © ITmedia, Inc. All Rights Reserved.
製品カタログや技術資料、導入事例など、IT導入の課題解決に役立つ資料を簡単に入手できます。
- 「OneDrive」に加わった新設定、Copilotを積極活用する企業は少し注意?
- Excelの「Copilot関数」は何ができる? 試して分かった使いどころ【機能レビュー】
- 「もうWindowsセットアップの裏ワザが使えない」新対策にユーザーは大迷惑?:851st Lap
- データ流出が止まらない 日本企業の命運を握る「内部不正対策」の現状
- 「ついに来たか」Microsoftが大口割引廃止 最も打撃を受けるユーザーは?
- NotebookLMで議事録作成を95%削減、秋田、札幌市の「Google Workspace」活用の秘訣
- M365 Copilotの一部機能が無償化 Excel、WordなどのAI機能が追加ライセンス不要に
- 日本IBMはどこでミスを犯したのか? NHKシステム再構築“失敗 ”から学ぶ
- 韓国の行政IT基盤施設で火災 数百のシステムがダウンし、数百TBの業務データが消失
- データ基盤しくじり先生 テストで“見たことない額”を吹き飛ばした「うん百万の男」の話