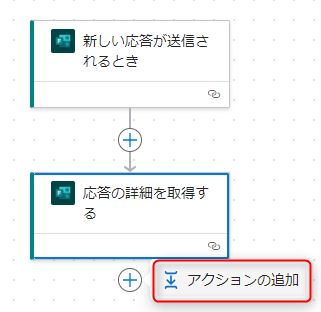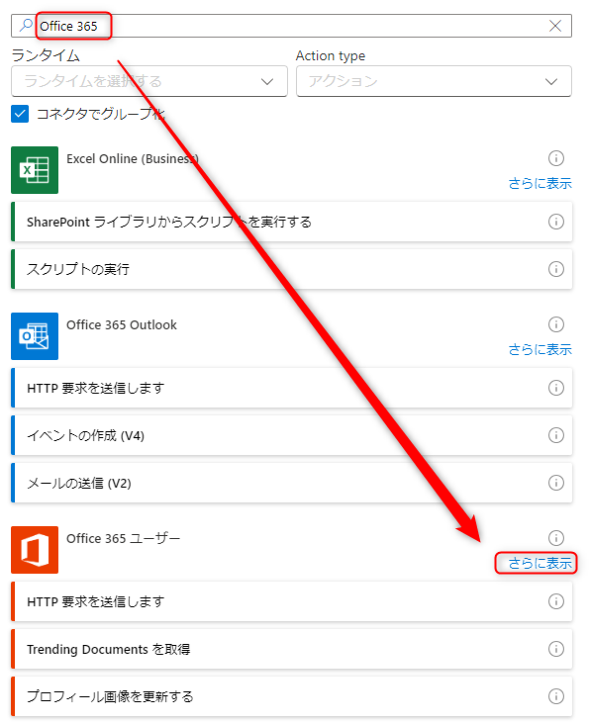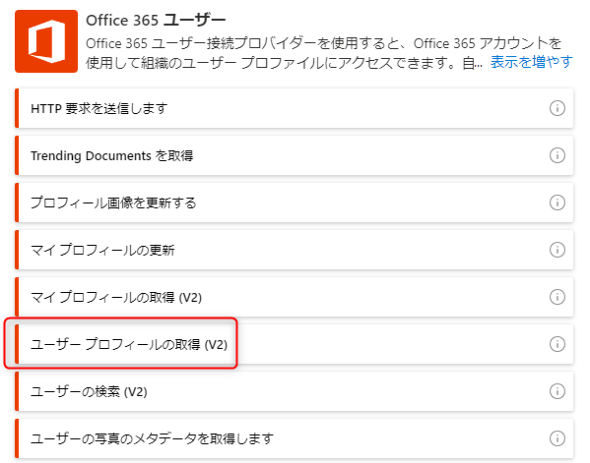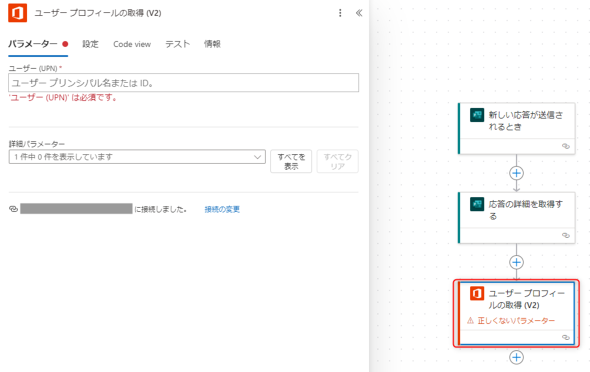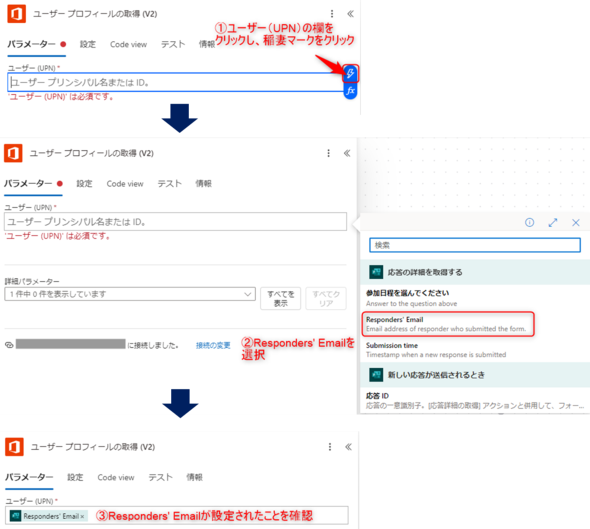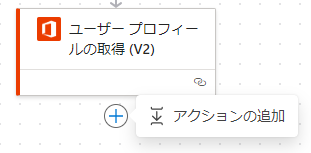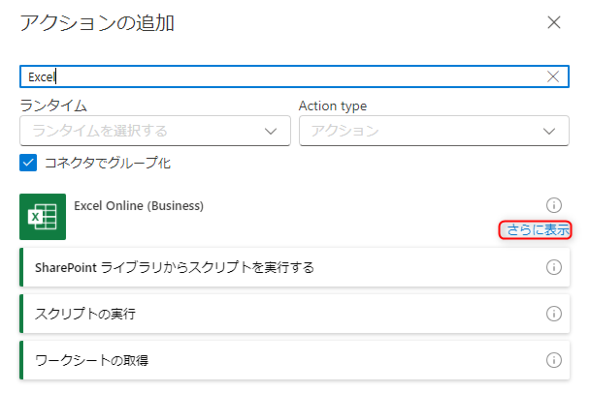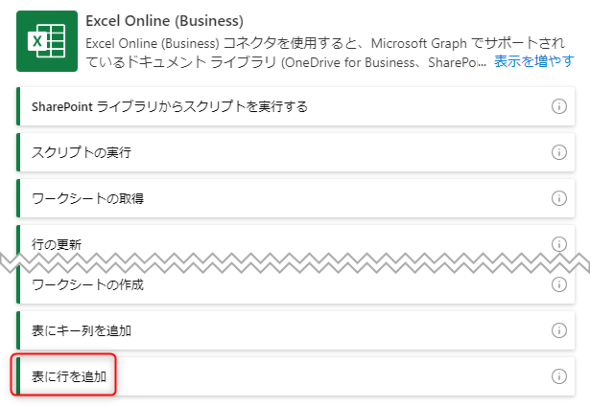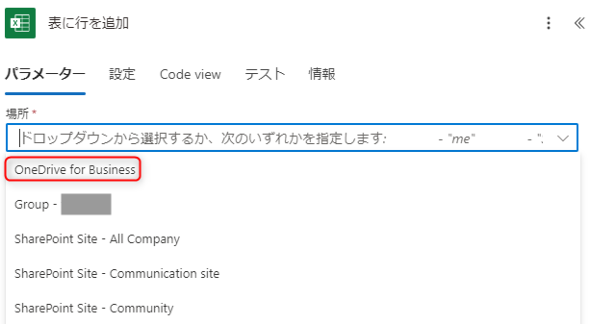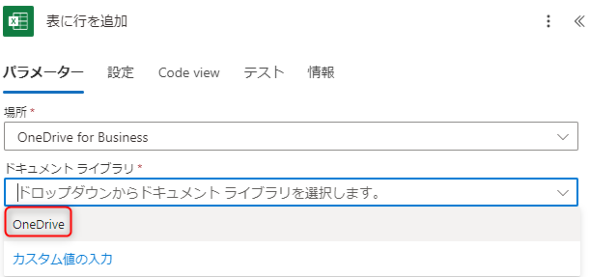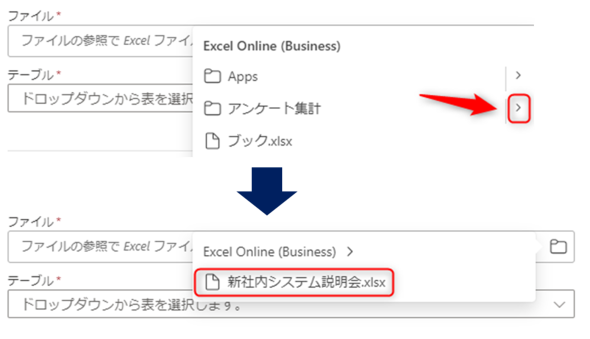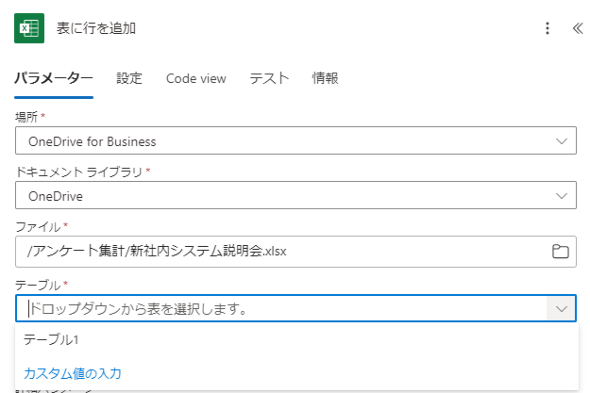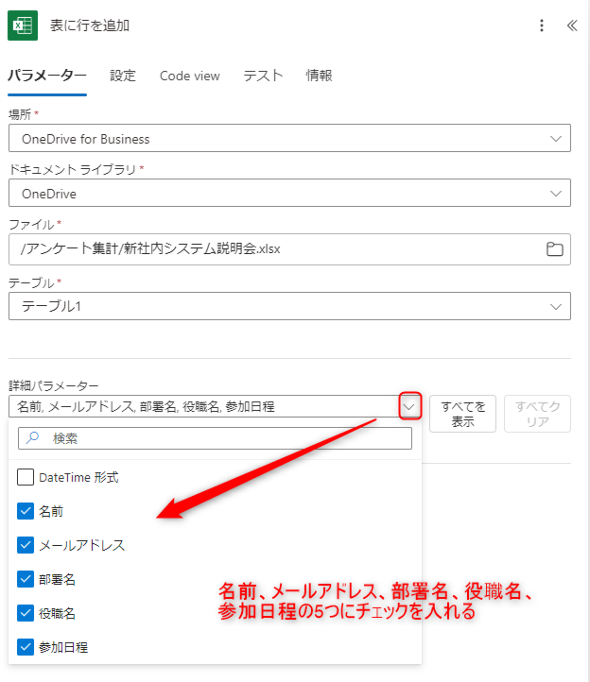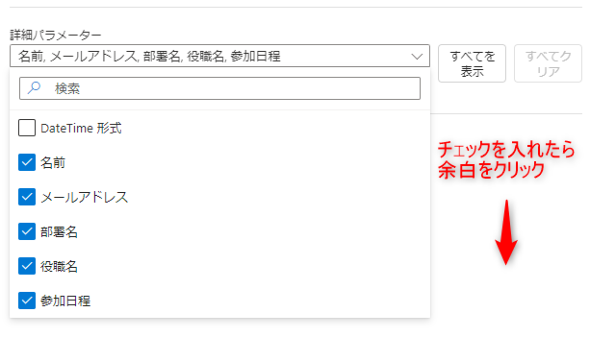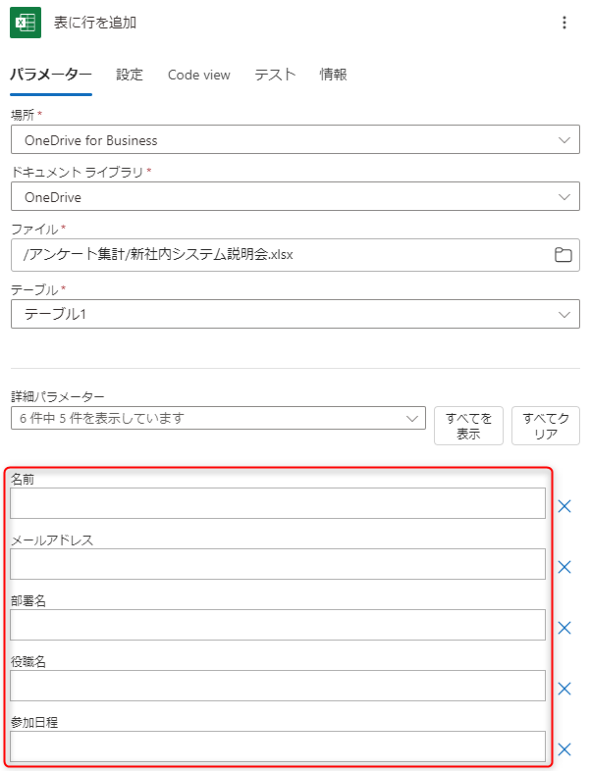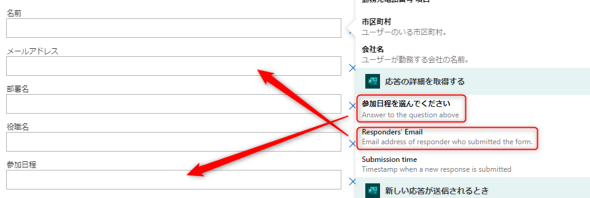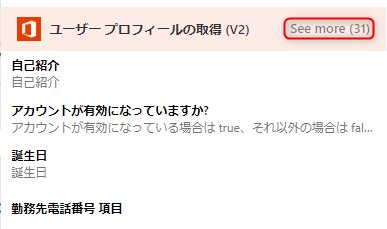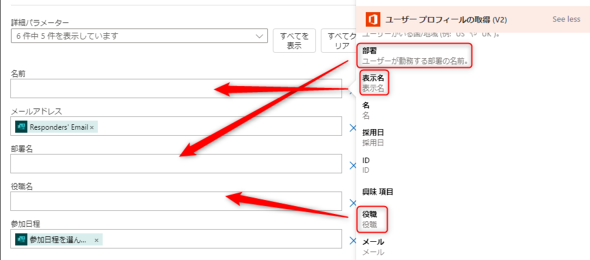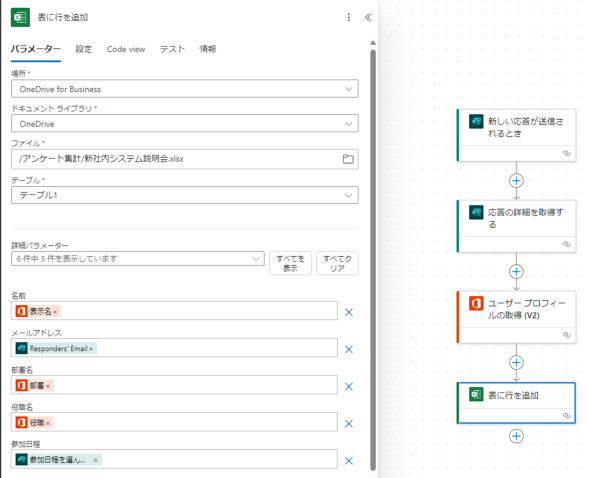Power Automate初心者でも“すぐデキる”業務自動化シナリオ 社内の情報収集を効率化:実例で学ぶ! 仕事を効率化するPower Automate活用術(5/6 ページ)
6.4.ユーザー情報を取得する
続いて、ユーザーの組織名や部署名を取得できるようにします。再度アクションを追加します。
「Office 365」で検索し、「Office 365 ユーザー」のアクションを見つけたら「さらに表示」をクリックします。
「Office 365 ユーザー」のアクション一覧から、「ユーザー プロフィールの取得(V2)」を選択します。
フローに追加されたアクションをクリックし、パラメーターを設定します。
「ユーザー(UPN)」には、フォーム回答時にFormsが記録しているメールアドレスを利用します。「ユーザー(UPN)」の欄をクリックしてから稲妻マークをクリックし、「応答の詳細を取得する」から「Responders’ Email」を設定します。
これで、ユーザーの情報を取得できるようになりました。取得したデータは、後続のアクションで実際に利用します。
6.5.必要な項目をExcelに保存する
最後に、取得したデータをExcelに追加するために、再度アクションを追加します。
「Excel」で検索し、「Excel Online(Business)」の「さらに表示」をクリックします。
「表に行を追加」をクリックします。
「行に表を追加」のアクションがフローに追加されたら、パラメーターをセットします。
まずは、先ほど作成したExcelファイルを指定します。「場所」では「OneDrive for Business」を選択します。
「ドキュメント ライブラリ」で「OneDrive」を選択します。
「ファイル」ではOneDriveのファイルを選択します。フォルダ内にファイルがある場合は、フォルダ名の右横にある「>」をクリックすることでフォルダ内に移動できます。
「テーブル」を候補から選択します。今回は先ほど用意した空のテーブルである「テーブル1」を選びます。
ここまで設定すると、詳細パラメーターからExcelの列を選べるようになります。名前やメールアドレス、部署名、役職名、参加日程の5つにチェックを入れます。
チェックを入れたら余白部分をクリックします。
Excelの列名で指定していた項目に値を設定できるようになりました。
先ほど同様、値を設定する項目をクリックし稲妻マークから設定します。
まず、メールアドレスと参加日程は、Formsの「応答の詳細を取得する」から選びます。
残りの項目は「ユーザー プロフィールの取得(V2)」から設定します。「See more」をクリックして表示項目を増やします。
部署や表示名、役職をそれぞれ対応する項目に設定します。
これで、Formsの回答を元にExcelにデータを保存する準備が整いました。
最後に、忘れずにフローを保存しておきましょう。
Copyright © ITmedia, Inc. All Rights Reserved.
製品カタログや技術資料、導入事例など、IT導入の課題解決に役立つ資料を簡単に入手できます。
- 「うちにぴったりな補助金を教えて」 デジタル庁の補助金AIを使ってみよう【MCPレビュー】
- 「Microsoft 365には戻れない」とGoogleユーザーが考える2つの理由【2025年調査】
- 標的は核兵器製造施設、頑丈なセキュリティを突破したハッカーの手口とは?:853rd Lap
- 利用者急増中の「Microsoft 365 Copilot」 “一番便利な使い方”をユーザーに聞いてみた
- NotebookLMで議事録作成を95%削減、秋田、札幌市の「Google Workspace」活用の秘訣
- 実際にやってみた、ソフトウェアによる「上書きデータ消去」実証レポート
- ChatGPT Proは3万円の価値があるのか? PlusとProを実務目線で比較検証してみた
- Microsoft 365 Copilotの社内活用、最低限の工夫で最大の効果を得る方法とは?
- 生成AIで業務時間を8割減 NECビジネスインテリジェンスは法務業務をどう変えた?
- 「ついに来たか」Microsoftが大口割引廃止 最も打撃を受けるユーザーは?