実際にやってみた、ソフトウェアによる「上書きデータ消去」実証レポート:IT導入完全ガイド(3/7 ページ)
» 2015年12月01日 10時00分 公開
[酒井洋和,てんとまる社]
実際に起動すると、ノートPC内にあるHDDの情報が表示される。どうやら東芝製のHDDのようだ。
左のメニューバー「ハードウェアテスト」を押すと、ノートPCの状態をチェックする。バッテリーやCPU、メモリ、マザーボードなど問題なく動いていることがツールから確認できる。バッテリーが58%の状態だったために「失敗」と表示されており、この時点でAC電源をつないでいないことに気付き、すぐにAC電源から電源供給を開始することに。
「入力&編集」メニューをクリックすると、自社の名前や作業者名などとともに、ユーザーごとに必要な項目が入力できるカスタムフィールドが登場。企業内で管理されている管理番号などをここに入力しておくことで、データ消去のレポートにその情報が付加される。自社の資産管理台帳とひも付けることで、管理化にあるPCがきちんと消去されたかどうかのエビデンスを残すことが可能になる。
他にも「レポート」を押すと、ハードウェアの情報が一覧で表示される。BIOSのバージョンを見ると2005年のものだということが分かる。編集部員の学生時代の名残である。
関連リンク
Copyright © ITmedia, Inc. All Rights Reserved.
会員登録(無料)
製品カタログや技術資料、導入事例など、IT導入の課題解決に役立つ資料を簡単に入手できます。
アクセスランキング
- JTBのCopilot活用、約3240時間の業務削減効果を見込む、「自分の業務にどう生かせるか」具体的なイメージに
- 「OneDrive」に加わった新設定、Copilotを積極活用する企業は少し注意?
- 「もうWindowsセットアップの裏ワザが使えない」新対策にユーザーは大迷惑?:851st Lap
- 「分かっているのにやってしまう」 セキュリティ行動経済学
- 法務に使える生成AIはどれ? デジタル庁の“法令クイズ”で4ツールをテストしてみた
- VPNが危ない 「脱VPN」を考えるあなたの会社はどうすればよいのか
- スノーピークの子会社が明かす、データ活用が「うまくいく組織」「いかない組織」の違い
- NotebookLMで議事録作成を95%削減、秋田、札幌市の「Google Workspace」活用の秘訣
- さいたま市役所がローコード開発ツールの備品管理システム導入、オープンソースソフトでコスト抑える
- なぜ、重要インフラが「パスワードなし」で公開されているのか
アイティメディアからのお知らせ
SpecialPR
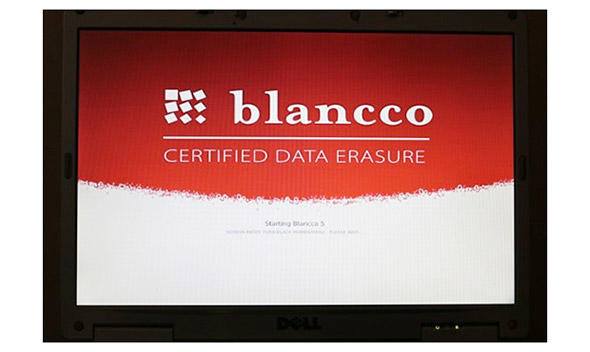 図9 ソフトウェア起動画面
図9 ソフトウェア起動画面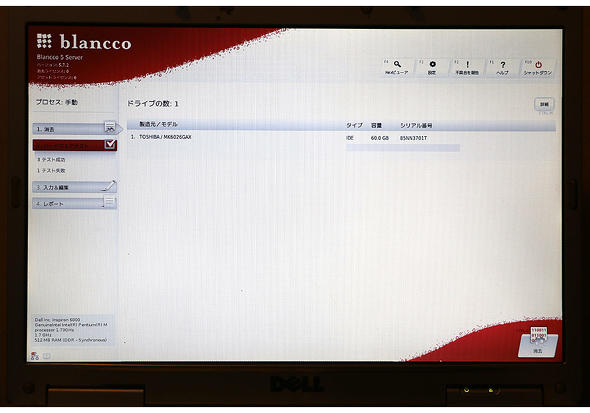
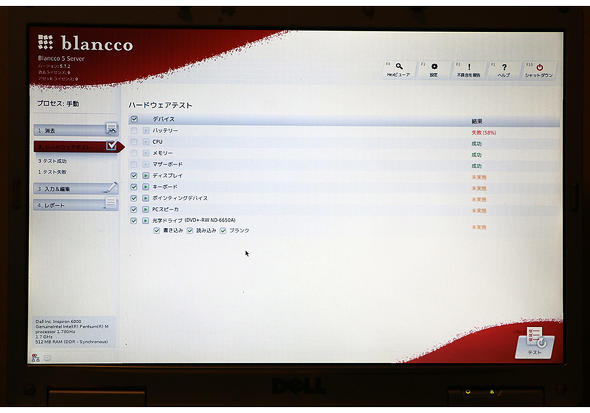 図11 ハードウェアテスト画面
図11 ハードウェアテスト画面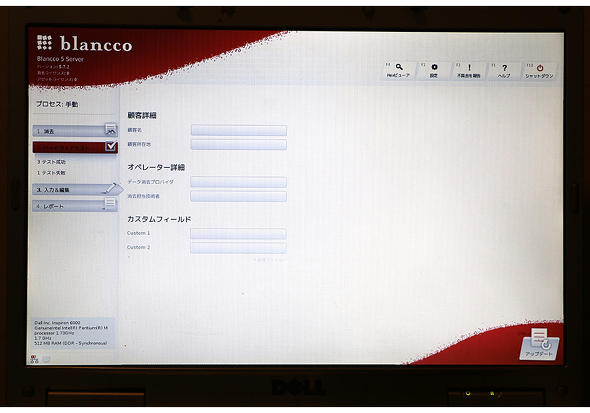 図12 入力&編集画面
図12 入力&編集画面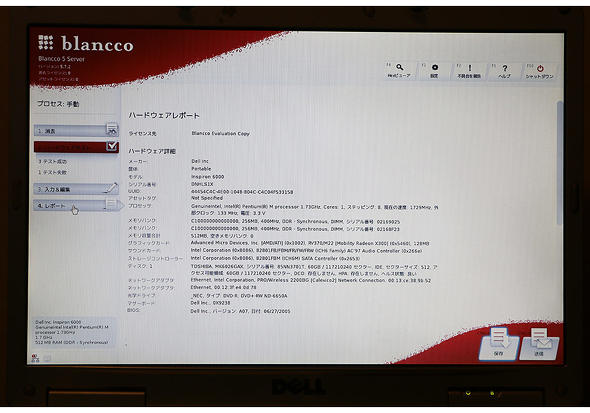 図13 レポート画面
図13 レポート画面